Il y a beaucoup de problèmes en ce qui concerne la distribution et l'utilisation illégales de vidéos. C'est pourquoi il est judicieux de s'assurer que vos vidéos ne seront pas piratées. Il existe de nombreuses façons de le faire. La méthode la plus simple consiste à ajouter un filigrane à la vidéo.
Si vous êtes ici pour protéger vos médias, vous voudrez peut-être ajouter un filigrane à la vidéo les fichiers que vous possédez. C'est juste du bon sens de s'assurer que la vidéo pour laquelle vous avez travaillé dur ne sera pas piratée par d'autres. L'ajout d'un filigrane est vraiment utile pour ne pas être piraté, mais les joueurs n'ont pas besoin d'un filigrane lors de l'enregistrement vidéo. Voici une autre recommandation pour l'enregistreur d'écran sans filigrane.
Ici, nous vous aiderons à ajouter facilement un filigrane aux fichiers vidéo. Nous allons commencer par comment le faire sur Mac. Ensuite, nous recommanderons un excellent outil pour ajouter un filigrane aux données vidéo. Enfin, nous terminerons avec des outils en ligne gratuits pour vous aider à faire le travail.
Contenus : Partie 1. Comment ajouter un filigrane à une vidéo avec iMovie sur Mac?Partie 2. Meilleure application pour ajouter un filigrane à une vidéo sur MacPartie 3. Logiciel de filigrane gratuit en ligne
Partie 1. Comment ajouter un filigrane à une vidéo avec iMovie sur Mac?
iMovie est un logiciel facilement disponible sur les ordinateurs Mac. Il vous aide à lire ou à éditer des fichiers vidéo à votre guise. Ainsi, il n'est pas surprenant de savoir que vous pouvez ajouter un filigrane aux fichiers vidéo à l'aide d'iMovie. C'est un logiciel très polyvalent qui vous permettra d'éditer des vidéos.
L'inconvénient d'iMovie est que les fichiers de sortie prennent beaucoup de place sur votre ordinateur. C'est pourquoi nous vous recommanderons le prochain outil (plus d'informations à ce sujet plus tard). Pourtant, il possède les fonctionnalités de base dont vous avez besoin dans un éditeur vidéo. Par exemple, vous pouvez ajouter des clips d'image, des titres, etc.
Voici donc les méthodes pour ajouter un filigrane à la vidéo à l'aide de l'application iMovie de Mac:
Méthode 01. Ajout d'un filigrane de texte
Ajouter un filigrane à des fichiers vidéo sur Mac sous forme de texte est facile. iMovie vous propose diverses options parmi une myriade de modèles de titres. Sélectionnez simplement un modèle que vous souhaitez et placez les caractères que vous souhaitez ajouter dans le cadre du filigrane.
L'inconvénient de faire cela est que les modifications sont limitées. Par exemple, vous n'aurez pas la possibilité de modifier la position du titre. Même si c'est une option plus simple si vous voulez juste le texte (et non une image) comme filigrane.
Méthode 02. Ajout d'images en tant que filigranes vidéo
C'est un moyen simple d'ajouter un filigrane aux fichiers vidéo, à condition que vous ayez déjà une image ou un logo. Assurez-vous que vous disposez d'un fichier PNG car il s'agit d'un format de fichier qui accepte les arrière-plans transparents. Malheureusement, JPEG les fichiers ne prennent pas en charge les arrière-plans transparents, vous devez donc vous assurer d'avoir un logo au format PNG avec un arrière-plan transparent.
Mais, si vous êtes d'accord avec un arrière-plan conçu ou coloré, les fichiers JPEG sont également acceptables. Les fichiers PNG avec un arrière-plan transparent sont tout simplement incroyables, si vous avez un logo exact créé par un graphiste. En plus d'utiliser l'image comme filigrane, vous pouvez y ajouter un titre qui apparaîtra comme un filigrane de texte.
Voici donc les étapes à suivre pour utiliser des images ou des logos pour ajouter un filigrane à des fichiers vidéo à l'aide d'iMovie sur Mac:
- Préparez votre fichier image. Vous devez vous assurer que vous disposez du logo ou de l'image que vous souhaitez ajouter en filigrane. Si possible, engagez un graphiste pour créer l'image pour vous. Ensuite, assurez-vous d'obtenir la meilleure version de cette image pour la vidéo.
- Lancez iMovie. La prochaine chose à faire est d'ouvrir iMovie sur votre ordinateur. Ensuite, ajoutez votre projet ou vos fichiers vidéo dans iMovie.
- Importer un filigrane. Pour ajouter un filigrane aux fichiers vidéo, assurez-vous d'importer le filigrane dans iMovie. Il est préférable d'utiliser le format PNG comme indiqué précédemment. Faites glisser le filigrane vers la vidéo où vous souhaitez qu'il apparaisse.
- Faites glisser le filigrane sur la bonne position. Vous devez faire glisser le filigrane sur la chronologie d'iMovie. La chronologie est située dans la partie supérieure du clip vidéo. Une fois que vous faites cela, les commandes de superposition vidéo apparaîtront. S'il n'apparaît pas, cliquez sur le bouton pour les paramètres de superposition vidéo.
- Activez Picture-In-Picture. L'étape suivante consiste à aller sur le côté gauche et à appuyer sur le menu au format déroulant. Ensuite, activez Picture-In-Picture.
- Vérifiez la visionneuse. Maintenant, vous devez vérifier le spectateur des modifications que vous avez apportées à la vidéo. Le filigrane doit apparaître dans la fenêtre incrustée qui se trouve dans la partie supérieure de la vidéo où vous l'avez placée.
- Modifiez les paramètres. Lorsque vous souhaitez ajouter un filigrane à une vidéo, vous pouvez également modifier les paramètres. Modifiez la durée, l'ombre, la position, la bordure, la taille, etc.
- La dernière étape consiste à cliquer sur le bouton Appliquer.
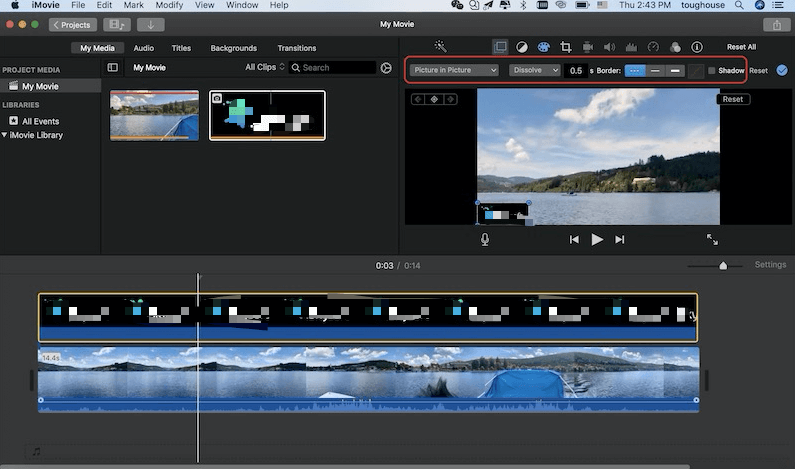
Méthode 03: Placer des filigranes vidéo à l'aide d'iMovie
Maintenant, nous avons expliqué comment ajouter un filigrane à des fichiers vidéo, en particulier des filigranes de texte et d'image. Mais qu'en est-il des filigranes vidéo? Nous vous déconseillons de mettre un filigrane vidéo, sauf si nécessaire. En effet, cela peut attirer l'attention des téléspectateurs sur le contenu réel de la vidéo.
Néanmoins, les étapes à suivre sont les mêmes que celles de la méthode 02 de cette section. Un filigrane vidéo est un moyen unique de placer un clip vidéo sur votre fichier multimédia. Si vous souhaitez l'utiliser, allez-y et ajoutez un filigrane aux fichiers vidéo.
Partie 2. Meilleure application pour ajouter un filigrane à une vidéo sur Mac
La meilleure application que vous pouvez utiliser pour ajouter un filigrane à la vidéo sur les ordinateurs Mac est ici. Cette application est un logiciel de conversion qui vous offre les avantages supplémentaires de la mise à l'échelle de la résolution vidéo et même du montage vidéo.
Nous parlons ici d'iMYMac Video Converter. C'est un outil complet avec de nombreuses fonctionnalités et avantages pour les utilisateurs de Mac. Vous pouvez même profiter d'un essai gratuit sur leur site pour tester l'outil pour vos besoins en matière de médias.
Convertisseur vidéo iMyMac fait partie d'une suite d'outils de la société iMyMac. Ce logiciel de conversion vidéo peut vous aider à ajouter facilement un filigrane à la vidéo. De plus, vous pouvez l'utiliser pour recadrer, découper, faire pivoter, couper et découper vos vidéos.
En plus d'ajouter des filigranes, vous pouvez utilisez-le pour ajouter des sous-titres et effets audio. De plus, son utilisation ne demandera pas beaucoup d'efforts et de temps. L'interface est très simple à comprendre. De plus, il utilise la technologie d'accélération matérielle pour des processus de conversion rapides.
Voici les étapes pour utiliser iMyMac Video Converter pour ajouter un filigrane à la vidéo sur Mac:
Étape 01. Téléchargez l'outil
Bien sûr, la première étape consistera à récupérer l'outil sur son site Web en ligne. Vous pouvez le trouver sur iMyMac.com avec le menu Video Converter en haut. L'achat de l'outil est possible si vous souhaitez un ensemble complet de fonctionnalités. Une fois téléchargé, installez l'outil sur votre Mac. Ensuite, allez dans le dossier Applications et double-cliquez sur l'icône pour l'ouvrir.
Étape 02. Ajouter des fichiers
La deuxième étape consiste à placer vos fichiers vidéo sur la plate-forme d'iMyMac Video Converter. Vous pouvez simplement le localiser sur le lecteur. Ensuite, faites-le glisser et déposez-le vers iMyMac Video Converter. Ou, vous pouvez cliquer sur + AJOUTER DES FICHIERS dans le coin supérieur gauche de l'interface. Localisez les fichiers, puis ajoutez-les au logiciel.
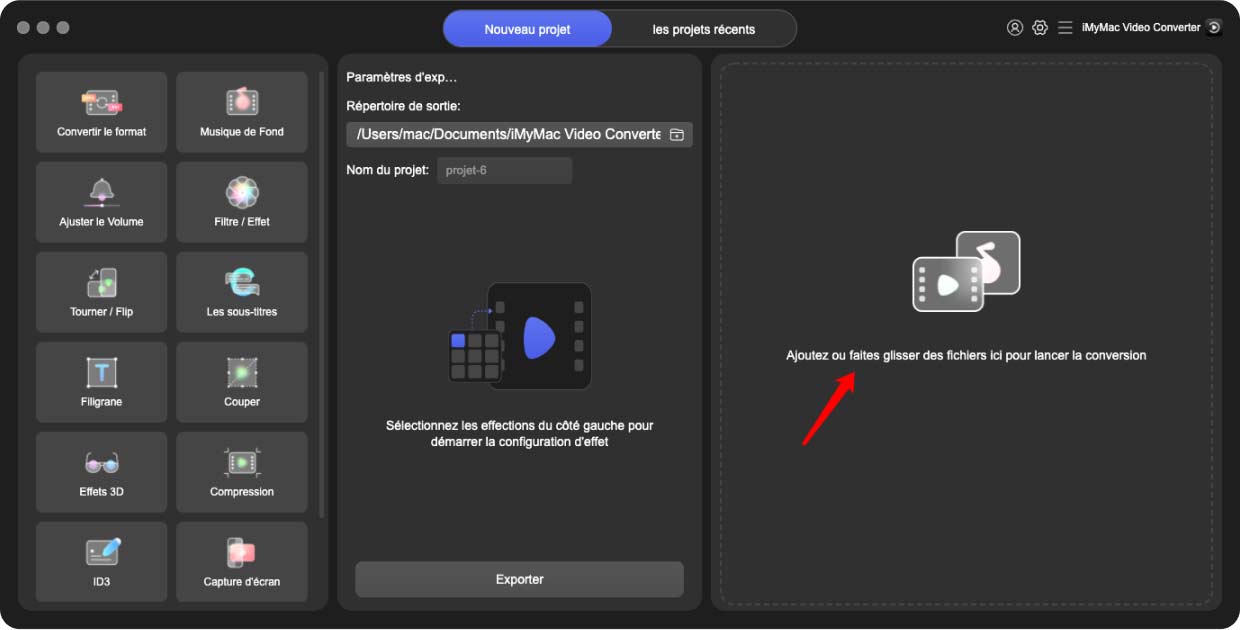
Étape 03. Ajouter un filigrane
Cliquez sur l'étiquette du filigrane sous les paramètres audio. Ensuite, ajoutez le filigrane souhaité que vous souhaitez mettre à l'intérieur de la vidéo.
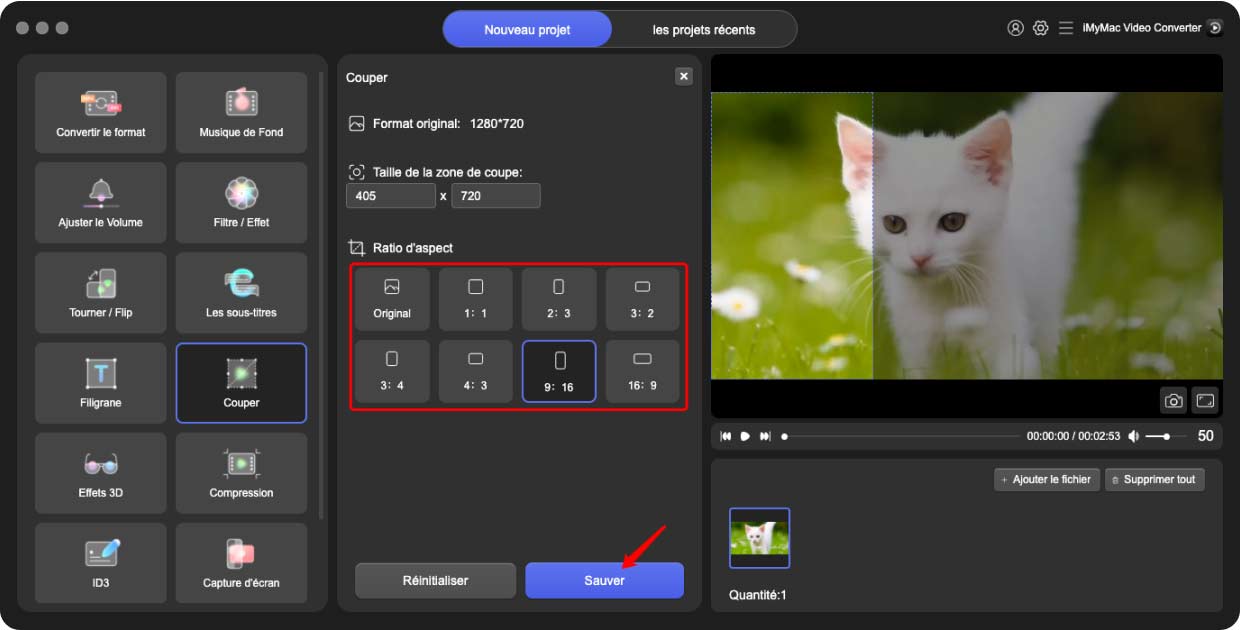
Étape 04. Effectuer d'autres ajustements
Vous pouvez également faire d'autres ajustements si vous le souhaitez. Vous pouvez changer la résolution, changer le format de fichier et ajouter des sous-titres. Vous pouvez également rogner les parties vierges de la vidéo. Une fois que vous avez apporté toutes les modifications souhaitées, vous pouvez les prévisualiser sur la vignette. Ensuite, choisissez un dossier de destination dans lequel vous souhaitez que les fichiers soient enregistrés.
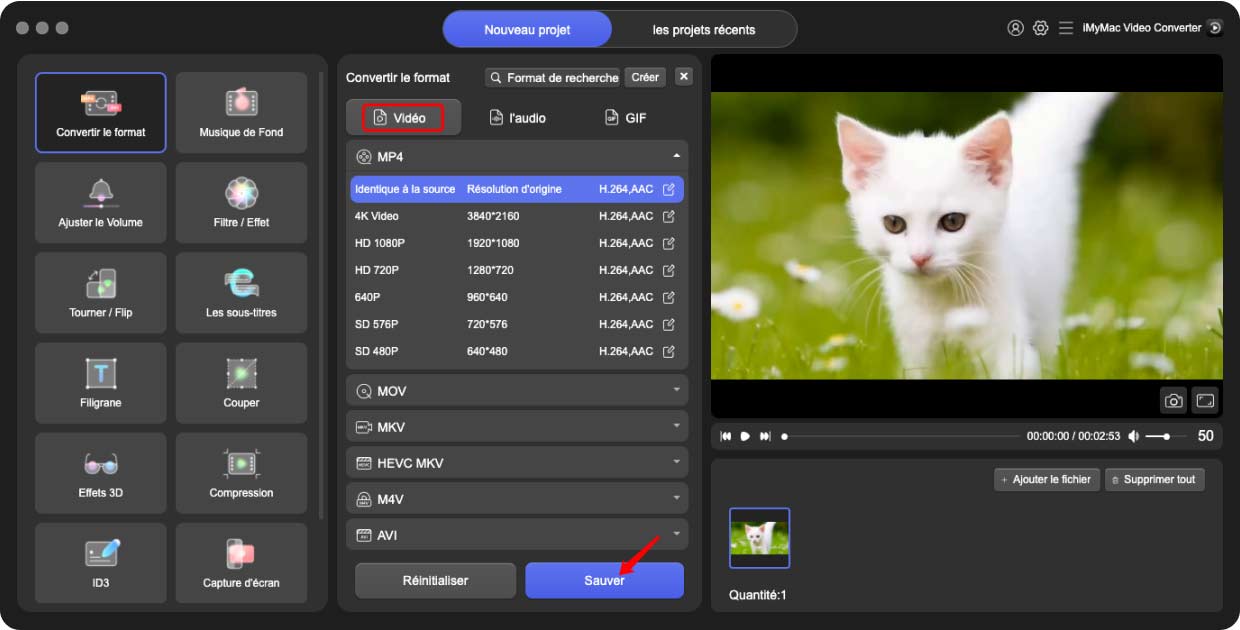
Étape 05. Convertissez les fichiers vidéo du filigrane
La dernière chose à faire est de cliquer sur le bouton Convertir sur le côté droit de la partie rectangulaire dédiée à cette vidéo. Vous pouvez également cliquer sur Convertir tout en bas à droite si vous souhaitez ajouter un filigrane à plusieurs fichiers vidéo. Attendez que le processus se termine et vous avez terminé.
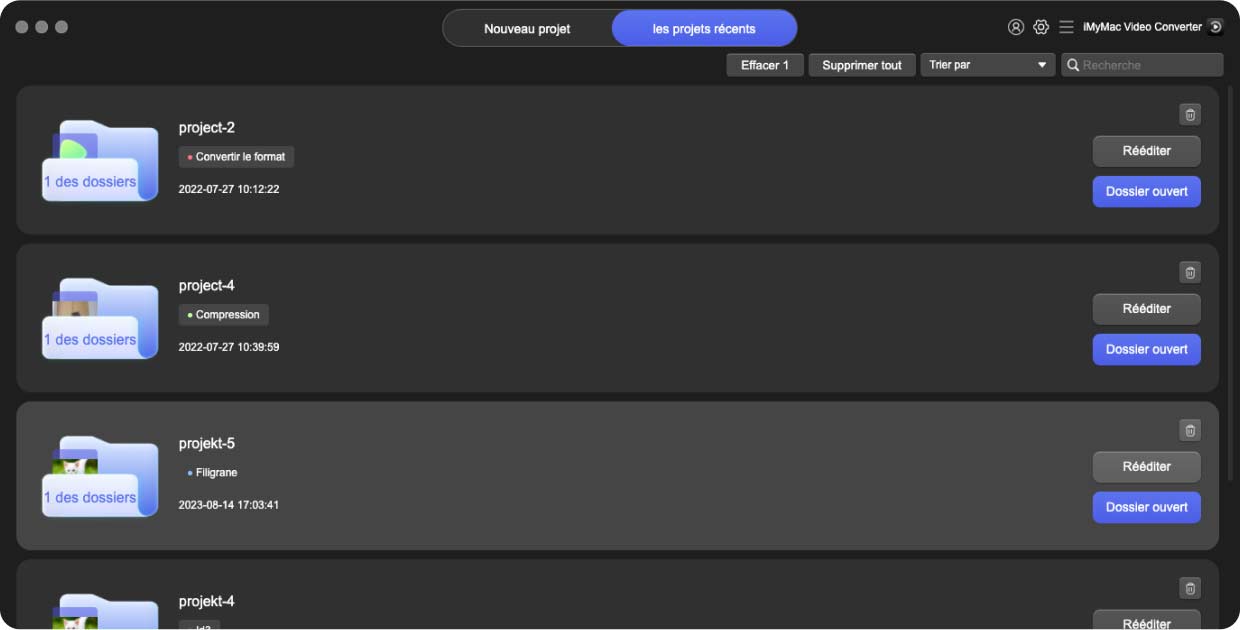
Partie 3. Logiciel de filigrane gratuit en ligne
Vous pouvez également ajouter un filigrane aux fichiers vidéo à l'aide d'outils en ligne. Nous ne recommandons cependant pas cette méthode. Tout d'abord, vous devez télécharger votre fichier vidéo. Bien que la plupart des outils en ligne garantissent la suppression des fichiers après un certain temps, vous ne savez toujours pas s'ils le font réellement. Ainsi, la confidentialité de vos fichiers n'est pas garantie.
En outre, il existe d'autres limitations à ce que vous pouvez faire avec les outils en ligne pour ajouter un filigrane à la vidéo. La plupart du temps, il existe des limitations de taille. Par exemple, vous ne pouvez télécharger que 100 Mo de vidéo, voire moins.
De plus, vous pouvez utiliser moins d'outils d'édition. Parfois, seul un nombre limité de formats de fichiers vidéo est pris en charge. Si vous possédez un fichier qui n'est pas pris en charge, vous pouvez également utiliser iMyMac Video Converter sans limites sur Mac.
Vous trouverez ci-dessous trois outils en ligne pour ajouter un filigrane aux fichiers vidéo sur Mac (ou Windows):
Outil 01. Filigrane
Le premier outil en ligne à ajouter un filigrane aux fichiers vidéo est Watermark. Comme vous pouvez le voir sur son site Web, la plate-forme en ligne a l'air très professionnelle et élégante. De plus, c'est facilement compréhensible. WATERMARK permet aux utilisateurs de modifier avec des limitations. Par exemple, le recadrage et le redimensionnement sont possibles. D'autres fonctionnalités d'édition avancées ne sont pas disponibles.
Voici les étapes pour utiliser l'outil en ligne de filigrane:
- Accédez à son site Web. Tout d'abord, vous devez ouvrir votre navigateur et visiter le site Web.
- Commencer. Vous pouvez cliquer sur Commencer dans la partie centrale de la page.
- Télécharger des fichiers. Téléchargez les fichiers en les localisant sur votre disque dur. Ou, vous pouvez également télécharger à l'aide d'autres applications.
- Attendez la fin du téléchargement. Attendez la fin du processus de téléchargement.
- Cliquez sur Modifier. Maintenant, cliquez sur le bouton Modifier sur la vidéo.
- Faire des changements. Ajoutez des filigranes et d'autres modifications de base. Par exemple, vous pouvez redimensionner ou recadrer la vidéo.
- Maintenant, vous pouvez télécharger les fichiers qui ont été filigranés. Ou, vous pouvez facilement les exporter vers d'autres applications.
Outil 02. Kapwing
Kapwing est un autre outil pour ajouter un filigrane à la vidéo. Cela vous aide dans ce travail. L'interface est très soignée et compréhensible. Mais WATERMARK est un meilleur choix en ligne en raison de ses fonctionnalités d'édition et de son interface plus esthétique.
Voici les étapes à suivre pour utiliser Kpawing pour ajouter des filigranes:
- Aller sur un site Internet. La première chose à faire est d'ouvrir votre navigateur et d'accéder à en ligne.
- Télécharger des fichiers. Vous pouvez télécharger des fichiers en cliquant sur le bouton correspondant. Ou, vous pouvez coller une URL que vous souhaitez ajouter.
- Ajouter un filigrane. Vous pouvez ajouter un filigrane en ajoutant des images ou du texte. Vous pouvez également créer des fonctionnalités d'édition de base.
- Cliquez sur Exporter la vidéo. La prochaine chose à faire est de cliquer sur Exporter la vidéo.
- S'identifier. Pour supprimer le filigrane de KAPWING, vous devez vous connecter.
- Enfin, après vous être connecté, vous devez télécharger la vidéo avec votre propre filigrane.
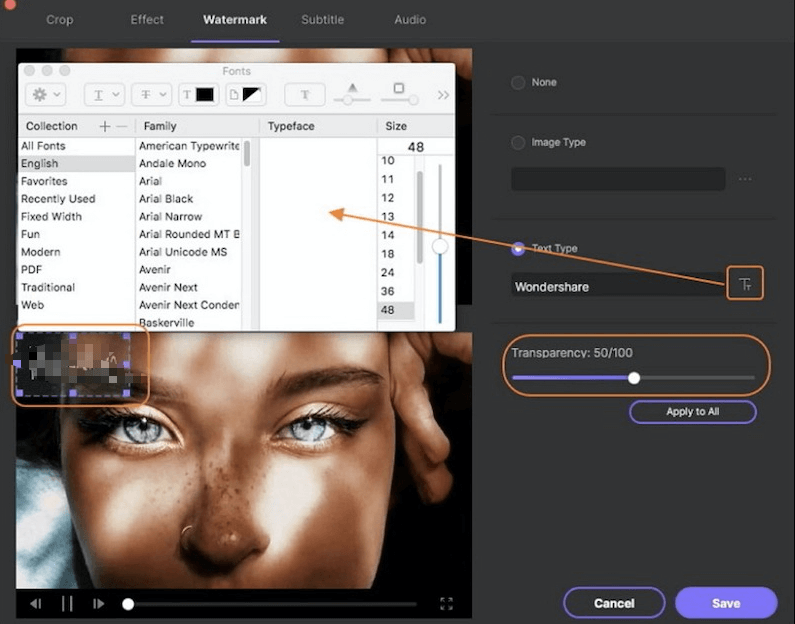
Outil 03. Fastreel
Fastreel est un outil pour ajouter un filigrane aux fichiers vidéo créés par MovAvi. Il a un site Web soigné. Outre l'ajout de filigranes, vous pouvez également les utiliser avec des navigateurs comme d'autres outils en ligne. Vous pouvez redimensionner votre logo et le positionner à l'endroit de votre choix. Ils garantissent également que les fichiers multimédias ne seront jamais volés ou endommagés.
Voici les étapes à suivre pour utiliser Fastreel pour ajouter un filigrane aux fichiers vidéo:
- Aller sur un site Internet. Tout d'abord, visitez le site Web.
- Télécharger des fichiers. Vous pouvez ajouter des fichiers de moins de 500 Mo. Vous pouvez télécharger en cliquant sur le bouton de téléchargement ou en faisant glisser et déposer des fichiers.
- Ajouter un filigrane. Ensuite, ajoutez le filigrane aux vidéos. Utilisez uniquement PNG ou JPEG. Changez de position ou de taille si vous le souhaitez.
- Cliquez sur le bouton Continuer pour enregistrer les modifications.
- Lancez les paramètres d'exportation. Ouvrez la fenêtre des paramètres d'exportation. Sélectionnez les paramètres de sortie et téléchargez.
Nous vous avons appris à ajouter facilement un filigrane à des fichiers vidéo. Vous pouvez utiliser des outils en ligne, mais n'oubliez pas que les outils d'édition et la taille que vous pouvez télécharger sont limités. Alors, mieux vaut utiliser iMyMac Video Converter afin d'ajouter des filigranes sans limites!



