Il est difficile de résister aux vidéos. Aujourd'hui, presque tout le monde regarde des vidéos. Et quel est le format de fichier vidéo le plus populaire aujourd'hui? Bien sûr, c'est MP4. Beaucoup de gens regardent des films, des séries télévisées et d'autres types de contenu vidéo au format MP4.
Mais que faire si la vidéo que vous regardez est dans une langue étrangère? Vous voudrez peut-être ajouter des sous-titres à MP4 ou quel que soit le format de votre vidéo. Bien sûr, cela vous permettra de comprendre la langue des personnages d'un film, par exemple.
C'est pourquoi nous discuterons des moyens d'ajouter des sous-titres à MP4. Nous le ferons via différentes plates-formes telles que VLC Media Player, iMyMac Video Converter et d'autres outils en ligne. Toutes ces plates-formes fonctionnent et diffèrent par leurs forces et leurs faiblesses.
Contenus : Partie 1. Comment ajouter des sous-titres à MP4 à l'aide de VLC?Partie 2. Comment ajouter des sous-titres à une vidéo MP4 de manière permanente sans encodage?Partie 3. Comment ajouter automatiquement des sous-titres à une vidéo MP4 en ligne gratuitement?
Partie 1. Comment ajouter des sous-titres à MP4 à l'aide de VLC?
Alors, comment ajouter des sous-titres à MP4 à l'aide de VLC Media Player? En fait, pour ajouter des sous-titres à MP4 à l'aide de VLC, il existe deux méthodes. La première méthode consiste à incorporer les sous-titres ou les légendes dans le fichier vidéo. L'autre méthode consiste à avoir un autre fichier (une légende side-car) qui est inclus avec votre fichier vidéo réel.
Méthode 01. Incorporation de sous-titres dans votre fichier vidéo
Afin d'ajouter des sous-titres à MP4 et de les intégrer de manière permanente dans ces fichiers vidéo, vous pouvez les exporter. Assurez-vous que les légendes sont incorporées lors de leur exportation à l'aide d'éditeurs tels que iMovie, Adobe Premiere Pro ou Avid Media Composer. Ce qui se passera, c'est que vous avez effectué le processus pour ajouter des sous-titres à MP4 et que vous les avez effectivement placés dans les vidéos elles-mêmes. Ils seront automatiquement inclus lorsque vous lire vos vidéos sur un logiciel comme VLC Media Player.
Une autre chose que vous pouvez faire est d'encoder votre Fichier SRT en utilisant le logiciel appelé Handbrake. Ceci est un transcodeur vidéo gratuit qui est open source. Pour l'utiliser, vous devez charger un fichier de sous-titres et vous assurer de le télécharger ou de le récupérer au format de fichier SRT. Ensuite, sur votre ordinateur Mac, vous pouvez ouvrir votre fichier vidéo à l'aide de Handbrake. Visitez l'onglet intitulé Sous-titres, puis développez le menu déroulant des pistes. Après cela, choisissez l'option pour ajouter un fichier SRT externe. Ajoutez tous les sous-titres que vous souhaitez.
Si vous souhaitez utiliser VLC Media Player à la place, vous pouvez également l'utiliser pour ajouter des sous-titres à MP4. Cependant, les options d'encodage sont assez limitées par rapport à d'autres logiciels. Pour faire ça:
- Visitez VLC sur votre ordinateur Mac et accédez à l'onglet intitulé Fichier.
- Après cela, choisissez l'option Convertir / Diffuser. Une nouvelle fenêtre apparaîtra avec le fichier vidéo que vous avez sélectionné.
- Maintenant, cliquez sur Open Media, puis choisissez la section pour le profil.
- Ensuite, choisissez le profil souhaité. Cliquez sur l'option pour personnaliser afin d'ajouter plus d'options de sous-titres.
- Une autre boîte de dialogue apparaîtra. Cela vous permettra de sélectionner un format de sous-titre. Le format que vous devez choisir est appelé sous-titre DVD.
- Après cela, il y a une case dans laquelle vous devez cocher les sous-titres de superposition sur la vidéo. Ensuite, cliquez sur le bouton Appliquer.
- Après cela, cliquez sur Enregistrer le fichier.
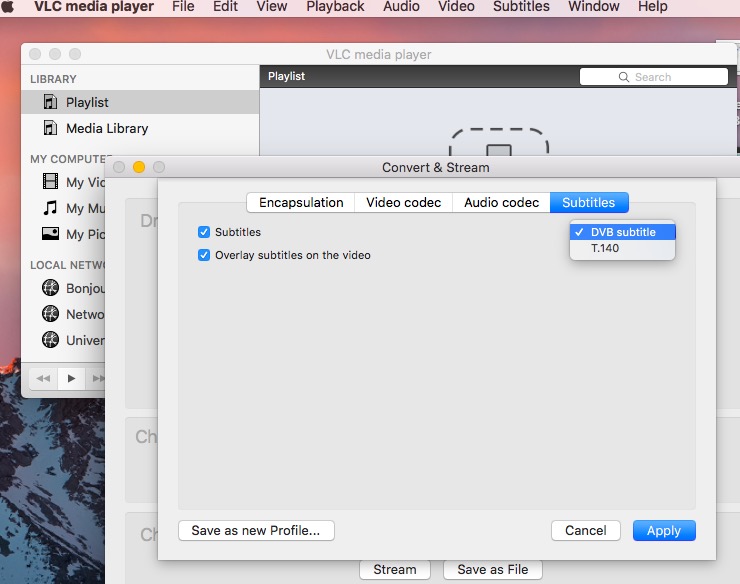
Maintenant, sur l'option Parcourir, sélectionnez le dossier de destination où les fichiers seront enregistrés. Maintenant, enregistrez votre fichier et vous avez terminé le processus d'ajout de sous-titres à MP4.
Méthode 02. Ouvrir automatiquement les sous-titres Sidecar à l'aide de VLC
Il y a deux choses simples que vous devez suivre pour ouvrir automatiquement les sous-titres latéraux dans VLC Media Player. Tout d'abord, vous devez vous assurer que la vidéo et son fichier de sous-titres ont le même nom de fichier (à l'exception des extensions de fichier de fin, bien sûr). Une fois que vous ouvrez le fichier vidéo, les sous-titres seront chargés automatiquement. Ensuite, suivez simplement les étapes ci-dessous:
- Ouvrez votre vidéo dans VLC.
- Ensuite, visitez l'onglet intitulé Sous-titres, puis choisissez Ajouter un fichier de sous-titres.
- Maintenant, sélectionnez le fichier de sous-titres dans la boîte de dialogue qui s'affiche. Et puis, ajoutez-les dans VLC.
Après cela, sur Mac, accédez à VLC, puis sélectionnez Préférences. - Pour activer les sous-titres dans ce lecteur multimédia, accédez à Sous-titres / OSD sous Préférences.
- Après cela, cochez la case Activer l'OSD.
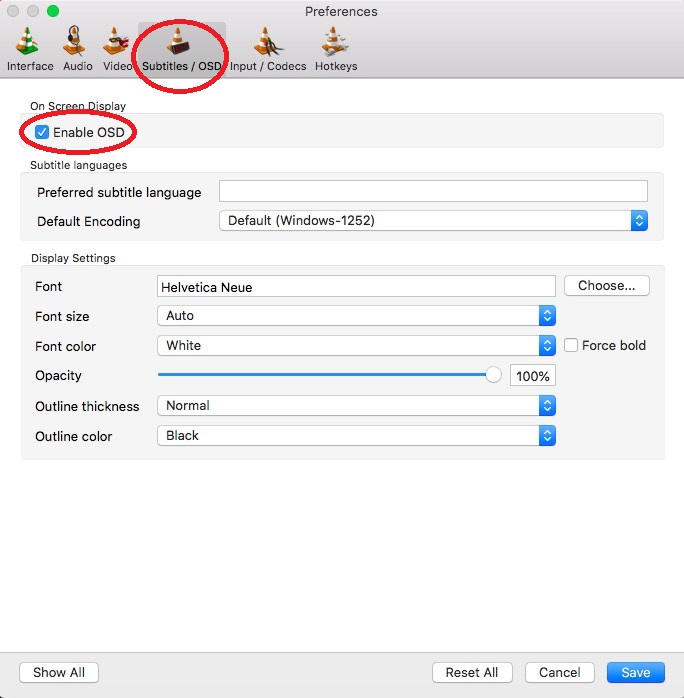
Voilà, vous avez terminé le processus pour ajouter des sous-titres sur MP4 et les afficher sur VLC.
Partie 2. Comment ajouter des sous-titres à une vidéo MP4 de manière permanente sans encodage?
Pour ajouter des sous-titres aux fichiers vidéo MP4 de façon permanente sans encodage, vous devez utiliser Convertisseur vidéo iMyMac. Il s'agit d'une excellent outil pour vous aider à convertir des vidéos d'un fichier à un autre. De plus, cela peut vous aider à ajouter littéralement des sous-titres au MP4 et à d'autres types de fichiers vidéo!
Cet outil est unique en ce sens qu'il vous permet également d'éditer vos fichiers vidéo. Outre l'ajout de sous-titres, vous pouvez saisir des filigranes, ajouter des effets, faire pivoter, rogner, recadrer et couper des vidéos. C'est un outil tout-en-un dont vous aurez certainement besoin pour vos envies de vidéos ou de médias.
iMyMac Video Converter est un outil qui vous aidera à booster vos fichiers multimédias car vous pouvez les éditer et les convertir sur une seule plate-forme. Il utilise la technologie d'accélération matérielle de diverses cartes graphiques. Ceux-ci incluent NVIDIA CUDA, Intel HD Graphics, NVENC, AMD et plus encore. Une fois que la puissance de vos cartes graphiques est utilisée, vous êtes sûr d'avoir un processus d'édition et de conversion rapide pour vous aider à ajouter des sous-titres à MP4.
Voici les étapes pour ajouter des sous-titres à MP4 à l'aide d'iMyMac Video Converter:
Étape 01. Téléchargez, installez et ouvrez iMyMac Video Converter
Tout d'abord. Vous devez vous rendre sur le site Web d'iMyMac et visiter la page de son convertisseur vidéo pour récupérer le fichier d'installation dessus. Ensuite, ouvrez le programme d'installation pour installer le logiciel sur votre ordinateur. Après cela, vous devez suivre les invites à l'écran. Une fois iMyMac Video Converter installé, vous pouvez l'ouvrir sur votre Mac.
Étape 02. Ajouter des fichiers MP4
L'étape suivante consiste à ajouter des fichiers à votre système. Pour ce faire, vous devez cliquer sur le bouton Ajouter des fichiers en haut à gauche de l'interface. Localisez les fichiers dont vous avez besoin pour ajouter des sous-titres à MP4. Après cela, assurez-vous que tous les fichiers auxquels vous souhaitez ajouter des sous-titres se trouvent sur la plate-forme d'iMyMac Video Converter.
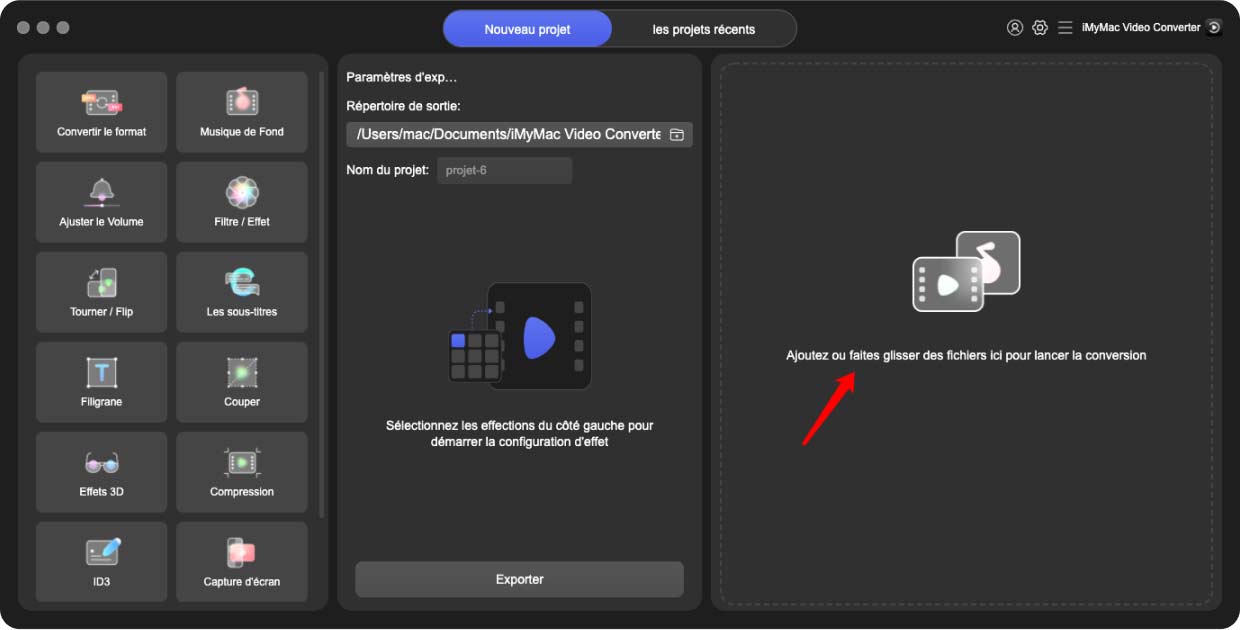
Étape 03. Modifier les paramètres et ajouter des sous-titres à MP4
Bien sûr, vous devrez choisir un format de sortie que vous souhaitez. Si vous souhaitez conserver les fichiers et vous assurer qu'ils sont toujours au format MP4, choisissez le format de sortie MP4. Cliquez sur le menu déroulant Sous-titres pour ajouter des sous-titres à votre vidéo. Ensuite, choisissez un dossier dans lequel vous souhaitez que les fichiers soient enregistrés. Faites cela pour toutes les vidéos auxquelles vous souhaitez ajouter vos sous-titres.
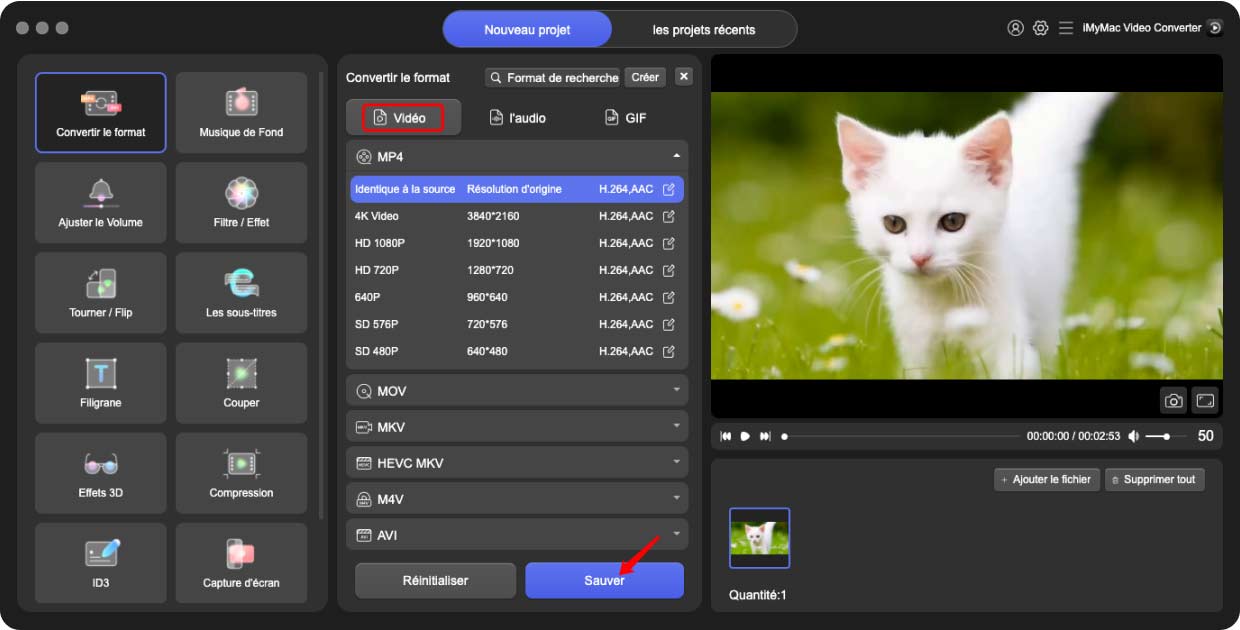
Étape 04. Convertissez les fichiers vidéo MP4
La dernière étape que vous devez faire est de convertir ces fichiers en cliquant sur le bouton «Convertir». Ensuite, vous pouvez également cliquer sur Convertir tout si vous souhaitez convertir plusieurs fichiers. Attendez que le processus se termine. Une fois que c'est fait, vous êtes sûr de trouver les vidéos sur le dossier de destination que vous avez choisi dans la troisième étape des instructions définies ici.
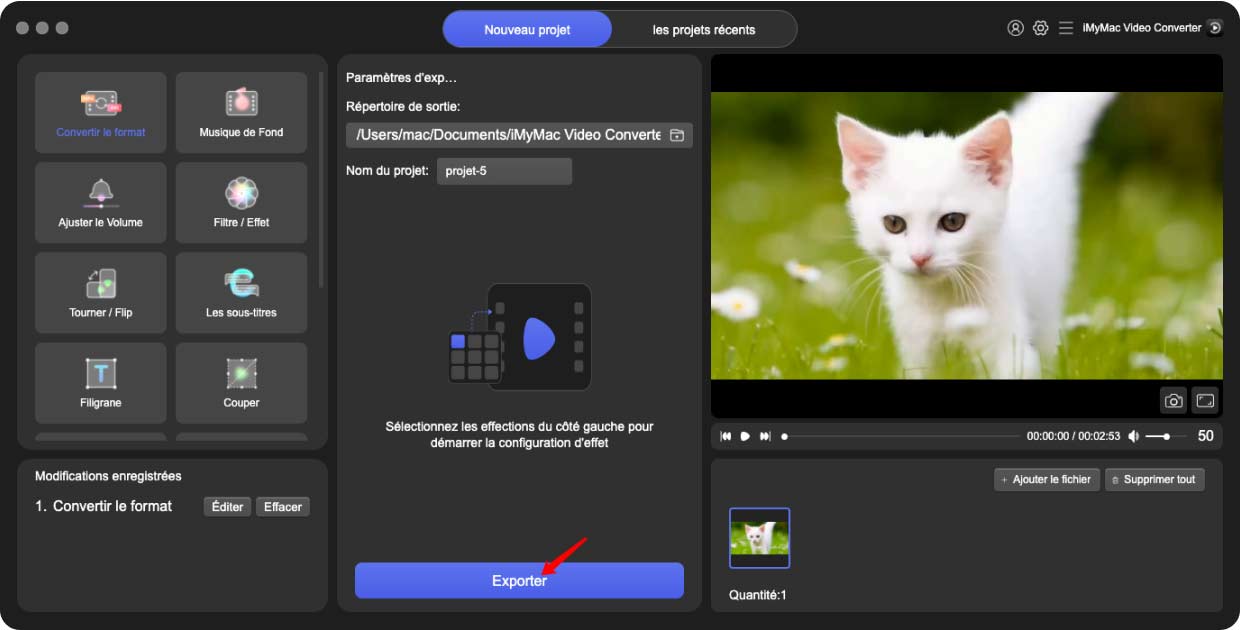
Partie 3. Comment ajouter automatiquement des sous-titres à une vidéo MP4 en ligne gratuitement?
Il existe différentes façons de mettre en œuvre pour ajouter des sous-titres à MP4 en ligne gratuitement sans avoir besoin de télécharger ou d'installer quoi que ce soit. Vous trouverez ci-dessous quelques-unes des plateformes en ligne que vous pouvez utiliser:
1. Zubtitle
Tout d'abord, vous devez créer un compte avec Zubtitle. Une fois que vous avez fait cela, vous pouvez télécharger vos fichiers vidéo sur la plate-forme. La prochaine chose que vous devez faire est d'ajouter des titres et des légendes. Vous pouvez également ajouter une barre de progression et ajouter votre propre logo. Après cela, vous pouvez simplement terminer le processus et télécharger la vidéo.
2. VEED.IO
VEED.IO vous permet également d'ajouter des sous-titres à MP4. La première chose à faire est de télécharger la vidéo via son interface glisser-déposer. Ensuite, il est nécessaire de cliquer sur Sous-titres puis de sélectionner Sous-titres automatiques dans la liste qui apparaît. Le logiciel commencera à transcrire la vidéo. Une autre chose que vous pouvez faire est d'ajouter vos propres sous-titres. Ou, vous pouvez le saisir manuellement. Enfin, après les modifications, vous pouvez cliquer sur Exporter pour enregistrer et télécharger vos vidéos.
3. Maestra
Maestra vous permet également d'ajouter des sous-titres à MP4. Pour ce faire, téléchargez simplement vos fichiers vidéo. L'outil générera automatiquement des sous-titres. Vous pouvez même le traduire dans différentes langues. Ensuite, vous devez relire et vérifier vos sous-titres. Ensuite, vous pouvez simplement exporter dans différents formats tels que MP4, SRT, TXT, etc.
C'est ça! Ce guide vous a donné différentes façons d'ajouter des sous-titres à MP4. Vous êtes maintenant équipé pour ajouter des sous-titres à MP4 à l'aide de VLC, iMyMac Video Converter et d'autres plates-formes en ligne telles que Maestra. Bien sûr, les meilleurs moyens d'éditer, de convertir et d'ajouter des sous-titres aux vidéos sont via iMyMac Video Converter. C'est pourquoi vous devriez saisir l'outil maintenant!



