Les ordinateurs Mac contiennent un matériel puissant qui vous permet de lire des vidéos. Ce matériel puissant est couplé à un excellent système d'exploitation qui vous permet de convertir des vidéos d'un format à un autre.
Si vous bricolez des fichiers multimédias tout le temps, vous bénéficierez de la lecture de cette ultime Convertisseur vidéo Mac liste. Vous pourriez avoir besoin d'un convertisseur pour satisfaire votre appétit insatiable pour le divertissement vidéo haute définition. En outre, il est logique d'avoir un outil en main lorsque vous devez vous assurer que vos vidéos sont compatibles avec différents appareils.
Et à cause de cela, nous avons fait ce guide pour vous aider. Nous donnons une liste de convertisseurs vidéo que vous pouvez utiliser sur les ordinateurs Mac. La plupart de nos recommandations sont gratuites; cela signifie que vous n'avez pas à payer un centime. Cependant, le meilleur convertisseur que nous recommanderons est disponible en versions gratuite et payante. Maintenant, allons-y.
Guide de l'articlePartie 1: Comment convertir des vidéos sur Mac?Partie 2: Quel est le meilleur convertisseur vidéo pour Mac?Partie 3: Quel est le meilleur convertisseur vidéo gratuit pour Mac?Partie 4: Conclusion: conclusion de notre liste de convertisseurs vidéo Mac
Partie 1: Comment convertir des vidéos sur Mac?
Pour convertir des vidéos sur des ordinateurs Mac, vous aurez besoin d'un logiciel hors ligne ou d'un outil en ligne basé sur le Web pour travailler pour vous. Même si ces outils se présentent sous différentes formes, ils fonctionnent tous de la même manière - ils sont là pour vous aider à transformer vos fichiers multimédias d'un format au suivant.
Les ordinateurs Mac sont également livrés avec des outils intégrés que vous pouvez utiliser pour convertir des vidéos dessus. Par exemple, vous pouvez utiliser QuickTime à des fins de conversion vidéo. D'autres outils peuvent être téléchargés gratuitement (ou pour un prix).
Un exemple serait le VLC Media Player. Cet appareil de lecture multimédia populaire peut également être utilisé pour convertir des vidéos à l'aide de votre ordinateur Mac ou Windows PC. Comme vous pouvez le voir, il vous suffit d'être créatif et d'avoir une attitude de chasseur pour trouver le meilleur outil pour vos besoins.
Partie 2: Quel est le meilleur convertisseur vidéo pour Mac?
Si vous recherchez un convertisseur vidéo Mac qui l'emporte sur le reste, votre outil de référence devrait être Convertisseur vidéo iMyMac. Ce puissant logiciel vous permet de convertir des fichiers audio et vidéo d'un format au suivant.
La conversion se fait sans perte et donne des fichiers de haute qualité que vous adorerez. Les fonctionnalités supplémentaires de l'outil incluent la lecture et éditer des fichiers vidéo. Vous pouvez faire pivoter, rogner, couper et ajouter des sous-titres à vos vidéos. De plus, vous pouvez régler la luminosité, la teinte et la saturation, entre autres.
L'outil prend en charge de nombreux fichiers audio et vidéo, y compris MP4, WMV, MOV, AVI, FLV, 3GP, MP3, AC3, FLAC, OGG, WMA, WAV et bien plus encore. Ces formats vous permettent de créer des fichiers vidéo (ou audio) pouvant être lus sur plusieurs types d'appareils.
Voici les étapes à suivre pour utiliser iMyMac Video Converter:
Étape 1. Téléchargez, installez et lancez l'outil
Téléchargez les outils depuis site officiel ici. Lancez le fichier d'installation et suivez les instructions à l'écran pour pouvoir le placer sur votre Mac. Ensuite, ouvrez le logiciel pour commencer le processus.
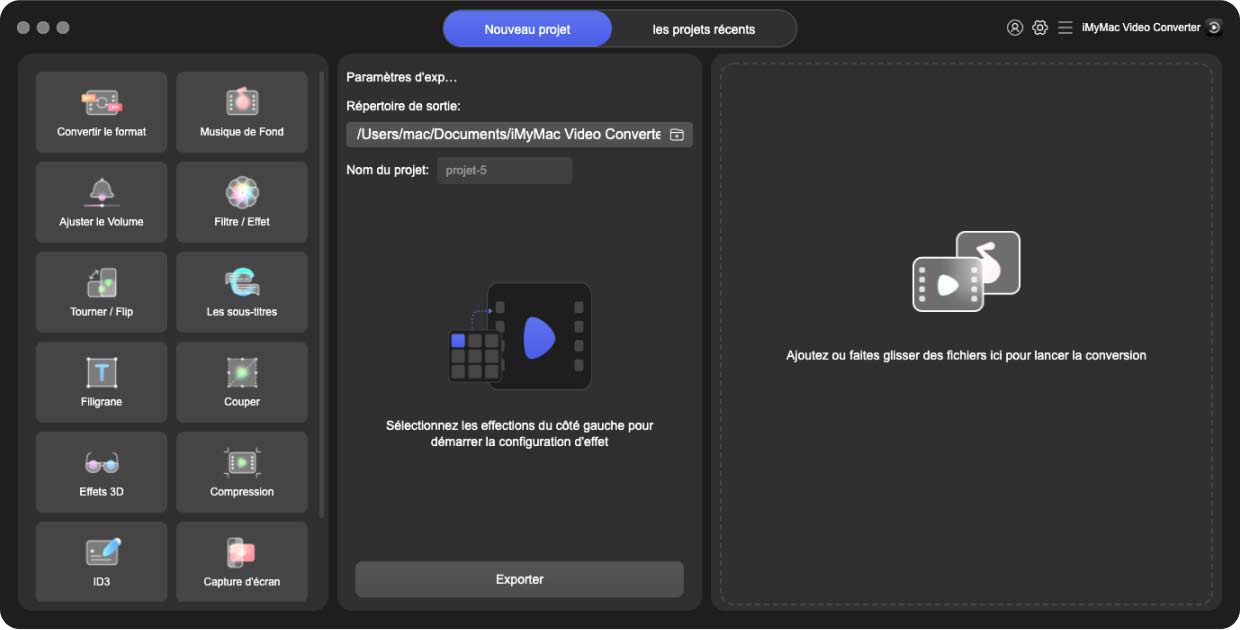
Étape 2. Ajouter des fichiers
Ajoutez vos fichiers vidéo ou audio par glisser-déposer vers l'interface. Ou, vous pouvez cliquer sur "Ajouter des fichiers" qui contient un signe plus (+) en haut. Choisissez ensuite les fichiers dans son dossier pour les placer dans le logiciel.
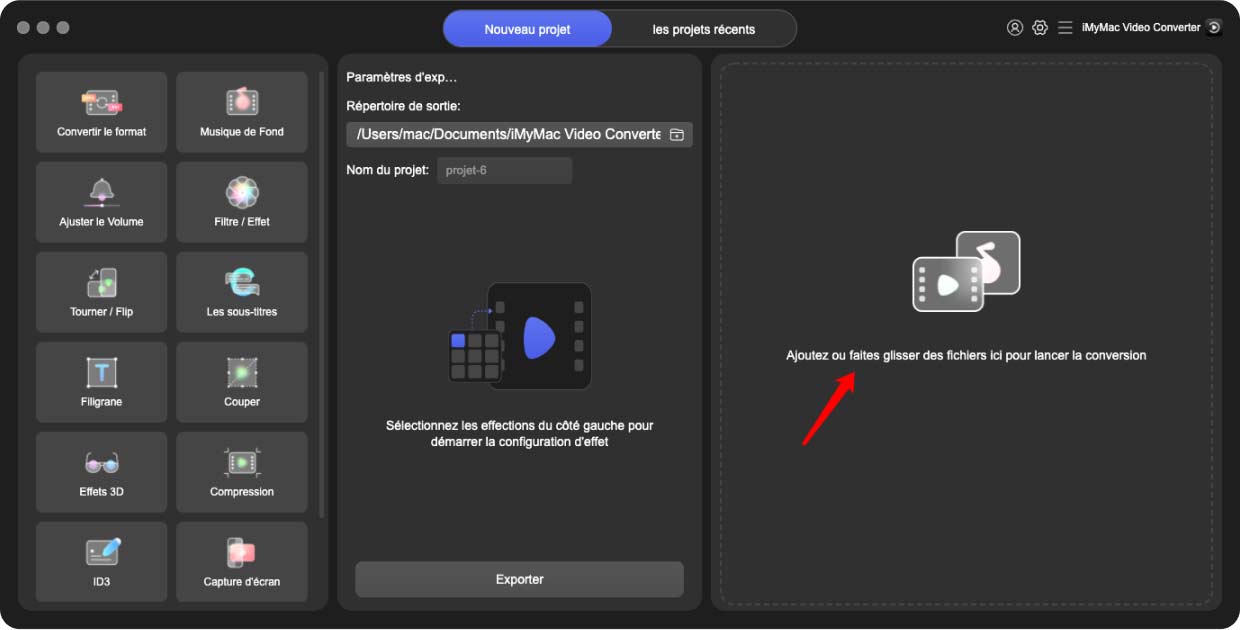
Étape 3. Modifier les paramètres et convertir
Modifiez les paramètres si vous le souhaitez. Vous pouvez modifier les formats de sortie, les résolutions et ajouter d'autres effets. Ensuite, choisissez un dossier de destination où les fichiers de sortie seront enregistrés. Enfin, cliquez sur "Convertir" ou "Convertir tout" afin de démarrer le processus de conversion. Ces fichiers seront enregistrés dans le dossier de destination que vous avez choisi précédemment.
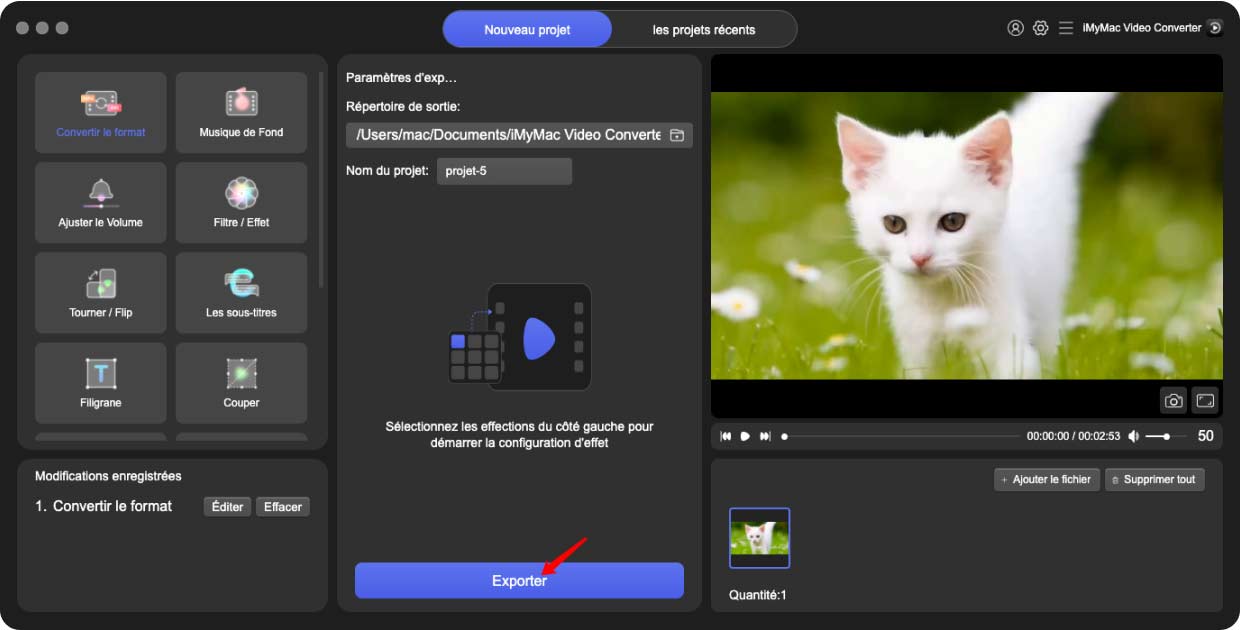
Partie 3: Quel est le meilleur convertisseur vidéo gratuit pour Mac?
Cette section contient votre liste gratuite de convertisseurs vidéo Mac que vous pouvez choisir. Ces convertisseurs sont tous gratuits. Cependant, ils peuvent avoir des fonctionnalités limitées car vous n'avez pas à débourser de l'argent juste pour les utiliser. Voici la liste que vous devez vérifier:
Outil 01: Comment convertir des vidéos sur Mac à l'aide de QuickTime?
QuickTime est un lecteur vidéo intégré à la plate-forme macOS et peut être utilisé comme convertisseur vidéo Mac avec des fonctions limitées. La grande chose à ce sujet est que vous n'avez pas à télécharger quoi que ce soit dans votre appareil juste pour faire fonctionner les choses. Il vous permet même d'enregistrer votre écran si vous le souhaitez. Voici comment utiliser QuickTime Player pour convertir des vidéos:
- Localisez la vidéo que vous souhaitez convertir et ouvrez-la à l'aide de QuickTime.
- Choisissez Fichier dans le menu ci-dessus. Cliquez ensuite sur «Exporter».
- Choisissez les paramètres que vous souhaitez. Par exemple, vous pouvez choisir un format de sortie dans lequel vous souhaitez que la nouvelle vidéo soit.
- Choisissez également une résolution.
- Enfin, cliquez sur «Exporter» afin de démarrer le processus de conversion. Attendez que la procédure soit terminée.
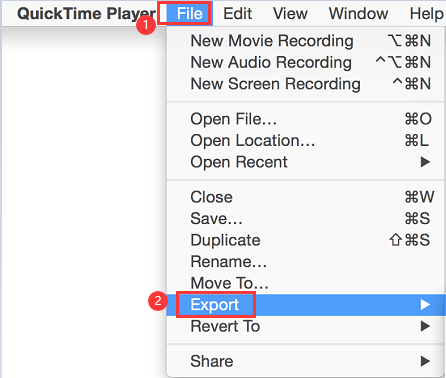
Outil 02: VLC Media Player
VLC Media Player est populaire parmi les utilisateurs de Windows, en particulier pour la lecture de fichiers vidéo difficiles à ouvrir avec Windows Media Player. En tant que tel, il a des versions Windows et macOS, ce qui en fait un outil capable pour plusieurs plates-formes.
VLC peut également être utilisé comme un outil de conversion, non seulement comme un logiciel de lecture à part entière. Les options sont limitées en ce qui concerne les formats de sortie. Cependant, si vous optez pour les types de fichiers populaires, vous n'aurez aucun problème avec l'utilisation de VLC.
Voici les étapes pour utiliser VLC comme convertisseur vidéo Mac:
- Lancez VLC Media Player à l'aide de votre ordinateur Mac. Visitez le menu Fichier et choisissez «Convertir / Enregistrer».
- Une boîte de dialogue apparaîtra. Dans cette nouvelle fenêtre, sélectionnez les fichiers que vous souhaitez convertir en cliquant sur «Ajouter». Ensuite, cliquez à nouveau sur "Convertir / Enregistrer" afin de choisir les options.
- Une nouvelle fenêtre apparaîtra vous permettant de choisir le profil que vous souhaitez. Sélectionnez le format de sortie dans lequel vous souhaitez que le nouveau fichier soit.
- Sélectionnez un dossier de destination où les nouveaux fichiers seront enregistrés.
- Cliquez sur "Démarrer" et attendez que le processus soit terminé.
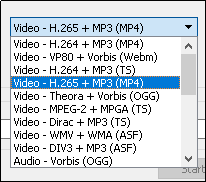
Outil 03: Comment convertir des vidéos sur Mac à l'aide de HandBrake?
HandBrake est un outil de conversion vidéo populaire et totalement gratuit. Il prend en charge de nombreux formats d'entrée et d'exportation, en particulier les plus populaires. Il a été initialement conçu comme un outil d'extraction de DVD. Cependant, comme il a évolué à travers les âges, il est devenu un puissant convertisseur vidéo avec beaucoup de fonctionnalités et d'options avancées.
Toutes les fonctionnalités de conversion nécessaires pour terminer ledit processus sont disponibles avec HandBrake. De plus, vous pouvez également ajouter des sous-titres vidéo, personnaliser et définir la fréquence d'images, ajuster les chapitres pour les disques Blu-ray ou DVD et modifier le type de codec vidéo.
Les étapes pour utiliser l'outil peuvent être vues ici:
- Tout d'abord, téléchargez HandBrake sur son site officiel.
- Ensuite, installez le logiciel sur votre ordinateur Mac et lancez-le.
- Ajoutez les fichiers vidéo que vous souhaitez sur l'interface.
- Sélectionnez "Périphérique" et choisissez le format de sortie que vous souhaitez.
- Apportez d'autres modifications aux paramètres. Vous pouvez voir qu'il y a beaucoup d'options disponibles.
- Enfin, cliquez sur «Démarrer» afin de démarrer le processus de conversion. Attendez que la procédure soit terminée.
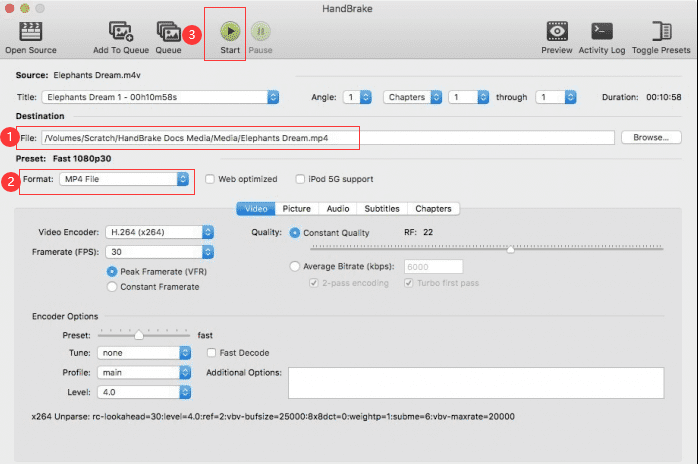
HandBrake est un outil rapide qui convertit rapidement vos vidéos. Cependant, tout se résume à la vitesse de votre Mac. Et, bien sûr, la durée de la vidéo est également un facteur important dans la vitesse de conversion globale. Si vous pensez que le processus de conversion prend trop de temps, vous pouvez essayer de quitter toutes les applications ouvertes et vous assurer que seul HandBrake s'exécute en arrière-plan.
Outil 04: Miro Video Converter
Miro est un outil extrêmement simple à utiliser qui peut être compris par tous ceux qui n'ont pas de connaissances techniques. Si la facilité d'utilisation est votre caractéristique de choix pour le choix des outils, alors Miro serait un concurrent de premier plan.
Il prend en charge de nombreux formats vidéo, notamment les formats FLV, MP4, XVID et AVI les plus populaires. Comparé à d'autres outils, Miro vous permet de convertir plusieurs fichiers vidéo en un seul lot. Cela est possible même si vous effectuez une conversion vers différents types de formats.
Voici les étapes pour utiliser Miro comme convertisseur vidéo Mac:
- Téléchargez, installez et lancez Miro sur votre ordinateur.
- Ensuite, faites glisser les vidéos et déposez-les vers l'interface du convertisseur Miro.
- Choisissez un appareil dont vous souhaitez convertir les vidéos.
- Enfin, cliquez sur le bouton «Convertir» pour démarrer l'opération.
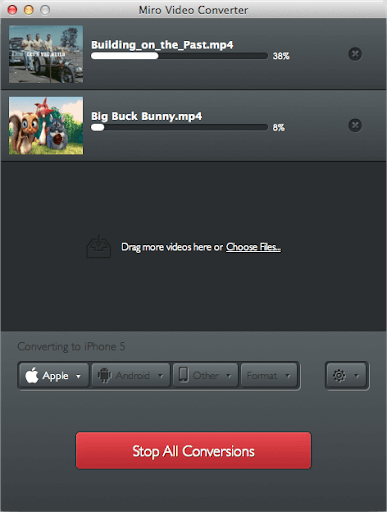
Partie 4: Conclusion: conclusion de notre liste de convertisseurs vidéo Mac
iMyMac Video Converter, QuickTime, VLC Media Player et Miro sont les outils que nous vous recommandons d'utiliser si vous souhaitez trouver le meilleur convertisseur vidéo Mac pour vos fichiers vidéo. Ces outils prennent en charge un large éventail de formats et ils font essentiellement le travail.
Si vous voulez la réponse à la question, "Quel est le meilleur convertisseur vidéo pour Mac?" nous vous donnerons la réponse. C'est iMyMac Video Converter. L'outil est l'un des logiciels les plus robustes du marché et il termine la tâche sans entraîner de perte de qualité vidéo.
En tant que tel, si vous voulez obtenir iMyMac Video Converterfaites-le. Le lien est là pour vous aider à télécharger le package d'installation sur votre ordinateur Mac. Le divertissement est toujours à son meilleur avec iMyMac et son outil de conversion vidéo!



