Beaucoup d'entre nous connaissent sûrement VLC Media Player car c'est l'un des programmes les plus populaires qui répondent aux besoins des utilisateurs en matière d'accès et de lecture de fichiers vidéo et audio. En plus d'être lui-même un lecteur multimédia, il peut même être utilisé pour convertir des fichiers vers certains de ses formats pris en charge. Savez-vous qu'il est également capable d'enregistrer vos activités sur écran ? Si tu veux savoir comment Écran d'enregistrement VLC, vous en découvrirez plus à ce sujet en parcourant chaque section de cet article !
Contenus : Partie 1. VLC peut-il enregistrer une diffusion en direct ?Partie 2. Comment utiliser l'écran d'enregistrement VLC avec l'audio ?Partie 3. Comment utiliser VLC pour enregistrer une webcam ?Partie 4. Meilleure alternative à VLC lorsqu'il ne fonctionne pasFAQ
Partie 1. VLC peut-il enregistrer une diffusion en direct ?
Aimer regarder des vidéos en streaming en direct vous a peut-être fait réfléchir sur la possibilité de les enregistrer. Heureusement, vous pouvez compter sur VLC Media Player car il prend en charge le réseau. enregistrement en continu! Consultez les étapes ci-dessous pour savoir comment ce lecteur multimédia peut vous aider.
- Ouvrez le lecteur multimédia VLC. Appuie sur le "Voir", puis choisissez "Contrôles avancés ».
- Appuyez sur « Média/Fichier », puis «Flux réseau ouvert ».
- Assurez-vous de copier le lien de diffusion en direct. Collez-le dans la barre que vous verrez sur VLC.
- Appuyez sur le bouton « Jouer ». Il jouera alors.
- Dirigez-vous vers la barre d’outils d’enregistrement. Appuyez sur l'option « Enregistrer ». Une fois la vidéo terminée, cliquez simplement sur le bouton carré « stop ».
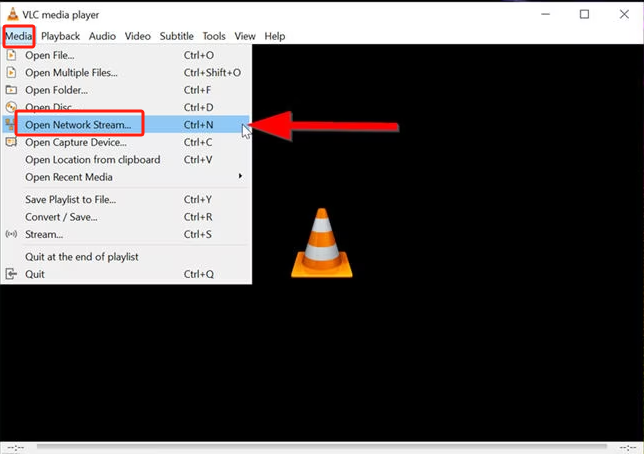
Partie 2. Comment utiliser l'écran d'enregistrement VLC avec l'audio ?
Puisque notre objectif ici est de partager avec vous comment VLC enregistre l’écran, nous avons cette partie dans l’article. Continuez à lire pour enfin en savoir plus sur le sujet.
Enregistrer une vidéo normale
Vous n'avez probablement pas réalisé auparavant que VLC peut effectuer un enregistrement d'écran puisque cette fonctionnalité est désactivée par défaut. Voyons comment activer cette fonctionnalité pour enfin pouvoir enregistrer du contenu vidéo.
Activer le bouton d'enregistrement
- Sur votre Mac ou PC Windows. Ouvrez le lecteur multimédia VLC.
- Appuyez sur le menu « Affichage ».
- Cliquez sur l'option « Contrôles avancés ».
- Le bouton « enregistrer » sera alors activé avec succès.
Démarrer l'enregistrement
Après avoir activé la fonction d'enregistrement, vous pourrez maintenant commencer le processus d'enregistrement via ce programme. Voici les étapes à suivre.
- Allez dans « Média/Fichier », puis appuyez sur « Ouvrir le périphérique de capture ».
- Choisir la "Dispositif de capture»onglet suivant.
- Dans le menu déroulant « Mode de capture », sélectionnez «Desktop». Assurez-vous de définir la fréquence d’images souhaitée pour la capture.
- Robinet "Convertir / Enregistrer" Suivant.
- Sélectionnez vos préférences de sortie en accédant au menu déroulant « Profil ».
- Configurez la destination à utiliser et nommez votre fichier. N'oubliez pas de cliquer sur « Enregistrer ».
- Pour commencer le processus « Écran d'enregistrement VLC » avec l'audio, appuyez sur « Démarrer ».
- Pour terminer, appuyez simplement sur le menu carré « stop ». Dirigez-vous simplement vers le dossier de destination que vous avez récemment choisi pour voir le fichier enregistré.
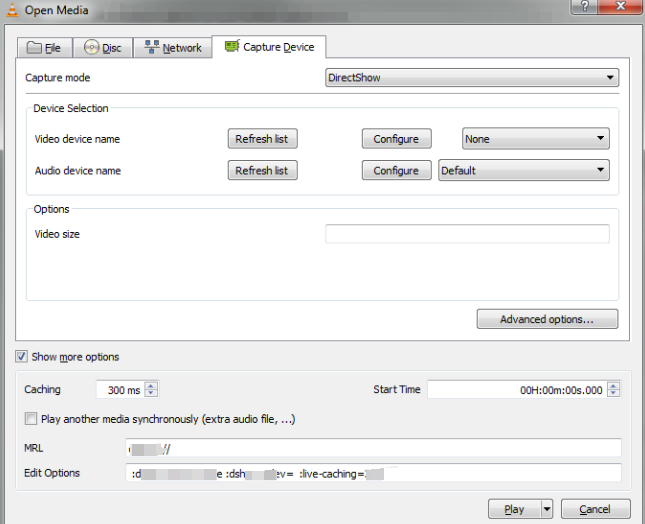
Capturer à partir d'un disque
VLC Media Player semble être suffisant. Cela ne se limite pas à offrir la possibilité d’enregistrer des vidéos normales. Si vous souhaitez capturer à partir d'un disque, c'est également possible grâce à ce lecteur multimédia ! Plutôt que de passer beaucoup de temps à chercher un autre logiciel pour extraire des vidéos de votre disque, vous pouvez simplement compter sur VLC ! Tant que le bouton d'enregistrement est activé, le processus devrait être simple.
- Lisez le disque via le VLC Media Player.
- À côté du bouton « Lecture », recherchez le menu « Enregistrer » et cliquez dessus.
- Pour terminer, appuyez à nouveau sur le même bouton (« Enregistrer »).
Vous devriez pouvoir voir le fichier enregistré lorsque vous vous dirigez vers le dossier « Vidéos » de votre VLC Media Player.
Comment enregistrer un seul écran dans VLC ?
Si vous regardez comment VLC enregistre l'écran mais seulement certaines parties d'une vidéo spécifique, vous le découvrirez dans cette section. Si vous souhaitez uniquement enregistrer quelques clips préférés, car les vidéos peuvent être longues, le découpage peut s'avérer utile. Voici comment procéder facilement.
- Dirigez-vous vers l’onglet « Affichage » et recherchez « Contrôles avancés ».
- Appuyez sur « Média/Fichier », puis sur « Ouvrir un fichier ».
- Faites glisser la barre à l'endroit où vous souhaitez couper la vidéo. Pour démarrer l'enregistrement, appuyez sur « Enregistrer ».
- Laissez simplement la vidéo continuer jusqu'à ce que vous arriviez au segment où vous souhaitez terminer. Alternativement, vous pouvez utiliser la fonction « Image par image » pour identifier un emplacement spécifique.
- Une fois terminé, arrêtez en appuyant sur le bouton carré.
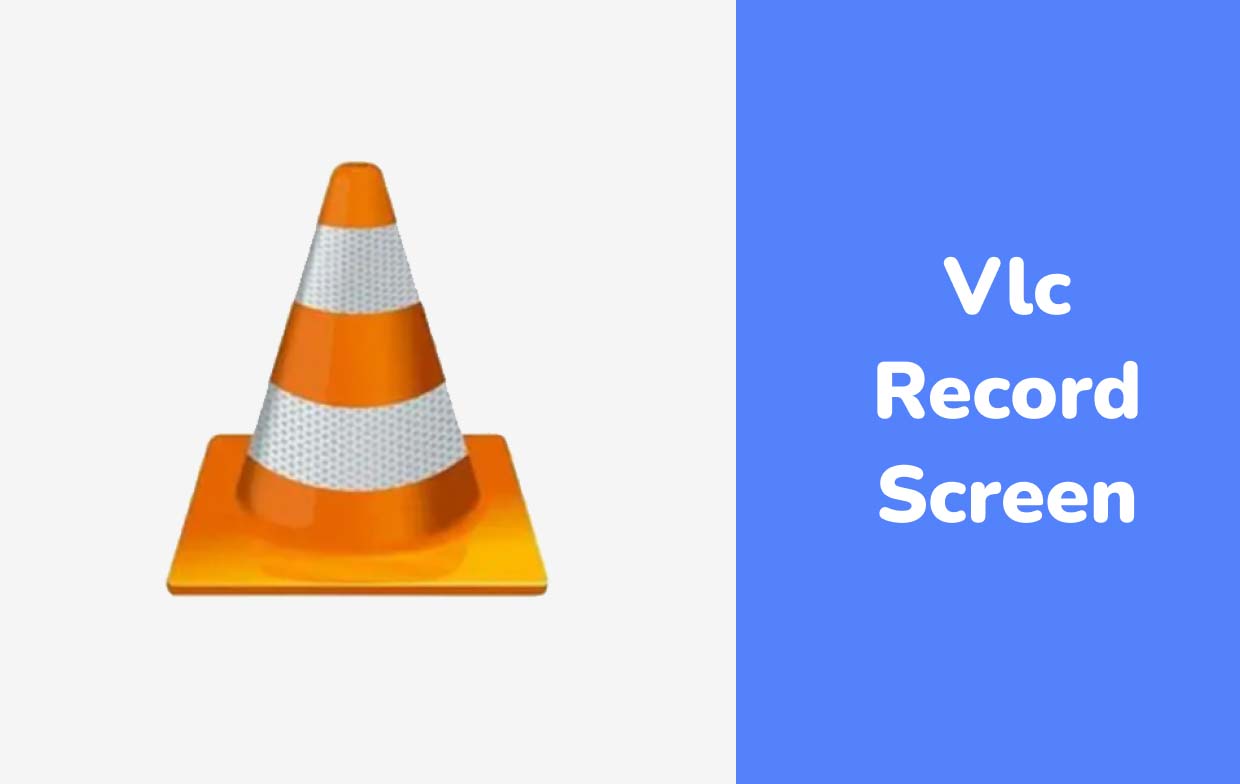
Partie 3. Comment utiliser VLC pour enregistrer une webcam ?
En plus d'apprendre comment VLC enregistre l'écran, il est également bon de découvrir comment utiliser ce lecteur multimédia pour enregistrer une webcam. Ceci est utile lors de l'enregistrement des réactions sur les jeux ou pour une présentation en ligne. Si vous souhaitez en savoir plus sur la façon dont cela peut être réalisé, consultez simplement ce qui suit.
- Dans la zone supérieure de la fenêtre VLC, choisissez l'onglet « Média ».
- Appuyez sur le menu déroulant sur «Mode Capture ».
- Sélectionnez "DirectShow ».
- Sélectionnez ensuite vos appareils audio et vidéo. Cliquez sur "Nom du périphérique vidéo». Ensuite, sélectionnez votre webcam.
- Choisissez votre micro en appuyant sur «Nom du périphérique audio ».
- Vous pouvez ou non modifier d'autres paramètres. Accédez au menu « Options avancées » pour sélectionner la fréquence d’images souhaitée. Vous pouvez également choisir « Propriétés de l'appareil » pour permettre au programme d'utiliser la fréquence d'images prédéfinie de votre webcam.
- Appuyez sur « OK », puis cliquez ensuite sur le bouton « Enregistrer ».
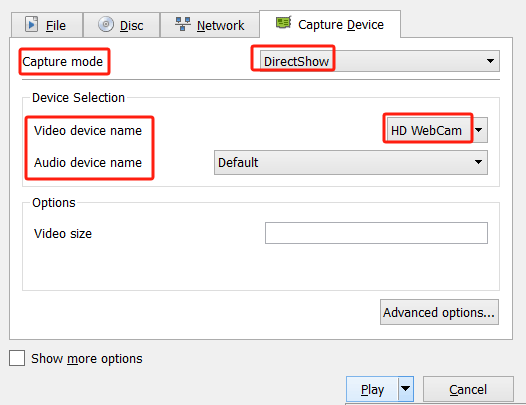
Partie 4. Meilleure alternative à VLC lorsqu'il ne fonctionne pas
En effet, savoir comment l'écran d'enregistrement VLC est bénéfique étant donné que l'on peut profiter de nombreux avantages et autres fonctions. De plus, son utilisation est gratuite et facile à installer. Cependant, au cas où VLC ne fonctionnerait pas comme prévu, il est bon que vous disposiez d'un outil capable de maîtriser le processus d'enregistrement d'écran et de donner les meilleurs résultats. Des applications logicielles professionnelles comme iMyMac Screen Recorder peut aider.
Ce programme garantit un enregistrement d'écran et de webcam haute définition et sans décalage, permet de définir ses préférences audio, possède une interface assez simple pour les débutants et dispose de fonctions de personnalisation et d'annotations en temps réel. Lors de l'enregistrement via cet outil et que l'on souhaite prendre des captures d'écran ou lancer la webcam (si elle n'a pas encore été ouverte), cela peut facilement être fait via les menus disponibles. Pour utiliser cette application, nous avons détaillé un guide ci-dessous pour votre référence facile.
Essai Gratuit Normal Mac M-Series Mac Essai Gratuit
- Après avoir installé cette application sur votre PC, rendez-vous sur «Enregistreur vidéo» depuis l'interface principale.
- Choisissez de capturer la totalité de l'écran via l'option « Écran uniquement » ou à la fois l'écran et la webcam via l'option « »Écran et caméra" bouton. Si la deuxième option est sélectionnée, la webcam devrait automatiquement être détectée par cette application. Dans le cas contraire, cliquez sur « Revérifier ». Ensuite, choisissez la zone d'enregistrement.
- Ensuite, décidez si vous souhaitez capturer uniquement le son du système (bouton « Son du système »), le son du microphone (bouton « Microphone ») ou les deux («Son du système et microphone" menu). Il existe même une option « Aucun » au cas où aucun audio ne serait enregistré.
- L'enregistrement commencera une fois que le "Démarrer l'enregistrement"L'option est sélectionnée. Si « Fenêtre » a été sélectionnée comme zone d'enregistrement, diverses fenêtres de programme seront visibles à l'écran. Choisissez celui que vous souhaitez utiliser.
- Pour terminer, appuyez sur le menu « Stop ». Des options pour suspendre ou redémarrer l'enregistrement sont également disponibles en cas de besoin.
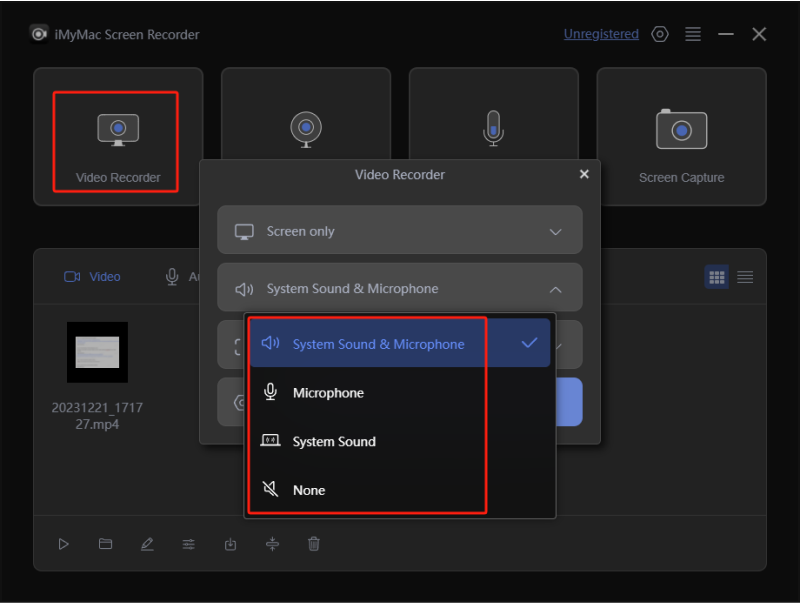
FAQ
À la lecture de cet article, vous avez peut-être encore quelques questions en tête auxquelles vous souhaiteriez obtenir des réponses. Dans cette section, nous avons les réponses aux FAQ sur « l'écran d'enregistrement VLC ».
- Où l’enregistrement VLC sera-t-il sauvegardé ?
Pendant le processus d'enregistrement, vous êtes autorisé à configurer la destination où les fichiers enregistrés seront sauvegardés. Si vous le faites, vous pouvez vérifier l'emplacement défini après le processus. Si vous ne vous en souvenez pas, allez simplement dans « Outils », choisissez « Préférences », puis « Saisie/Codes ». L'emplacement doit être dans le « Répertoire d'enregistrement ou nom de fichier ». Si aucun chemin de sortie n’a été initialement défini, par défaut, les fichiers seront enregistrés à cet emplacement – «C:\Users\[your username]\Videos» sur les PC Windows et dans le dossier « Films » sur Mac.
- Y a-t-il une limite de temps lors de l'enregistrement via VLC Media Player ?
Vous vous interrogez probablement sur la limitation de temps lors de l'enregistrement via VLC Media Player étant donné que son utilisation est gratuite. Vous serez sûrement heureux de savoir qu’il n’y a aucune limite de temps ! Les utilisateurs peuvent profiter de la fonction d'enregistrement de VLC à leur guise, à condition que l'appareil utilisé dispose de suffisamment d'espace de stockage pour sauvegarder de longs enregistrements.
Bien qu'il soit capable d'enregistrer pendant une longue période, la plupart des gens ne recommandent toujours pas de le faire car le lecteur pourrait prendre du retard et devenir instable lors du traitement de fichiers volumineux. Ainsi, pour de meilleurs résultats et une meilleure expérience, il est toujours suggéré d'utiliser des applications professionnelles comme iMyMac Screen Recorder.


