Bien qu'il soit très pratique de faire des choses via votre ordinateur Mac, certaines applications peuvent néanmoins vous dérouter de temps en temps. Dans le cas de comprendre comment arrêter l'enregistrement d'écran QuickTime, vous ne devriez pas être trop inquiet, surtout si vous venez de commencer à utiliser ce lecteur lors de l'enregistrement de vos activités à l'écran et que vous n'êtes pas encore sûr de la façon dont les choses fonctionnent via l'application. En effet, le lecteur QuickTime est suffisant. Cependant, des problèmes peuvent toujours survenir, vous obligeant à arrêter l'enregistrement d'écran QuickTime.
Il existe différentes solutions de contournement que vous pouvez essayer lorsque le dilemme mentionné ci-dessus est rencontré. Ceux-ci seront discutés en détail au fur et à mesure que nous avançons dans chaque section de cet article.
Contenus : Partie 1. Comment suspendre l'enregistrement d'écran QuickTime sur Mac ?Partie 2. Comment arrêter l'enregistrement d'écran QuickTime via un raccourci ?Partie 3. Comment arrêter l'enregistrement d'écran QuickTime dans le moniteur d'activité ?Partie 4. Meilleure alternative à l'enregistrement d'écran QuickTimeFAQ sur l’arrêt de l’enregistrement d’écran QuickTime
Partie 1. Comment suspendre l'enregistrement d'écran QuickTime sur Mac ?
Avant d'aborder le processus d'arrêt de l'enregistrement d'écran QuickTime, vous vous demandez probablement pourquoi vous ne pouvez pas arrêter l'enregistrement d'écran via votre lecteur QuickTime. Il y a plusieurs raisons possibles derrière ce scénario. Si vous ne le savez pas encore, Apple a cessé d'effectuer des activités de maintenance sur le lecteur QuickTime. Ainsi, il peut s'avérer difficile d'arrêter votre enregistrement d'écran pour ces raisons courantes.
- Il pourrait y avoir un problème système.
- Pendant l'enregistrement d'écran, d'autres applications peuvent s'exécuter en arrière-plan.
- C'est un scénario habituel que ceci le joueur s'arrête lorsque le jeu est enregistré.
- Le fichier d'enregistrement est assez long et volumineux.
Une méthode simple pour arrêter l’enregistrement d’écran QuickTime consiste à utiliser la barre « Menu ». Vous remarquerez probablement que lorsque l'enregistrement d'écran démarre, les commandes de votre lecteur QuickTime disparaissent soudainement. Bien que les commandes ne puissent pas être rouvertes, via la barre « Menu », vous pouvez essayer d'arrêter le processus d'enregistrement. Ce que vous devez faire est de rechercher le bouton « Stop » et votre enregistrement s'ouvrira automatiquement. Appuyez sur le menu « Fichier », puis appuyez sur l'option « Enregistrer » pour conserver votre fichier enregistré.
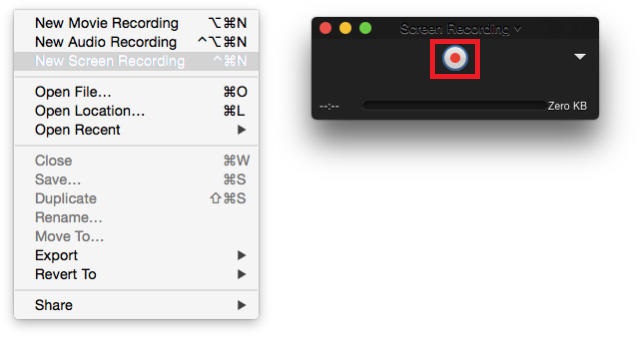
Partie 2. Comment arrêter l'enregistrement d'écran QuickTime via un raccourci ?
Bien que certains utilisateurs de Mac puissent utiliser la barre « Menu » pour arrêter leur enregistrement d'écran sur QuickTime Player, certains ont signalé que le bouton « Arrêter » n'est nulle part visible et que parfois, lorsqu'il est trouvé, il ne répond pas. Dans ce cas, une autre solution consiste à essayer d'utiliser le « Raccourci ». Pour l'utiliser comme moyen d'arrêter l'enregistrement d'écran QuickTime, appuyez simplement simplement sur ces touches simultanément – « Contrôle », « Commande » et « Échap ». N'oubliez pas de sauvegarder l'enregistrement par la suite pour vous assurer que vous en aurez une copie.
Partie 3. Comment arrêter l'enregistrement d'écran QuickTime dans le moniteur d'activité ?
On pourrait aussi essayer d’arrêter son enregistrement d’écran QuickTime via le «Moniteur d'activité». Vous devez juste prendre note qu'avec cette méthode, vous ne parviendrez à sauvegarder aucun enregistrement car cela fermera l'application. C'est une bonne chose à considérer lorsque le joueur ne répond pas du tout.
- Ouvrez le « Moniteur d'activité » en vous dirigeant vers « Finder », en choisissant « Applications », puis « Utilitaires ».
- Dans la liste, recherchez « QuickTime Player » et choisissez-le.
- Appuyez sur le menu « Fermer » puis confirmez simplement pour « Quitter » l’application.
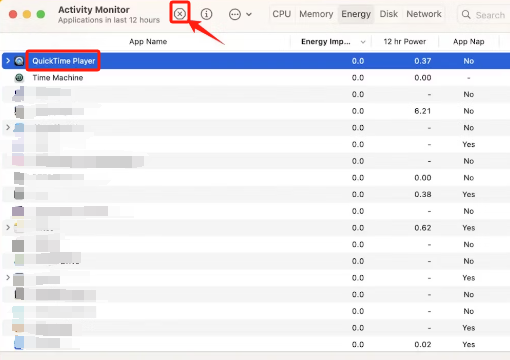
Vous pouvez également essayer l'option « Forcer à quitter ». Il fonctionne de la même manière que le « Moniteur d'activité ». Bien sûr, les résultats sont les mêmes : vous ne pouvez pas conserver le fichier enregistré. Il existe deux manières de « forcer la fermeture » de QuickTime Player.
- Appuyez sur le « Logo Apple », puis choisissez «Forcer la fermeture de QuickTime Player"Menu.
- Maintenez enfoncées simultanément les touches « Commande », « Option » et « Échap ». Appuyez sur « Forcer à quitter QuickTime Player », puis sur le menu « Forcer à quitter ».
Partie 4. Meilleure alternative à l'enregistrement d'écran QuickTime
Plutôt que de devoir trouver comment arrêter l'enregistrement d'écran QuickTime, qu'il ne réponde pas ou qu'il y ait des problèmes sous-jacents, il vous suffit de trouver une excellente application qui vous permettra d'enregistrer vos activités à l'écran sans aucune limitation. Dans ce cas, s’appuyer sur l’utilisation de logiciels professionnels serait la meilleure solution. En utilisant le iMyMac Screen Recorder est un excellent exemple ! Si vous souhaitez essayer, vous pouvez vous référer au guide ci-dessous pour l'utiliser.
Essai Gratuit Normal Mac M-Series Mac Essai Gratuit
- Lors de l'installation sur votre Mac, recherchez le "Enregistreur vidéo"Option.
- Vous pouvez capturer uniquement l'écran (via l'option « Écran uniquement ») ou à la fois l'écran et la webcam (via l'option « Écran uniquement »Écran et caméra" menu). La webcam devrait être automatiquement détectée. Procédez au choix de la zone d'enregistrement – qu'elle soit « Pleine », « Fenêtre » ou « Taille personnalisée ».
- Configurez vos préférences audio. Vous pouvez capturer à la fois le son du système et le microphone (appuyez sur le bouton «Son du système et microphone") ou l'un de ces deux (appuyez sur "Son système" ou "Microphone"). Si vous préférez qu’aucun audio ne soit enregistré, cliquez simplement sur « Aucun ».
- Appuyez sur la "Démarrer l'enregistrement" pour commencer le processus d'enregistrement.
- L’enregistrement se terminera une fois le bouton « Stop » enfoncé. Il y a aussi des boutons pour mettre en pause et redémarrer.
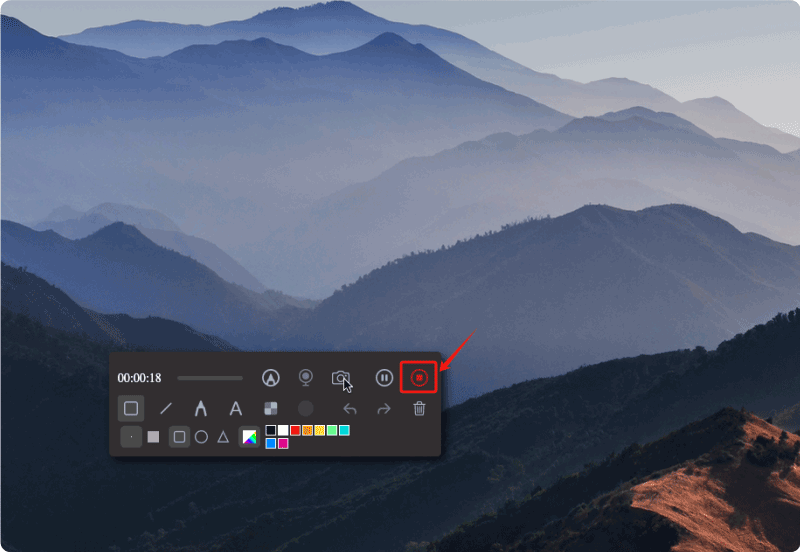
Des outils d'annotation et des boutons supplémentaires sont disponibles pour effectuer une personnalisation, prendre des captures d'écran ou ouvrir la webcam selon les besoins pendant l'enregistrement.
FAQ sur l’arrêt de l’enregistrement d’écran QuickTime
- Où QuickTime enregistre-t-il les enregistrements d’écran ?
Par défaut, vous verrez vos enregistrements d'écran QuickTime sur votre bureau. Si vous possédez un Mac avec macOS Catalina ou des versions ultérieures, vous pouvez voir les fichiers enregistrés de votre dossier « Bibliothèque », puis « Enregistrements d'écran ».
- Comment modifier un enregistrement d’écran QuickTime ?
Via le lecteur QuickTime lui-même, l'édition du fichier enregistré pourrait également être effectuée. Une fois le clip ouvert, appuyez simplement sur le menu « Éditer » dans la barre d'outils et les options apparaîtront.
- Quel est le raccourci pour l’enregistrement d’écran dans QuickTime ?
Il peut être gênant de rencontrer des problèmes lorsque vous essayez de filtrer un enregistrement via le lecteur QuickTime, car les commandes de pause et d'arrêt ne sont pas visibles. Ainsi, le mieux serait d'utiliser des outils professionnels comme iMyMac Screen Recorder pour éviter tout autre problème et pouvoir filtrer facilement l'enregistrement.



