Dans le monde d'aujourd'hui, apprendre à enregistrer et partager facilement ce qui se passe sur votre écran d'ordinateur, comme des photos et des vidéos, est devenu un élément indispensable de notre vie. Que vous soyez enseignant ou expert dans un certain secteur, sachant comment filtrer l'enregistrement sur Mac avec audio peut vraiment aider votre travail. Dans ce guide, nous aborderons tous les tenants et aboutissants de l'enregistrement de l'écran de votre Mac, en nous assurant que vous captez non seulement ce qui se trouve sur votre écran, mais également les sons qui l'accompagnent.
Contenus : Partie 1. Comment enregistrer un écran sur un Mac avec du son ?Partie 2. Comment filtrer un enregistrement sur Mac avec audio à l'aide de QuickTime ?Partie 3. Meilleur enregistreur d'écran pour Mac avec audio internePartie 4. En conclusion
Partie 1. Comment enregistrer un écran sur un Mac avec du son ?
Apple dispose d'un outil intégré capable d'enregistrer l'écran, qui peut prendre en charge l'enregistrement du son en même temps. Une méthode aussi simple et rapide pour filtrer un enregistrement sur Mac avec audio consiste à utiliser les raccourcis clavier. Il vous suffit d'appuyer sur "Commande + Maj + 5" pour activer la barre d'outils d'enregistrement. Cette commande ouvre un menu multifonction en bas de l'écran afin que vous puissiez accéder à diverses options d'enregistrement. Vous pouvez cliquer sur le bouton « Enregistrer tout l'écran » ou « Enregistrer la partie sélectionnée » selon vos besoins. .
Après avoir sélectionné la zone d'enregistrement, assurez-vous de cocher la case « Capturer l'audio » pour vous assurer que l'audio du système est enregistré ensemble. Ensuite, cliquez sur le bouton « Enregistrer » et votre Mac commencera à capturer le contenu à l'écran ainsi que le son. Cette méthode facile à utiliser peut vous aider à créer rapidement des enregistrements d'écran sur Mac sans recourir à d'autres outils.
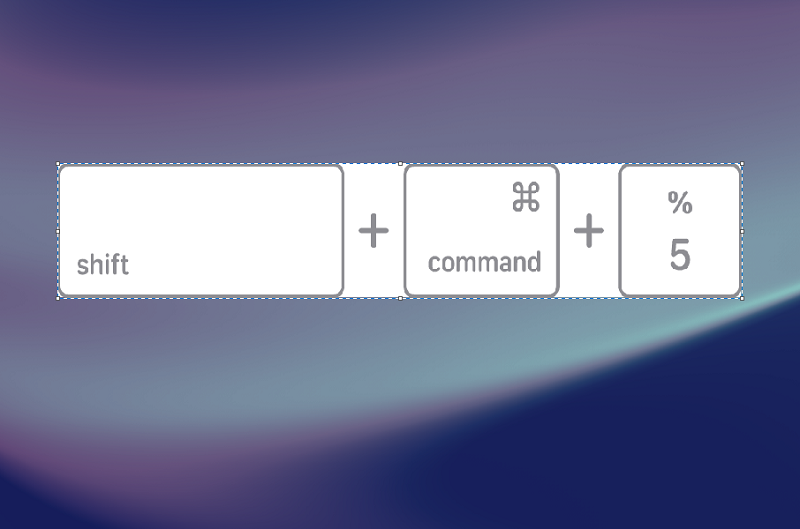
Partie 2. Comment filtrer un enregistrement sur Mac avec audio à l'aide de QuickTime ?
Bien que la méthode des « raccourcis clavier » constitue une solution rapide pour l'enregistrement d'écran Mac avec audio, QuickTime Player propose une méthode plus personnalisée. Parce que cette application fournie avec Apple n'est pas seulement un lecteur multimédia, mais dispose également d'une puissante fonctionnalité d'enregistrement d'écran. Veuillez vérifier les étapes suivantes pour savoir comment filtrer l'enregistrement sur Mac avec audio :
- Ouvert QuickTime Player en le recherchant dans Spotlight, ou trouvez-le simplement dans votre dossier Applications.
- Depuis le menu supérieur de l'application, cliquez sur "Déposez le" puis sélectionnez "Nouvel enregistrement d'écran".
- Vous devrez peut-être définir les préférences audio avant votre enregistrement. Pour ce faire, accédez simplement à ce paramètre en cliquant sur la petite flèche située à côté du bouton d'enregistrement. Ensuite, vous pouvez commencer à choisir le microphone pour ajouter les sons de votre système ou votre voix à l'enregistrement d'écran.
- Pour démarrer l'enregistrement, cliquez simplement sur le bouton d'enregistrement rouge, puis vous devez sélectionner la zone d'enregistrement.
- Appuyez sur le bouton Arrêter si votre enregistrement est terminé et QuickTime ouvrira automatiquement votre vidéo enregistrée. Ensuite, vous pouvez choisir un emplacement souhaité pour sauvegarder votre enregistrement.
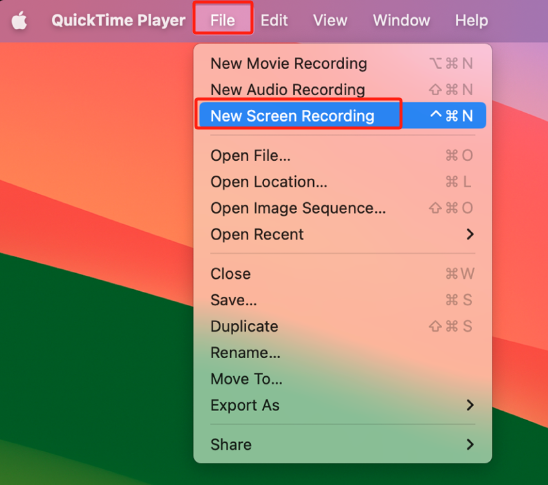
QuickTime Player fournit des solutions pour ceux qui recherchent des méthodes d'enregistrement d'écran conviviales mais puissantes sur leur Mac, car il offre une plus grande sélectivité pour les paramètres audio.
Partie 3. Meilleur enregistreur d'écran pour Mac avec audio interne
Pour ceux qui recherchent une solution d'enregistrement d'écran dédiée et complexe sur Mac, le iMyMac Screen Recorder peut répondre à vos besoins. Cet outil multifonctionnel peut capturer simultanément les écrans et le son interne, ce qui en fait le premier choix des créateurs de contenu et des enseignants.
Il fournit une interface conviviale qui peut vous permettre de personnaliser les options d'enregistrement et de fournir des outils d'édition efficaces pour enrichir votre enregistrement. Cela améliore l'expérience d'enregistrement sur écran, garantissant que votre enregistrement a non seulement un aspect très professionnel, mais également un son interne attrayant et de haute qualité.
Voici les étapes à suivre pour filtrer l'enregistrement sur Mac avec audio à l'aide d'iMyMac Screen Recorder :
Essai Gratuit Normal Mac M-Series Mac Essai Gratuit
- Lancez l'application et sélectionnez "Enregistreur vidéo" depuis l'interface principale.
- Choisissez votre zone d'enregistrement. Si vous souhaitez enregistrer la totalité de l'écran, choisissez simplement "Écran uniquement". Si vous souhaitez enregistrer à la fois l'écran et la webcam, sélectionnez "Écran et caméra".
- Si « Écran et caméra » est sélectionné, le programme détectera automatiquement votre webcam. S'il n'est pas détecté, cliquez sur "Revérifier".
- Choisissez la zone d'enregistrement spécifique parmi Plein écran, Fenêtre ou Taille personnalisée.
- Sélectionnez vos options d'enregistrement audio préférées :
- "Son du système et microphone" : Enregistrez à la fois le son du système et celui du microphone.
- « Microphone » : enregistrez uniquement le son du microphone.
- "Sound System" : Enregistrez uniquement le son du système.
- « Aucun » : enregistrez sans aucun son.
- Cliquez sur "VOUS ACHETEZ DES COMMANDES" en haut de la page.Démarrer l'enregistrement" pour commencer le processus de filtrage de l'enregistrement sur Mac avec audio. Si vous avez choisi « Fenêtre » comme zone d'enregistrement, sélectionnez la fenêtre spécifique que vous souhaitez enregistrer.
- Cliquez sur le bouton d'arrêt rouge pour terminer l'enregistrement et votre fichier enregistré sera sauvegardé sur votre ordinateur.
- Vous pouvez également mettre l'enregistrement en pause à l'aide du bouton « Pause » et reprendre en cliquant à nouveau dessus. Ou supprimez l'enregistrement en cours et recommencez à l'aide du bouton "Redémarrer".
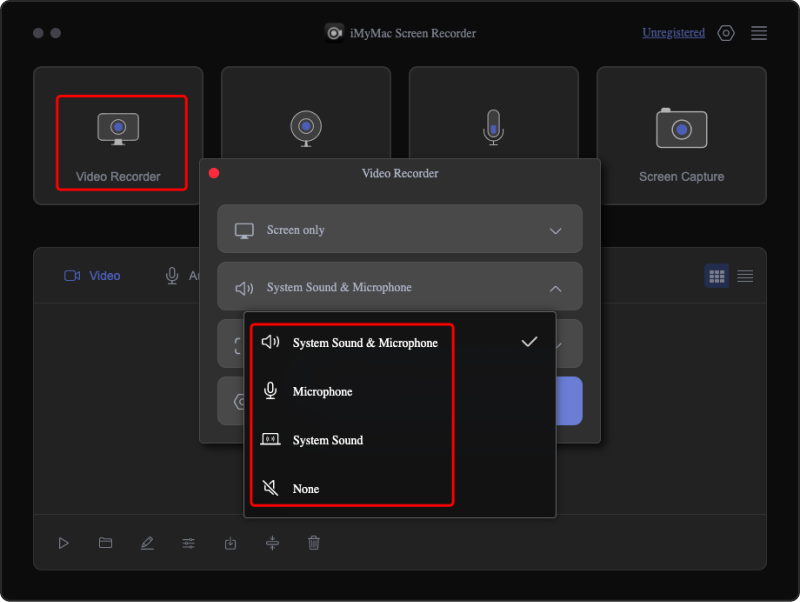
Pendant l'enregistrement, vous pouvez accéder à des outils d'annotation et à des boutons supplémentaires sur une barre d'outils flottante. Comme choisir les couleurs des annotations, utiliser des outils tels que des lignes, des formes, du texte, des pinceaux et des gommes, modifier des annotations via les boutons Annuler, Rétablir et Nettoyer, et utiliser des boutons pour activer la webcam ou prendre des captures d'écran pendant l'enregistrement.
Partie 4. En conclusion
Commençons maintenant par résumer les méthodes permettant de filtrer un enregistrement sur Mac avec audio. Que vous aimiez la commodité rapide des raccourcis clavier, la fonctionnalité multifonctionnelle du lecteur QuickTime ou la fonctionnalité spéciale d'outils tels que iMyMac Screen Recorder, vous pouvez faire un choix en fonction de vos besoins spécifiques.
Que vous créiez des didacticiels ou des présentations, vous devez prendre en compte un son de haute qualité tout en maîtrisant l'enregistrement d'écran sur Mac. Quelle que soit la méthode ou l’outil que vous choisissez, l’essentiel est d’essayer de trouver celui qui vous convient le mieux. J'espère que les connaissances partagées dans ce guide pourront vous permettre d'enregistrer avec bonheur !



