Utiliser des ordinateurs portables pour effectuer certaines activités est en effet pratique car ils sont pratiques. Si vous êtes un utilisateur Dell, le contenu de cet article vous sera particulièrement utile si vous souhaitez capturer vos activités à l'écran pour des raisons personnelles ou professionnelles.
Heureusement, il existe différentes méthodes pour filtrer les enregistrements sur Dell que même les débutants n'auront pas de difficulté à mettre en œuvre. Il existe des moyens gratuits, en ligne et professionnels de réussir la procédure. Si vous avez hâte d’en savoir plus à leur sujet, commencez par passer à la première partie de cet article.
Contenus : Partie 1. Dell est-il fourni avec un enregistreur d'écran ?Partie 2. Comment filtrer l'enregistrement sur Dell Windows 10 ?Partie 3. Comment filtrer un enregistrement sur un ordinateur portable Dell avec audio en même temps ?Partie 4. Comment filtrer l'enregistrement sur Dell Free Online ?Partie 5. En conclusion
Partie 1. Dell est-il fourni avec un enregistreur d'écran ?
Votre ordinateur portable Dell dispose probablement de Windows 10 ou d'une version ultérieure. Si tel est le cas, sachez qu'il existe un enregistreur intégré que vous pouvez utiliser, la Game Bar. L'un des avantages de cette utilisation est qu'il n'est pas nécessaire d'installer une autre application tierce pour enregistrer vos activités à l'écran. Cet outil est simple à utiliser et constitue une bonne solution à considérer.
Alors, comment filtrer les enregistrements sur Dell à l’aide de la Game Bar ?
- Pour lancer la Game Bar sur l'écran de votre Dell, appuyez sur le bouton "Windows + G" clés.
- Préparez la zone à enregistrer et personnalisez certaines options de paramètres disponibles (format, qualité, paramètres audio).
- Une fois que tout est prêt, appuyez sur le bouton « Enregistrer » qui se trouve sur la « barre d'outils Capture ». Cela signifiera le début du processus d’enregistrement. Alternativement, vous pouvez également détenir le «Windows + Alt + R" clés. La pause ou l'arrêt ainsi que la prise de photos peuvent être effectués via l'outil de contrôle que vous remarquerez sur l'écran.
- Pour conclure le processus d'enregistrement, vous pouvez appuyer sur les mêmes touches du clavier ou sur le bouton « stop ». Vous verrez le fichier enregistré à partir de « Widgets » qui se trouve dans la section « Galerie ».
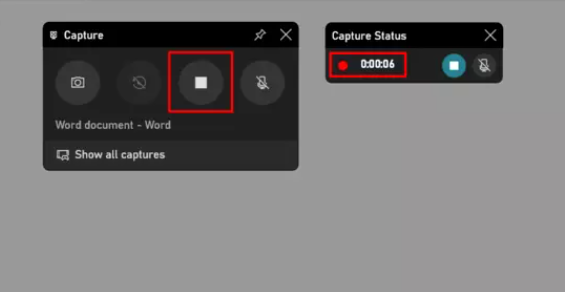
Partie 2. Comment filtrer l'enregistrement sur Dell Windows 10 ?
Outre l'utilisation de la Game Bar lors de l'enregistrement d'écran sur un ordinateur portable Dell, vous vous demandez probablement s'il existe encore d'autres options disponibles. Vous pouvez également essayer d'utiliser VLC Media Player et OBS Studio. Nous discuterons de la façon de filtrer les enregistrements sur Dell à l'aide de ces outils dans cette section.
Via VLC
Bien que nous sachions que Windows PC a Windows Media Player comme lecteur multimédia par défaut, de nombreux utilisateurs considèrent toujours l'utilisation de VLC comme une meilleure option. Outre davantage de formats pris en charge et de paramètres pouvant être personnalisés, il peut également filtrer l'enregistrement. Si vous souhaitez essayer d'utiliser VLC Media Player pour capturer les activités de l'écran de votre ordinateur portable Dell, vous pouvez utiliser le guide ci-dessous.
- Lancez l' VLC Media Player sur votre ordinateur portable Dell, puis rendez-vous sur « Médias ». Choisissez ensuite l’option « Convertir/Enregistrer ».
- Sous l'onglet « Capturer le périphérique », assurez-vous de changer le « Mode de capture » en « Bureau ».
- Passez à la section « Destination » où vous devez appuyer sur « Navigateur » pour définir le dossier de destination et son nom.
- Enfin, pour commencer l'enregistrement via ce lecteur multimédia, cliquez sur le bouton « Démarrer ». Une fois terminé, vous pouvez appuyer sur le menu « Stop ». Vous verrez l'enregistrement sur le dossier de destination initialement défini à l'étape précédente.
Via OBS
Une autre option pour filtrer l'enregistrement sur votre ordinateur portable Dell consiste à utiliser OBS Studio. C'est un outil open source que vous pouvez également utiliser gratuitement. Bien que gratuit, vous serez sûrement ravi de savoir qu'il existe également des fonctions de paramètres personnalisables et avancées dont vous pouvez profiter lors de son utilisation. Outre l'enregistrement d'écran, vous pouvez également diffuser en direct sur plusieurs plateformes en utilisant cet outil.
Nous avons préparé le guide ci-dessous sur la façon de filtrer l'enregistrement sur les ordinateurs portables Dell à l'aide d'OBS Studio pour votre référence facile.
- Une fois que vous avez installé OBS Studio sur votre ordinateur portable Dell, lancez-le immédiatement.
- Dirigez-vous vers l’onglet « Sources » et appuyez sur l’icône « + ». Dans le menu, recherchez l'option « Display Capture » et sélectionnez-la.
- Nommez votre session comme vous le souhaitez avant d’appuyer sur le bouton « OK ». S'il y a plusieurs unités d'affichage, sélectionnez simplement celle que vous souhaitez enregistrer.
- L'écran d'affichage sélectionné doit être affiché sur la fenêtre OBS. Sous l'onglet « Contrôles », appuyez sur l'option « Démarrer l'enregistrement ». L’enregistrement commencera alors.
- Pour arrêter l'enregistrement, retournez simplement à OBS Studio et appuyez sur le menu « Arrêter l'enregistrement ».
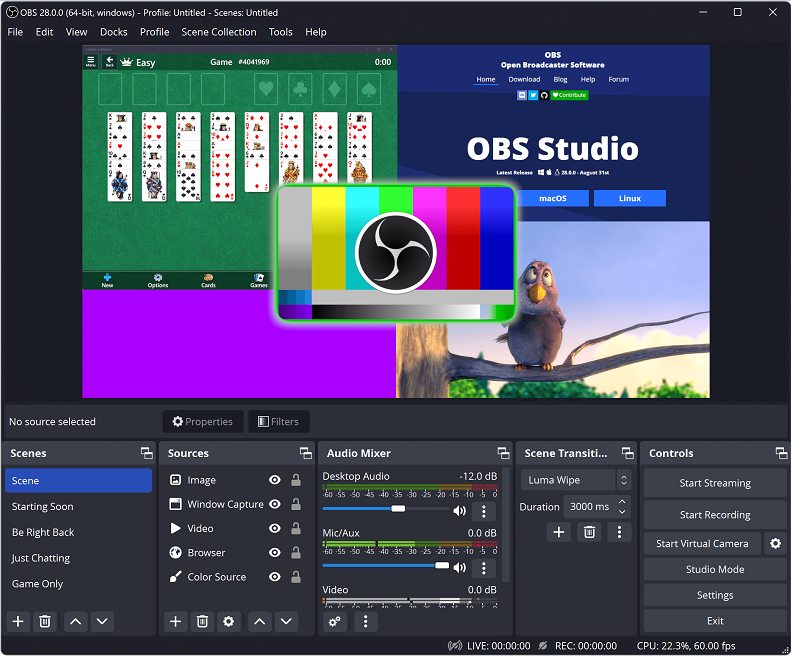
Partie 3. Comment filtrer un enregistrement sur un ordinateur portable Dell avec audio en même temps ?
L'utilisation d'outils gratuits et faciles d'accès tels que ceux mentionnés précédemment dans les sections précédentes de cet article est une bonne chose. Cependant, certains utilisateurs pourraient les trouver insuffisants car leurs fonctionnalités sont limitées. Si vous souhaitez enregistrer un enregistrement sur votre ordinateur portable Dell avec de l'audio en même temps, vous devez alors vous fier à un outil professionnel capable de le faire. Nous vous recommandons d'utiliser le iMyMac Screen Recorder.
Avec le programme mentionné ci-dessus, vous obtiendrez une expérience d'enregistrement d'écran et de webcam haute définition et sans décalage avec la flexibilité de définir vos préférences audio. Ce logiciel dispose même d'outils d'annotation et de menus supplémentaires qui vous permettront de personnaliser les sorties, de prendre des captures d'écran si nécessaire ou de lancer la webcam selon vos besoins.
Pour réussir le processus d'enregistrement d'écran sur les ordinateurs portables Dell avec audio à l'aide de l'enregistreur d'écran iMyMac, suivez simplement le guide ci-dessous.
Essai Gratuit Normal Mac M-Series Mac Essai Gratuit
- Lors de l'installation du programme, ouvrez-le et recherchez immédiatement le "Enregistreur vidéo"option de l'interface principale.
- Si vous souhaitez enregistrer uniquement l'écran, appuyez sur l'option « Écran uniquement ». En choisissant le « Écran et caméra"Le menu vous permettra d'enregistrer à la fois l'écran et la caméra en même temps. La webcam devrait être détectée automatiquement par l'application. En cas de problème, appuyez sur le bouton « Revérifier ». La prochaine chose à faire est de spécifier la zone d'enregistrement – qu'elle soit « Pleine », « Fenêtre » ou une taille personnalisée.
- Les paramètres audio peuvent être modifiés à votre guise. Vous pouvez enregistrer uniquement l'audio de votre microphone (via l'option « Microphone ») ou le son du système (via l'option « Son du système »). Alternativement, l’enregistrement des deux en même temps peut également être sélectionné en appuyant sur le bouton «Son du système et microphone" bouton. Si aucun son n’est souhaité, appuyez sur « Aucun ».
- L’enregistrement commencera immédiatement une fois que vous aurez appuyé sur le menu « Démarrer l’enregistrement ». Si « Fenêtre » a été initialement choisi comme zone d'enregistrement, une fenêtre contextuelle apparaîtra montrant de nombreux programmes de fenêtre. Sélectionnez celui à utiliser pour le processus d’enregistrement.
- Une fois la procédure d'enregistrement terminée, il ne vous reste plus qu'à appuyer sur le bouton rouge « Stop » pour conclure le processus. L'enregistrement sera ensuite enregistré sur votre ordinateur portable Dell. Notez que des boutons pour « Pause » ou « Redémarrer » sont également disponibles. Ainsi, si vous souhaitez vous arrêter quelques minutes avant de continuer ou de recommencer, vous pouvez utiliser ces fonctions.
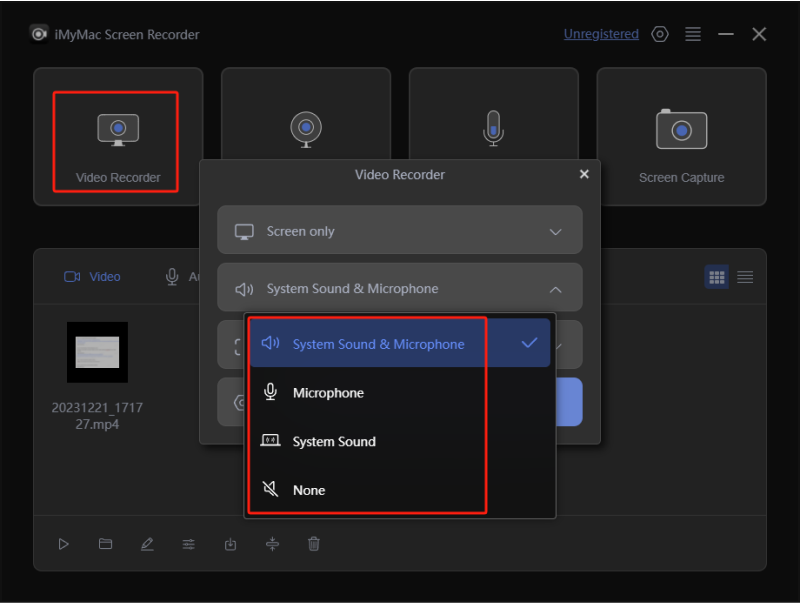
Partie 4. Comment filtrer l'enregistrement sur Dell Free Online ?
Bien qu'il existe d'excellentes options pour filtrer les enregistrements sur les ordinateurs portables Dell, d'autres préfèrent toujours utiliser un outil en ligne car ils trouvent l'installation d'applications compliquée. Si vous en faites partie, dans cette section, vous apprendrez comment filtrer les enregistrements sur Dell via un outil en ligne nommé Media.io. Il est apprécié par beaucoup car il est simple à utiliser et offre plusieurs modes d'enregistrement.
- Se diriger vers Le site Media.io et appuyez sur l’option « Enregistrer l’écran maintenant ».
- Choisissez le mode d'enregistrement. Vous pouvez sélectionner l'option « Enregistrement d'écran » ou le bouton « Enregistrement d'écran et caméra » en fonction de vos besoins d'enregistrement.
- Il est maintenant temps de sélectionner le périphérique d'entrée audio. Ensuite, précisez si vous souhaitez enregistrer une « fenêtre », un « onglet du navigateur » ou « l'écran entier ». Une fois la configuration terminée, appuyez sur le menu « Démarrer l'enregistrement » pour commencer le processus d'enregistrement.
- Appuyez sur l'option « Stop » pour terminer la procédure d'enregistrement une fois terminée. Cliquez ensuite sur l'option « Ajouter à la chronologie ». Cela vous permettra d'éditer la sortie via les fonctions d'édition vidéo disponibles. Une fois cette opération terminée, vous pourrez télécharger le fichier enregistré.
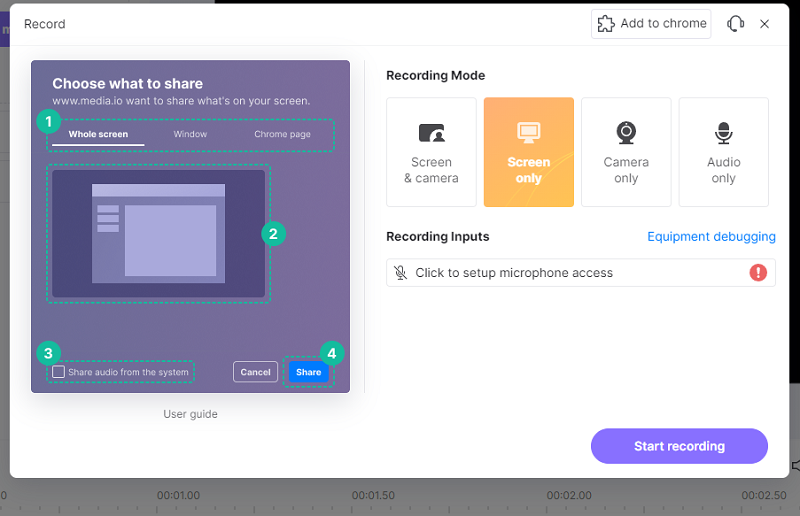
Et c'est tout! Vous avez terminé le processus d'enregistrement d'écran sur Dell à l'aide d'un outil en ligne gratuit.
Partie 5. En conclusion
Vous n’avez plus besoin de vous demander comment filtrer les enregistrements sur les ordinateurs portables Dell. Heureusement, il existe des options gratuites (Game Bar, VLC Media Player, OBS Studio) à essayer ainsi que d'autres outils en ligne. Mais avec les fonctionnalités limitées de ces outils, il est toujours préférable d'envisager d'utiliser un logiciel professionnel tel que iMyMac Screen Recorder.



