L'un des modèles d'ordinateurs portables Windows les plus populaires est Asus. Il est déjà connu comme l’un des meilleurs du secteur avec des millions d’utilisateurs à travers le monde. Que vous en ayez acheté un pour des raisons scolaires ou professionnelles, vous devez explorer ce que cet appareil peut offrir. L'une des choses essentielles à savoir serait comment filtrer l'enregistrement sur un ordinateur portable Asus car cela sera sûrement bénéfique à long terme.
Si vous recherchez des didacticiels depuis un certain temps déjà mais que vous n'avez pas encore trouvé celui à utiliser, ce serait bien de passer un peu de temps à lire chaque partie de cet article, car vous obtiendrez sûrement ce dont vous avez besoin en poursuivant.
Contenus : Partie 1. L'ordinateur portable Asus dispose-t-il d'un enregistreur d'écran ?Partie 2. Comment enregistrer mon écran sur mon ordinateur portable Asus sous Windows 11 ?Partie 3. Comment enregistrer mon écran sur mon Asus avec Chromebook ?Partie 4. Comment filtrer l'enregistrement sur un ordinateur portable Asus avec VLC ?Partie 5. Comment filtrer l'enregistrement sur un ordinateur portable Asus sur un téléphone ?FAQ sur l'enregistrement d'écran sur un ordinateur portable Asus
Partie 1. L'ordinateur portable Asus dispose-t-il d'un enregistreur d'écran ?
Si votre ordinateur portable Asus fonctionne actuellement sous Windows 10, sans installer d'application, vous pouvez filtrer l'enregistrement via son enregistreur intégré - la Xbox Game Bar. C'est totalement gratuit et très simple à utiliser. Avant de commencer le processus de filtrage de l'enregistrement sur un ordinateur portable Asus à l'aide de cet outil, vous devez d'abord vous assurer qu'il a été activé. Voici comment.
- Lancez la Game Bar en appuyant sur les touches « Windows » et « G ».
- Si vous y êtes invité, cochez le menu « Oui, c'est un jeu » pour passer en mode Jeu.
- Appuyez sur l'icône « Paramètres ».
- Accédez à la section « Audio enregistré » et choisissez votre entrée audio préférée pour l’enregistrement.
- Fermez la fenêtre « Paramètres ».
Maintenant que la barre de jeu a été activée avec succès, vous pouvez maintenant procéder à l'enregistrement d'écran. Suivez simplement ce guide.
- Maintenez les touches « Windows » + « G ».
- Appuyez sur le menu « Enregistrer ». Alternativement, vous pouvez également appuyer simultanément sur les touches « Windows » + « Alt » + « R ».
- Une fois l'enregistrement terminé, appuyez sur le bouton « Stop ». Vous devriez pouvoir voir le fichier enregistré dans le dossier « Vidéos » de votre PC.
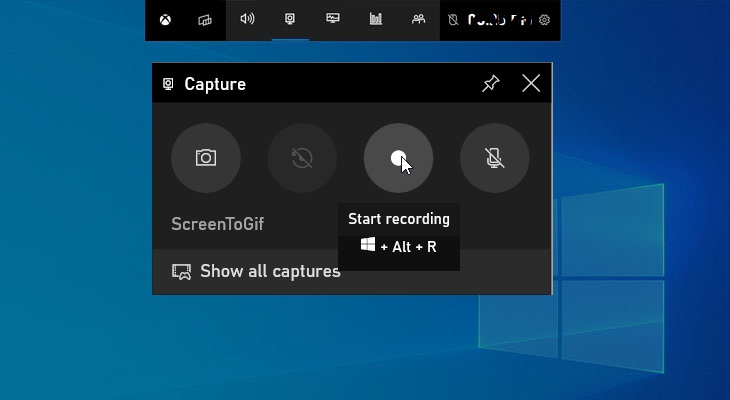
Partie 2. Comment enregistrer mon écran sur mon ordinateur portable Asus sous Windows 11 ?
En effet, utiliser la Game Bar est un avantage puisqu’elle est gratuite. Cependant, en cours de route, vous remarquerez sûrement quelques limitations lors de son utilisation, surtout si vous n'êtes pas un utilisateur d'ordinateur portable Asus Windows 10. Alors, quelle est la meilleure façon de filtrer les enregistrements sur un ordinateur portable Asus ? C'est trop simple !
Lorsque vous naviguez sur le Web, de nombreuses recommandations d'outils d'enregistrement d'écran vous seront sûrement présentées. Plutôt que de passer votre temps précieux à rechercher l'application à utiliser, vous pouvez vérifier et essayer la fiabilité et la qualité de l'application. iMyMac Screen Recorder est.
Essai Gratuit Normal Mac M-Series Mac Essai Gratuit
L'application mentionnée ci-dessus est une application logicielle professionnelle connue pour être suffisamment puissante pour répondre aux besoins d'enregistrement d'écran de chaque utilisateur. En enregistrant un écran haute définition (résolution jusqu'à 1080P) et une webcam sans décalage avec audio, on sera sûrement satisfait de la sortie ou des fichiers enregistrés qu'elle produira (sans restriction de filigrane également).
Chaque utilisateur peut définir la zone d'enregistrement à capturer – qu'il s'agisse d'une fenêtre, de tout l'écran ou d'une taille personnalisée. Étant donné que cette application dispose de boutons pour l'annotation en temps réel et l'édition de base, on peut améliorer la qualité de ses enregistrements en ajoutant des effets, en corrigeant les zones tremblantes, surexposées ou sombres (grâce à l'augmentation de la résolution), en modifiant le contraste et la luminosité, et plus encore.
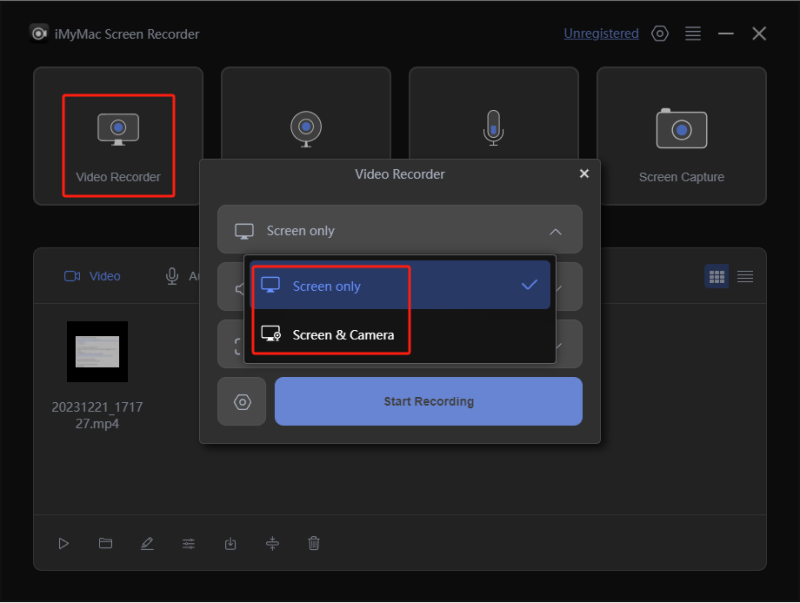
En plus des fonctionnalités mentionnées précédemment, il existe également des boutons que l'on peut utiliser pour prendre des instantanés ou lancer immédiatement l'appareil photo en cas de besoin. Les menus pour mettre en pause (au cas où vous souhaiteriez arrêter et reprendre après quelques minutes) et redémarrer (pour recommencer) sont également pratiques car ils sont facilement accessibles.
Il a également été mentionné que capturer l'écran et la caméra avec audio est possible. On a la possibilité d'enregistrer soit le son du système, soit le son du microphone, ou même d'enregistrer les deux simultanément. Il existe également un menu « Aucun » disponible au cas où vous souhaiteriez ne capturer aucun son.
Bien sûr, tous les utilisateurs peuvent sûrement naviguer dans cette application, ce qui rend le processus de capture d'enregistrement sur un ordinateur portable Asus trop facile car il dispose d'une interface utilisateur si simple. Même les débutants n'auront pas de difficulté à l'utiliser. Lorsqu'il s'agit de l'installer, il ne devrait y avoir aucun problème car il prend en charge les systèmes d'exploitation Windows et Mac.

Partie 3. Comment enregistrer mon écran sur mon Asus avec Chromebook ?
Si vous souhaitez enregistrer votre écran sur votre Asus avec Chromebook, cela devrait aussi être facile à faire. Voici un tutoriel simple que vous pouvez suivre.
- Maintenez simultanément les touches « Maj » + « Ctrl » + « Afficher les fenêtres ».
- Dans la zone inférieure, vous devriez voir un menu. Choisissez l’option « Enregistrement d’écran ».
- Vous pouvez maintenant choisir d'enregistrer un plein écran, un écran partiel ou une fenêtre.
- Une fois l'enregistrement terminé, choisissez « Arrêter l'enregistrement » qui se trouve dans la zone inférieure droite de l'écran.
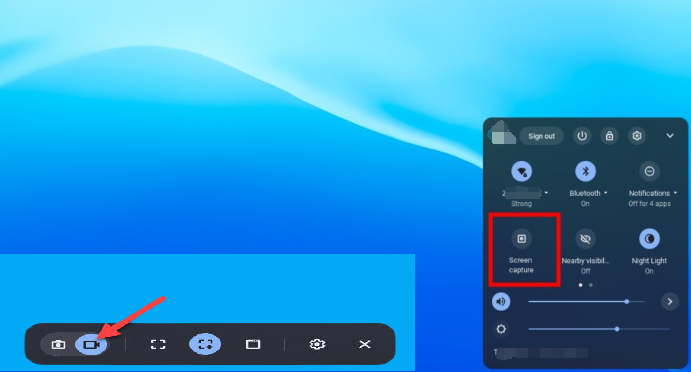
Vous devriez pouvoir voir les fichiers enregistrés dans le dossier « Téléchargements » de votre PC. Alternativement, la modification de l'emplacement de sortie peut également être effectuée.
Ce qui précède est la méthode simple pour filtrer un enregistrement sur un ordinateur portable Asus avec un Chromebook !
Partie 4. Comment filtrer l'enregistrement sur un ordinateur portable Asus avec VLC ?
Un autre outil gratuit dont vous pouvez également profiter lors de l'enregistrement d'écran à l'aide de votre ordinateur portable Asus est le VLC Media Player. En plus de pouvoir lire et accéder à des fichiers multimédias en l'utilisant, vous pouvez également répondre à vos besoins d'enregistrement d'écran grâce à lui. Seuls quelques-uns le savent peut-être encore, donc puisque vous en êtes déjà conscient, cela ne fera aucun mal de le vérifier et d'essayer. Qui sait? Cela pourrait être la réponse à votre dilemme en matière d’enregistrement d’écran, n’est-ce pas ?
L'ensemble du processus de capture de votre écran à l'aide de cet outil n'est pas compliqué. C'est juste qu'il est indispensable d'ajuster les paramètres avec précision si vous souhaitez obtenir une sortie vidéo de haute qualité. Vous pouvez utiliser le guide d'enregistrement d'écran ci-dessous.
- Une fois que vous avez le VLC Media Player sur votre ordinateur, lancez-le simplement. Appuyez sur l'onglet « Média » et sélectionnez le menu « Ouvrir le périphérique de capture ».
- Dans la section « Mode de capture », choisissez le menu « Bureau ».
- Dirigez-vous ensuite vers la section « Options ». Vous devez saisir la fréquence d’images souhaitée. Ensuite, cliquez sur le bouton « Jouer ».
- Enfin, l'enregistrement d'écran commencera. Une fois terminé, cliquez sur le bouton « Stop ».
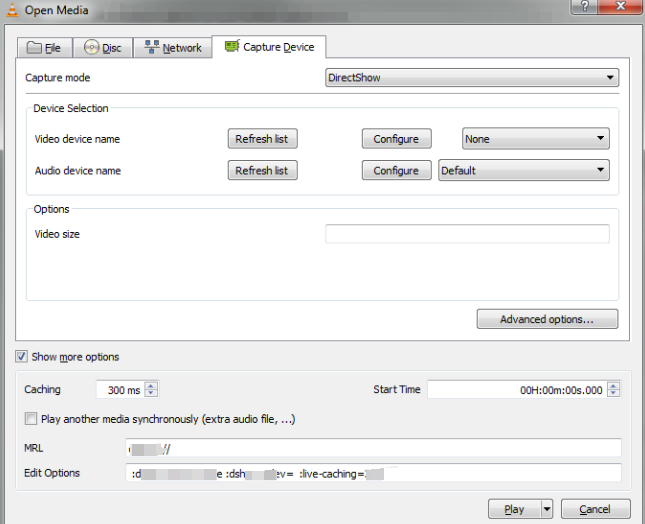
Partie 5. Comment filtrer l'enregistrement sur un ordinateur portable Asus sur un téléphone ?
Après avoir expliqué comment filtrer un enregistrement sur un ordinateur portable Asus avec l'aide de VLC Media Player, nous allons maintenant approfondir les détails relatifs à la façon dont cela peut être effectué à l'aide d'un téléphone mobile.
L'enregistrement d'écran sur un téléphone Asus est également simple. De la même manière que les autres appareils Android, il dispose d'un enregistreur intégré que tout le monde peut utiliser à tout moment. Pour l'utiliser, voici un tutoriel simple étape par étape.
- Développez le panneau de notification de l'appareil en faisant glisser votre doigt vers le bas. Choisissez le menu « Enregistreur d'écran ».
- Assurez-vous que les autorisations nécessaires seront accordées pour enfin commencer le processus d'enregistrement d'écran.
- Attendez simplement la fin du court compte à rebours. Après cela, l'enregistrement commencera.
- Une fois terminé, appuyez sur le même menu pour arrêter l'enregistrement. Vous devriez pouvoir voir le fichier enregistré à partir de l'application « Fichiers » de l'appareil.
FAQ sur l'enregistrement d'écran sur un ordinateur portable Asus
Juste au cas où vous vous poseriez la question ou serait curieux, nous avons préparé ici des réponses à certaines FAQ relatives au sujet principal de cet article – « comment filtrer un enregistrement sur un ordinateur portable Asus ?
- Existe-t-il d'autres outils d'enregistrement d'écran gratuits en dehors de Game Bar et de VLC Media Player ?
Lors de l'enregistrement d'écran à l'aide de votre ordinateur portable Asus, il existe encore d'autres programmes d'enregistrement gratuits que vous pouvez essayer. Un bon exemple serait OBS Studio. Il est bon de s’appuyer sur des outils gratuits mais gardez toujours à l’esprit qu’ils ont des limites. En fin de compte, il serait toujours préférable d'utiliser des applications professionnelles comme iMyMac Screen Recorder.
- Où mes enregistrements d'écran seront-ils enregistrés ?
L'emplacement où les fichiers de sortie seront enregistrés dépendra du logiciel d'enregistrement d'écran que vous utiliserez. Par exemple, si vous utilisez la Game Bar, vous devriez pouvoir voir les fichiers sous « Vidéos ». Via des applications logicielles tierces, les emplacements des dossiers de sortie peuvent être modifiés à votre guise.
- Existe-t-il des outils en ligne qui peuvent aider à l'enregistrement d'écran sur les ordinateurs portables Asus ?
Bien sûr! Les options d'enregistrement d'écran en ligne sont également facilement disponibles sur le Web. Il vous suffit de choisir le plus fiable. Leur utilisation ne devrait pas poser de problème du tout. Gardez simplement à l’esprit que, comme pour les autres outils gratuits, des limitations seront toujours présentes.



