Avec les nombreuses applications de messagerie qui ont été présentées au public de nos jours, de nombreux utilisateurs ont été très attirés par WhatsApp car il possède plusieurs fonctionnalités et fonctions intéressantes qui le rendent plus avantageux par rapport à d'autres – appels vocaux et vidéo, discussions de groupe et même partage de fichiers.
Si vous êtes un fanatique de WhatsApp, vous êtes probablement aussi à la recherche d'un moyen de comment enregistrer les appels WhatsApp. Ne vous inquiétez pas, nous proposons ici de nombreuses solutions de contournement qui peuvent vous aider dans le processus d'enregistrement, que vous utilisiez un téléphone mobile ou un PC ou pour quelque raison que ce soit pour laquelle vous recherchez un tel didacticiel.
Contenus : Partie 1. Pouvez-vous enregistrer un appel téléphonique sur WhatsApp ?Partie 2. Comment enregistrer des appels WhatsApp sur Mac/Win ?Partie 3. Les appels WhatsApp peuvent-ils être enregistrés par enregistrement d'écran ?Partie 4. En conclusion
Partie 1. Pouvez-vous enregistrer un appel téléphonique sur WhatsApp ?
Avant de nous lancer dans le processus d'enregistrement des appels WhatsApp sur votre téléphone mobile, vous devez vous assurer que votre emplacement prend en charge l'enregistrement des appels pour éviter d'autres problèmes. De plus, il est suggéré d’informer l’autre personne à l’avance avant d’enregistrer.
Comment enregistrer les appels WhatsApp sur iPhone ?
Savez-vous qu'il est facile d'enregistrer des appels WhatsApp sur votre iPhone car il dispose d'un enregistreur intégré ? Eh bien, vous saurez comment l'utiliser en lisant ce qui suit.
- Depuis « Paramètres », dirigez-vous vers « Control Center». Assurez-vous d'inclure « Enregistrement d'écran » sur les commandes actives.
- Pour commencer l'enregistrement, appuyez sur « Enregistrement d'écran » depuis le « Centre de contrôle » de votre iPhone.
- Commencez l'appel via votre application WhatsApp.
- Assurez-vous d'allumer votre microphone et d'augmenter le volume de vos appels.
- Une fois l’appel terminé, arrêtez simplement l’enregistrement. Il sera enregistré dans la galerie de votre iPhone.
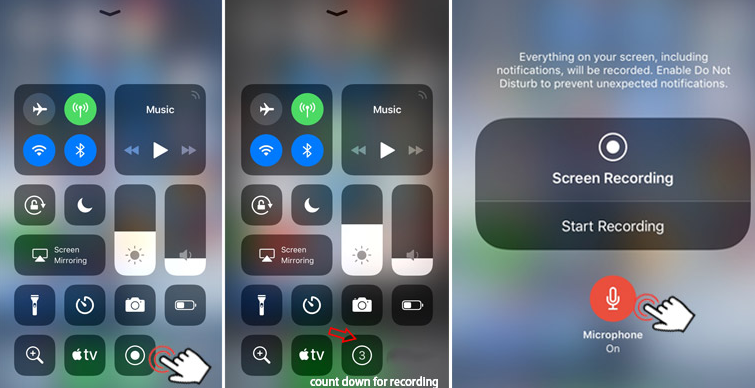
Comment enregistrer des appels WhatsApp sur Android ?
Les téléphones mobiles Android disposent également d'enregistreurs intégrés qui peuvent être utilisés pour enregistrer les appels WhatsApp. Pour l'utiliser simplement, suivez simplement les étapes ci-dessous.
- Depuis « Paramètres », accédez à « Affichage ».
- Recherchez l’option « Enregistrement d’écran » et sélectionnez-la. Il vous sera demandé quelle source audio doit être enregistrée.
- Après avoir choisi, ouvrez votre application WhatsApp et lancer l'appel.
- Appuyez sur le menu « Démarrer l'enregistrement » pour commencer.
- Pour terminer l'enregistrement, appuyez simplement sur l'option « Arrêter l'enregistrement ». Le fichier audio enregistré doit être sauvegardé dans le dossier « Enregistrements » de votre appareil Android.
Partie 2. Comment enregistrer des appels WhatsApp sur Mac/Win ?
Dans cette section de l'article, les méthodes pour enregistrer les appels WhatsApp seront également partagées pour les utilisateurs de PC.
Comment enregistrer des appels WhatsApp sur Mac via QuickTime
Lors de l'enregistrement d'appels WhatsApp via votre Mac, vous aurez besoin à la fois de votre iPhone et de votre lecteur QuickTime. Vous trouverez ci-dessous ce que vous devez faire ensuite.
- Obtenez votre iPhone connecté à votre Mac PC. Une fois affiché à l’écran, appuyez sur le menu « Faire confiance à cet ordinateur ».
- Assurez-vous ensuite de lancer QuickTime Player. Appuyez sur le menu « Fichier », puis choisissez « Nouvel enregistrement audio ».
- Appuyez sur l'icône « flèche vers le bas ». Choisissez ensuite « iPhone ». Enfin, appuyez sur le bouton « Enregistrer ».
- Sur votre iPhone, démarrez l'appel WhatsApp. Une fois connecté, appuyez sur l'icône d'ajout d'utilisateurs.
- Une fois terminé, mettez simplement fin à l'appel et à l'enregistrement sur QuickTime. Vous verrez le fichier enregistré sur votre PC Mac.
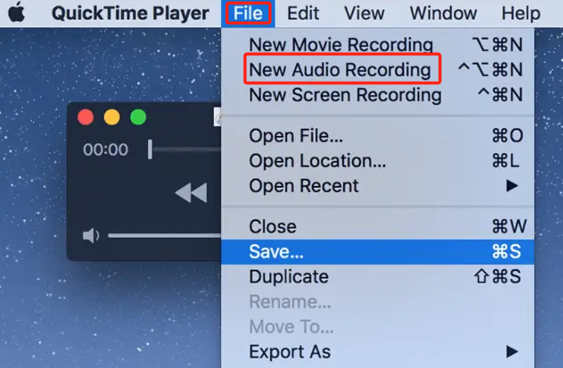
Comment enregistrer des appels WhatsApp sur Windows via Xbox Game Bar
Si vous êtes un utilisateur de PC Windows, vous pouvez profiter de la Xbox Game Bar en consultant le didacticiel ci-dessous.
- Commencez par ouvrir votre ordinateur Windows. Ensuite, lancez l'application de bureau WhatsApp. Connectez-vous ensuite à votre compte.
- Ouvrez la Xbox Game Bar en maintenant enfoncées les touches « Win » + « G » de votre clavier.
- Un « Capture Widget » s’affichera à l’écran avec une barre d’enregistrement.
- Appuyez sur l'icône « Microphone » pour capturer votre voix pendant l'appel.
- Démarrez l'appel WhatsApp à enregistrer. L'enregistrement commencera une fois que vous aurez appuyé simultanément sur les touches « Win » + « Alt » + « R ».
- Une fois l'appel terminé, vous pouvez appuyer sur l'icône « Stop » dans la barre d'enregistrement. Pour voir l'appel enregistré, cliquez sur l'option « Voir ma capture ».
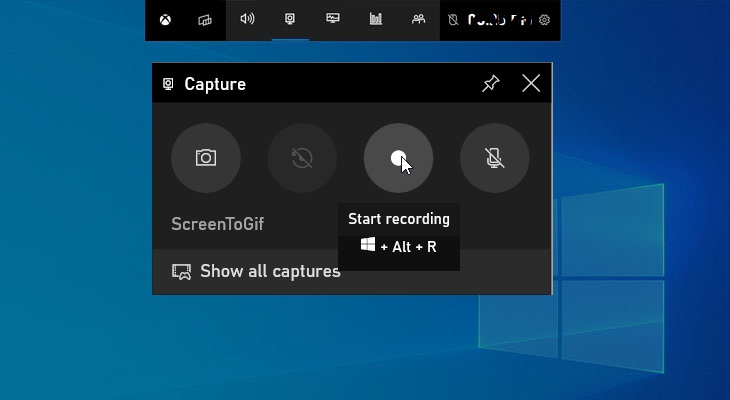
Partie 3. Les appels WhatsApp peuvent-ils être enregistrés par enregistrement d'écran ?
Bien qu'il existe des enregistreurs intégrés qui peuvent être utilisés pour enregistrer les appels WhatsApp, certains peuvent y trouver quelques limitations. Ainsi, s’appuyer sur des programmes professionnels serait toujours considéré comme la meilleure option. Lors de l'enregistrement d'appels WhatsApp, il est préférable d'utiliser des outils tels que iMyMac Screen Recorder. Il s'agit d'un programme flexible qui permet de configurer des sources audio selon ses préférences, garantit un enregistrement d'écran et de webcam haute définition et sans décalage, et fournit même de nombreuses fonctions supplémentaires pour une personnalisation et une annotation facile.
Si vous souhaitez essayer d'utiliser iMyMac Screen Recorder, nous avons le guide étape par étape ci-dessous.
Essai Gratuit Normal Mac M-Series Mac Essai Gratuit
- Depuis l'interface principale de l'outil, choisissez «Enregistreur vidéo ».
- On a la possibilité de capturer uniquement l’écran («Écran seulement") ou à la fois la caméra et l'écran (menu "Écran et caméra"). Si ce dernier est sélectionné, la webcam devrait être automatiquement détectée. Sinon, appuyez sur « Revérifier ». Ensuite, choisissez la zone d'enregistrement – « Plein », « Fenêtre » ou une taille personnalisée.
- Commencez à configurer vos préférences audio. Vous pouvez capturer uniquement l'audio de votre microphone (bouton « Microphone ») ou le son du système (bouton « Son du système »). Capturer les deux est également possible grâce au «Son du système et microphone"Menu.
- L'enregistrement commencera une fois que le "Démarrer l'enregistrement" est enfoncé et se terminera une fois que l'option " Stop " est enfoncée. Pendant l'enregistrement, des boutons pour mettre en pause ou redémarrer sont également disponibles en cas de besoin. Des options supplémentaires pour capturer ou ouvrir la webcam peuvent également être utilisées.
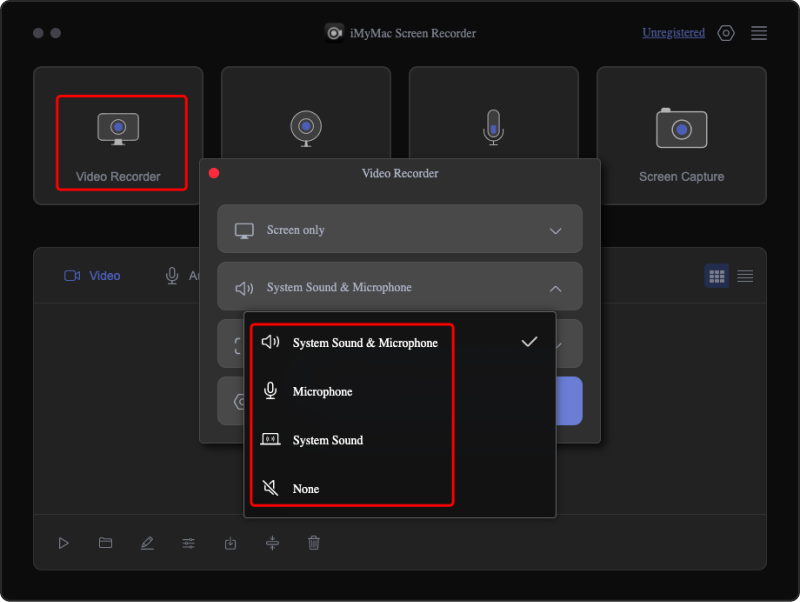
Partie 4. En conclusion
Il est sûrement agréable de savoir que les enregistreurs intégrés peuvent être utilisés pour enregistrer les appels WhatsApp. Cependant, pour de meilleurs résultats, parmi les options disponibles, l'enregistrement des appels WhatsApp et autres serait encore meilleur si des outils professionnels comme iMyMac Screen Recorder étaient utilisés à la place.



