Au fil du temps, de plus en plus de choses se font désormais en ligne. Que vous soyez étudiant ou employé, ce serait un avantage d’apprendre les améliorations technologiques car elles rendent la vie beaucoup plus facile.
Par rapport aux avancées technologiques, cet article se concentrera sur les moyens de comment enregistrer de l'audio sur PowerPoint. Si vous êtes quelqu'un qui a un grand besoin de créer des présentations via Microsoft PowerPoint, le contenu de cet article vous sera sûrement bénéfique, surtout si vous ne savez pas encore comment faire cela. Certains pourraient trouver cela un dilemme, mais c’est simple à résoudre. Essayons maintenant de rendre vos sorties PowerPoint plus attrayantes et plus attrayantes.
Contenus : Partie 1. Pourquoi ne puis-je pas enregistrer d'audio sur PowerPoint Mac ?Partie 2. Comment enregistrer de l'audio sur PowerPoint sous Windows ?Partie 3. Comment enregistrer une présentation PowerPoint avec audio et écran ?Partie 4. Comment enregistrer de l'audio sur PowerPoint Online ?Partie 5. En conclusion
Partie 1. Pourquoi ne puis-je pas enregistrer d'audio sur PowerPoint Mac ?
La plupart des utilisateurs de Mac tentent de comprendre la raison pour laquelle ils ne peuvent pas enregistrer d'audio sur PowerPoint Mac. Cela les a conduits à des guides comme celui-ci qui abordent les méthodes permettant d'enregistrer de l'audio sur PowerPoint à l'aide de différents appareils.
Si vous en faites partie, sachez qu'il peut y avoir deux causes probables à ce problème : une autorisation de microphone obsolète ou des problèmes de profil utilisateur. Tout ce que vous avez à faire est de vous assurer que vous autorisez PowerPoint à accéder au microphone de votre Mac et d'essayer de créer un nouveau profil utilisateur, car votre ancien profil pourrait en être la cause.
Comment enregistrer de l'audio sur PowerPoint sur Mac ?
Après avoir résolu le problème mentionné ci-dessus, vous pouvez maintenant continuer et suivre le didacticiel ci-dessous pour savoir comment enregistrer de l'audio sur PowerPoint sur votre Mac. La fonction intégrée « Enregistrer le diaporama » doit être utilisée dans ce cas.
- Ouvrez le PowerPoint sur votre PC Mac. Rendez-vous sur « Diaporama ». À partir de là, choisissez le «Enregistrer le diaporama"Option.
- À l’aide des icônes que vous verrez dans le coin inférieur droit de l’écran, allumez votre microphone. Assurez-vous de vérifier votre microphone et certaines autres configurations via le menu « Paramètres ».
- Appuyez sur l'icône « Enregistrer » pour commencer l'enregistrement audio sur PowerPoint sur Mac. Vous êtes autorisé à mettre en pause, arrêter ou effacer les enregistrements à votre guise. Contrôler les diapositives ou ajouter des notes peut également être effectué.
- Une fois l'enregistrement terminé, quittez le mode d'enregistrement. Appuyez sur le menu « Fichier », puis choisissez « Exporter… » pour sauvegarder le fichier enregistré. Vous pouvez également continuer et modifier le format et la qualité à votre guise. Il vous suffit de vous assurer que le menu « Utiliser les timings et les narrations enregistrés » est coché.
- Une fois la configuration terminée, appuyez sur le bouton « Exporter » en bas de la fenêtre. La présentation PowerPoint enregistrée avec audio doit être enregistrée sur votre PC Mac en conséquence.
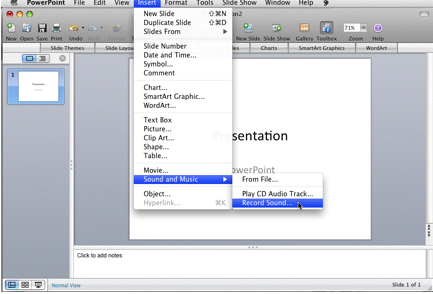
Partie 2. Comment enregistrer de l'audio sur PowerPoint sous Windows ?
Si vous êtes un utilisateur de PC Windows et que vous réfléchissez également à la façon d'enregistrer de l'audio sur PowerPoint, un guide détaillé vous sera proposé lors de la lecture de cette section de l'article.
Microsoft PowerPointLa fonction d'enregistrement « Slide Show » de peut être directement utilisée. Il vous suffit de préparer et d'ouvrir votre présentation PowerPoint, puis de suivre simplement ce qui suit.
- Dans la barre de menus de PowerPoint, appuyez sur le menu « Diaporama ». Recherchez le bouton « Enregistrer le diaporama ». Appuyez sur la flèche déroulante pour sélectionner l'option « Démarrer l'enregistrement depuis le début… ».
- Des icônes en bas sont fournies pour allumer le microphone et la caméra. Si l'enregistrement vidéo a été sélectionné, la « fonction de prévisualisation vidéo » (troisième icône) apparaîtra.
- Pour sélectionner le microphone (ou la caméra) à enregistrer avec PPT, vous pouvez appuyer sur le bouton « Paramètres ».
- L’enregistrement commencera une fois que vous appuierez sur l’icône « Enregistrer ». Vous pouvez maintenant raconter via le microphone. Pendant l'enregistrement, vous pouvez utiliser la barre d'édition, contrôler et surveiller les diapositives, effacer les enregistrements sur n'importe quelle diapositive à votre guise ou redémarrer à votre guise.
- Une fois l'enregistrement terminé, sauvegardez le fichier enregistré en appuyant sur « Fichier », « Exporter », puis sur l'option « Créer une vidéo ». Spécifiez la qualité que vous souhaitez utiliser, puis appuyez sur l'option « Créer une vidéo ». N'oubliez pas de cliquer ensuite sur « Enregistrer ».
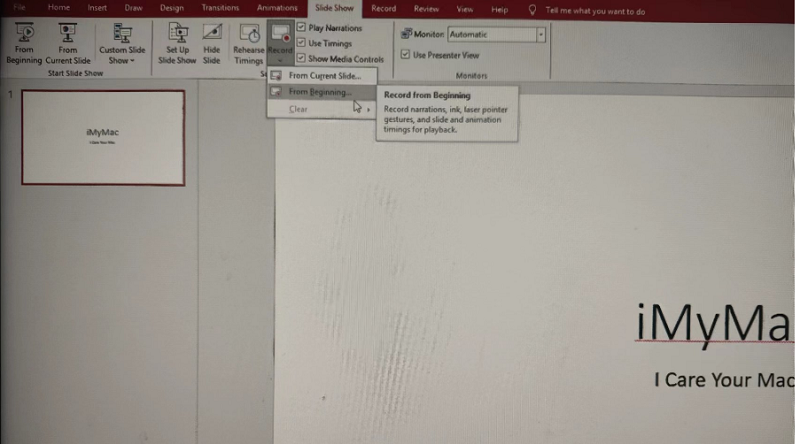
Partie 3. Comment enregistrer une présentation PowerPoint avec audio et écran ?
Utiliser PowerPoint pour enregistrer de l’audio est pratique et simple. Cependant, vous constaterez peut-être que ses fonctions sont limitées. Pour de meilleurs résultats, il est indispensable d'essayer d'utiliser un outil professionnel comme le iMyMac Screen Recorder pour enregistrer vos présentations PowerPoint avec audio et écran. Ce logiciel est un outil puissant qui vous permet d'enregistrer une webcam et un écran haute définition tout en vous permettant de définir vos préférences audio. Des fonctions d'édition, des outils d'annotation et des boutons pour prendre des captures d'écran ou ouvrir la webcam sont également disponibles.
Si vous êtes curieux de savoir comment enregistrer facilement de l'audio sur des présentations PowerPoint avec un écran, le guide ci-dessous est ce dont vous avez le plus besoin en ce moment.
Essai Gratuit Normal Mac M-Series Mac Essai Gratuit
- Installez l'iMyMac Screen Recorder sur votre ordinateur et ouvrez-le juste après. Cherchez le "Screen Recorder" dans l'interface principale de l'application et appuyez dessus.
- Vous pouvez enregistrer uniquement l'écran (via l'option « Écran uniquement ») ou à la fois l'écran et la caméra (via l'option « Écran et caméra ») simultanément. Si la seconde option est choisie, la webcam sera automatiquement détectée. Appuyez sur le bouton « Revérifier » si cela ne se produit pas. Allez-y et choisissez ensuite la zone d’enregistrement – Plein, Fenêtre ou une taille personnalisée.
- Procédez à la configuration des paramètres audio. L'enregistrement uniquement du microphone est possible via le "Microphone» ou uniquement le son du système via le menu «Sound System" menu. Alternativement, si vous souhaitez que les deux soient capturés, vous pouvez sélectionner « Son du système et microphone ». Si vous ne voulez aucun son, choisissez le bouton « Aucun ».
- L’enregistrement commentera une fois le « Démarrer l'enregistrement" est enfoncé. Si « Fenêtre » a été sélectionnée comme zone d'enregistrement, une fenêtre affichant plusieurs programmes de fenêtre doit être affichée. Sélectionnez simplement la fenêtre préférée (PowerPoint).
- Vous pouvez terminer le processus d'enregistrement en appuyant sur le bouton rouge « Stop ». Automatiquement, l'enregistrement sera sauvegardé sur votre ordinateur. Notez que les boutons « Pause » et « Redémarrer » sont également disponibles au cas où vous souhaiteriez arrêter pendant un moment ou recommencer l'enregistrement à partir de zéro.
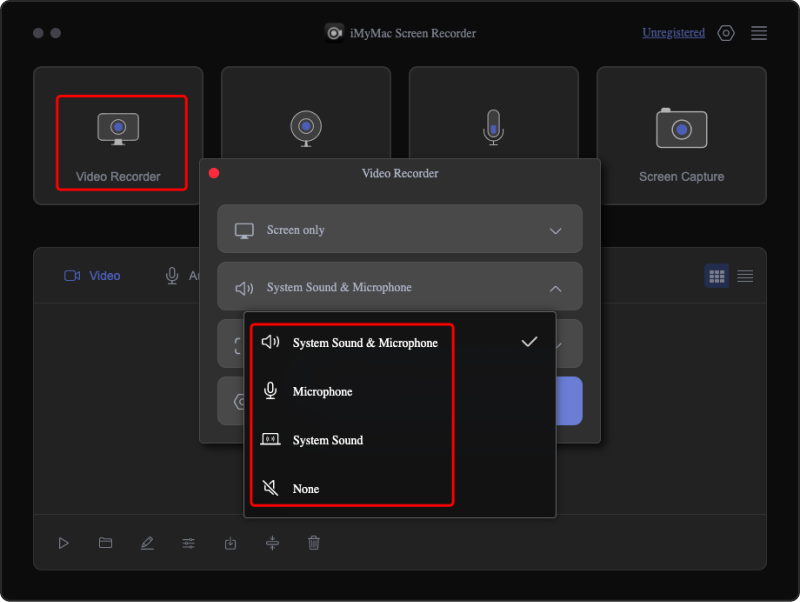
L’utilisation de ce logiciel vous permettra sûrement d’avoir la meilleure expérience lors de l’enregistrement de présentations PowerPoint avec audio et écran.
Partie 4. Comment enregistrer de l'audio sur PowerPoint Online ?
Si vous n'avez pas accès à la version de bureau de PowerPoint, serait-il possible de le faire en ligne ? Comment enregistrer de l'audio sur PowerPoint en ligne alors ?
Vous devez savoir que contrairement à l'utilisation de la version de bureau de PowerPoint, l'enregistrement audio n'est pas directement possible si vous devez le faire en ligne (car cela ne peut être effectué directement que via l'application PPT). Mais vous pouvez toujours ajouter du son à vos présentations. C'est juste que vous devez faire l'enregistrement séparément, puis l'intégrer ensuite dans votre présentation PPT.
Vous pouvez consulter le guide ci-dessous.
- Sur le navigateur de votre PC, rendez-vous sur «office.com». Assurez-vous de vous connecter à votre compte Microsoft pour commencer.
- Sur le côté gauche de l'écran, recherchez la section de présentation PowerPoint. Appuyez simplement dessus. Vous pouvez décider d'utiliser une présentation existante ou d'en créer une nouvelle.
- Lors de l'ouverture d'un fichier PPT ou de la création d'un nouveau, accédez à l'onglet « Insérer ». À partir de là, recherchez le menu « Audio ».
- Une fois que vous aurez appuyé sur l'option « Audio », une fenêtre contextuelle s'ouvrira dans laquelle il vous sera demandé de choisir un fichier audio sur votre appareil. Vous pouvez choisir celui que vous voulez.
- Après avoir inséré le fichier audio, une icône « haut-parleur » sera visible sur l'écran. Déplacer ceci vers n’importe quelle zone de la diapositive devrait convenir. Essayez de cliquer sur l'icône et vous verrez des options pour ajuster l'audio ou déterminer comment vous pouvez mieux l'incorporer dans votre fichier PPT.
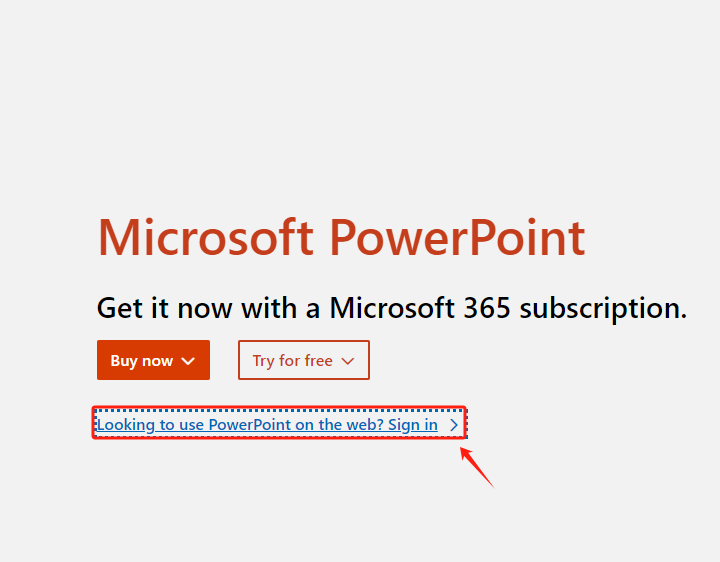
Partie 5. En conclusion
Vous êtes sûrement ravi de savoir qu'il est possible d'enregistrer directement de l'audio sur l'application PowerPoint. Pour les utilisateurs de Mac et de PC Windows, la procédure est totalement simple et même les débutants la trouveront gérable. À ce stade, vous ne devriez plus vous demander comment enregistrer de l'audio sur PowerPoint, en dehors de l'application PowerPoint elle-même.
Vous pouvez également profiter d'outils professionnels tels que iMyMac Screen Recorder lors de l'enregistrement de vos présentations PPT (avec audio et écran). Avec cet outil puissant, la personnalisation des fichiers enregistrés peut être réalisée ainsi que la flexibilité de définir vos préférences audio. Il existe même des outils d'annotation et des boutons pour des fonctions supplémentaires. De plus, juste au cas où vous vous demanderiez si vous pouvez enregistrer de l'audio sur PowerPoint en ligne, c'est un peu triste de savoir que ce n'est pas autorisé. Heureusement, l'intégration de fichiers audio dans les présentations peut se faire en ligne.



