Avec l'introduction de plusieurs applications comme Microsoft Teams, il est devenu beaucoup plus facile de garder tout le monde connecté en ligne au travail, favorisant une communication transparente et plus rapide. Étant donné que la plupart des conférences et séminaires se déroulent désormais sur des canaux comme Microsoft Teams, de nombreux utilisateurs sont probablement curieux de savoir comment enregistrer une réunion Teams.
Cet article se concentrera sur le sujet mentionné ci-dessus. Plusieurs astuces et tutoriels seront présentés dans chaque partie de cet article. Continuez simplement à lire pour en savoir plus à ce sujet.
Contenus : Partie 1. Pourquoi ne puis-je pas enregistrer une réunion Teams ?Partie 2. Comment enregistrer une réunion d'équipe en tant que participant ?Partie 3. Comment enregistrer secrètement une réunion d'équipe ?Partie 4. Comment enregistrer gratuitement une réunion Microsoft Teams ?Partie 5. Conclusion
Partie 1. Pourquoi ne puis-je pas enregistrer une réunion Teams ?
En tant qu'utilisateur novice de l'application Microsoft Teams, vous vous êtes probablement demandé pourquoi vous n'arrivez pas à enregistrer une réunion Teams. Vous avez sûrement essayé de chercher la fonction « enregistrement » dans le menu, mais vous n'arrivez pas à la trouver. Sachez qu'il existe une fonctionnalité intégrée sur Microsoft Teams qui vous permet d'enregistrer des réunions sans recourir à des applications tierces. Mais vous devez savoir qu'il existe des restrictions en ce qui concerne le processus d'enregistrement d'une réunion Teams, car tous les participants ne peuvent pas le faire.
- Les hôtes ou organisateurs de réunions, les employés de l'entreprise et les utilisateurs disposant de licences Office E1, E3, E5 et 365 Enterprise sont tous autorisés à enregistrer et à contrôler l'enregistrement.
- Les participants d'autres sociétés, les invités et les utilisateurs anonymes ne pourront pas effectuer le processus d'enregistrement ni le contrôler.
Après vous être assuré que les conditions sont remplies lors de l'enregistrement d'une réunion Teams, vous pouvez vérifier si le «Enregistrement de la réunionLes paramètres " ont été activés. Pour ce faire, rendez-vous simplement sur « Réunions », puis choisissez « Politiques de réunion », puis sur l'option « Enregistrement et transcription pour enregistrer les réunions et les appels de groupe ». L'enregistrement doit commencer en appuyant sur « Plus d'actions », puis sur «Commencer l'enregistrement"Bouton.
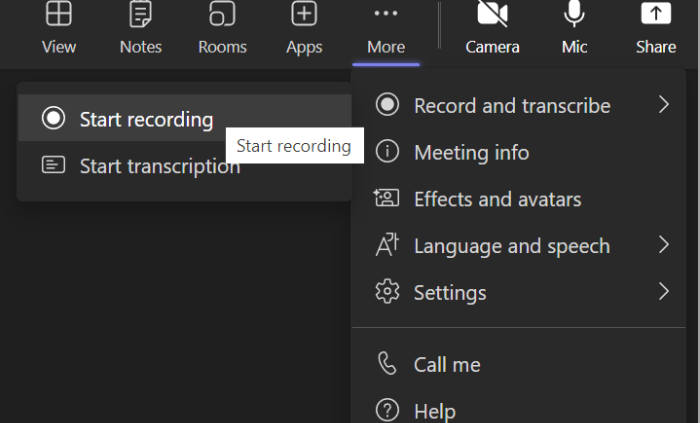
Partie 2. Comment enregistrer une réunion d'équipe en tant que participant ?
Comme mentionné précédemment, enregistrer une réunion Teams est tout à fait possible. Voyons les étapes à suivre pour enregistrer une réunion Teams dans cette section de l'article.
Enregistrement des préparatifs sur Microsoft Teams
Encore une fois, certaines qualifications doivent être remplies pour procéder à l’enregistrement des réunions Teams. Ceux-ci sont également répertoriés ci-dessous.
- Vous devez disposer de la licence Office 365 Entreprise E1, E3 ou E5.
- L’enregistrement de la réunion Teams doit être approuvé par votre administrateur informatique.
- L'appareil utilisé doit disposer de suffisamment de stockage pour sauvegarder l'enregistrement de la réunion Teams.
- Le "Autoriser l'enregistrement dans le cloud« La politique des réunions des équipes doit être cochée.
- Vous ne devez pas être anonyme, invité ou utilisateur fédéré.
- Vous devez également vérifier votre région et vous assurer qu'elle a été autorisée par Microsoft à effectuer l'enregistrement des réunions Teams.
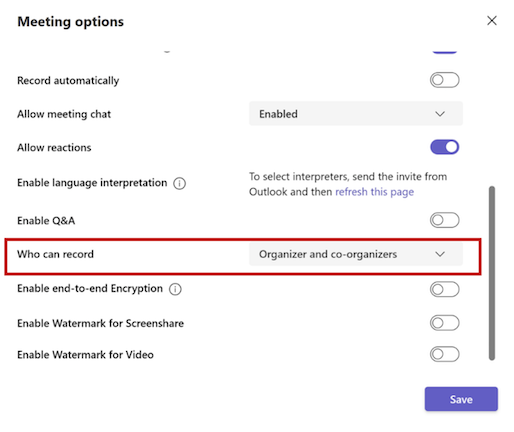
Démarrer l’enregistrement de la réunion Teams
Après avoir appris que vous êtes éligible pour enregistrer une réunion Teams, il est maintenant temps de procéder à l'apprentissage du processus d'enregistrement d'une réunion Teams. Suivez simplement ce qui suit.
- Lancement Microsoft Teams et commencer la réunion.
- Sur la barre de contrôle, vous pourrez commencer l'enregistrement en appuyant sur le bouton "Démarrer l'enregistrement"Menu.
- Une fois la réunion terminée, vous verrez également l'option de mettre fin à l'enregistrement sur la barre de contrôle (icône à trois points).
Où sont stockés les enregistrements Microsoft Teams
Les enregistrements seront sauvegardés à différents endroits en fonction du type de réunion.
- Les enregistrements des réunions de canal doivent être sauvegardés sur SharePoint
- Pour les réunions dans un canal, les enregistrements seront visibles dans la conversation du canal ou dans le chat de la réunion.
- Les enregistrements des autres types de réunions doivent être trouvés sur OneDrive.
Partie 3. Comment enregistrer secrètement une réunion d'équipe ?
Le processus d'enregistrement d'une réunion Teams est totalement simple grâce à la fonction d'enregistrement intégrée de l'application. Mais ce faisant, tous les participants à la réunion seront informés que l’enregistrement est en cours. Si vous souhaitez le faire en secret, il existe un moyen de le faire. Et nous le partagerons ici.
Avec un outil professionnel comme iMyMac Screen Recorder qui a le pouvoir d’enregistrer une activité sur écran de haute qualité, enregistrer secrètement une réunion Teams serait si simple. Vous trouverez ci-dessous un guide simple pour ce faire.
Essai Gratuit Normal Mac M-Series Mac Essai Gratuit
- Après avoir téléchargé iMyMac Screen Recorder, installez-le et lancez-le juste après. Depuis l'interface principale, choisissez le "Enregistreur vidéo"Bouton.
- Vous êtes autorisé soit à enregistrer uniquement l’intégralité de l’écran (en appuyant sur l’option « Écran uniquement »), soit l’écran et la webcam en même temps (via l’option «Écran et caméra" bouton). La webcam sera automatiquement détectée une fois cette dernière choisie. Si cela ne se produit pas, appuyez simplement sur le menu « Revérifier ». La zone d'enregistrement peut également être sélectionnée en fonction de vos besoins.
- Il est maintenant temps de configurer les préférences audio. L'enregistrement du son et du microphone en même temps se produira lorsque le "Son du système et microphone" est enfoncé. Alternativement, si vous souhaitez enregistrer uniquement un certain type de son, vous pouvez choisir entre les options « Microphone » ou « Son système ». Cliquez simplement sur le bouton « Aucun » si l'enregistrement sonore n'est pas préféré.
- Sélectionnez la zone d'enregistrement comme « Fenêtre ». Diverses fenêtres de programme apparaîtront. Parmi eux, choisissez Microsoft Teams. Il sera automatiquement identifié par ce logiciel d'enregistrement. L'enregistrement commencera une fois que le "Démarrer l'enregistrement" est enfoncé.
- Pour terminer, cliquez simplement sur le « rouge »Arrêter" bouton. Vous devriez alors voir le fichier enregistré sur votre ordinateur. La pause et la reprise de l'enregistrement peuvent également être effectuées en appuyant sur le menu « Pause ». Si vous souhaitez recommencer, vous pouvez cliquer sur l'option « Redémarrer ».
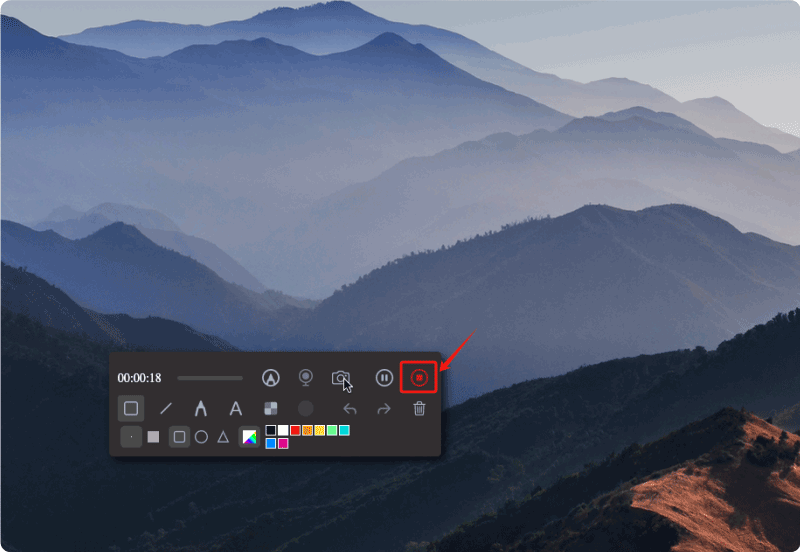
Pendant que le processus d'enregistrement est en cours, une barre d'outils flottante sera également visible. Celui-ci dispose d'outils d'annotation et de davantage de boutons pouvant être utilisés par les utilisateurs. L'activation de la webcam et la prise de captures d'écran pendant l'enregistrement sont également possibles.
Partie 4. Comment enregistrer gratuitement une réunion Microsoft Teams ?
En plus de partager avec vous comment enregistrer une réunion Teams à l'aide de l'application Microsoft Teams elle-même et d'un outil professionnel, vous vous demandez peut-être si vous pouvez faire de même gratuitement. Eh bien, nous avons ici quelques options à partager.
Comment enregistrer une réunion Teams à l'aide d'OBS Studio
Un logiciel open source qui vous permettrait d'enregistrer gratuitement des réunions Teams est OBS Studio. Pour l'utiliser, les étapes suivantes doivent être suivies.
- Téléchargez le studio OBS logiciel et installez-le sur votre PC.
- Lancez l'application et rendez-vous dans « Paramètres ». Vous pouvez configurer la résolution vidéo et le format de sortie selon vos préférences. Appuyez sur « OK » lorsque vous avez terminé.
- Appuyez sur l'icône «+» sur votre écran, puis choisissez «Window Capture».
- Ouvrez Microsoft Teams sur le navigateur de votre PC, mais ne rejoignez pas ou ne commencez pas encore la réunion.
- Retournez à OBS Studio pour sélectionner le navigateur que vous souhaitez utiliser pour Microsoft Teams via le menu déroulant. Vous verrez une boîte de dialogue d'aperçu.
- Faites un clic droit sur l'aperçu, choisissez le bouton « Transformer », puis l'option « Ajuster à l'écran ».
- Pour enfin démarrer le processus d'enregistrement, appuyez sur l'option « Démarrer l'enregistrement ». Une fois terminé, appuyez simplement sur le bouton « Arrêter l'enregistrement ».
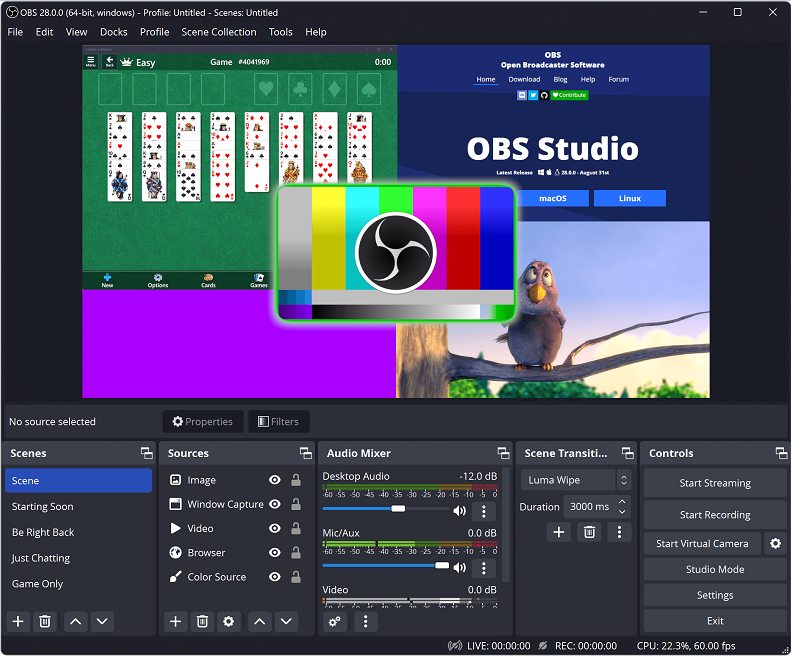
Comment enregistrer une réunion Teams à l'aide de Xbox
Vous pouvez également profiter de la Xbox Game Bar pour enregistrer votre réunion Teams. Aucune autorisation ne sera requise, donc personne ne saura si vous enregistrez. Reportez-vous au guide ci-dessous pour l'utiliser.
- Commencez ou rejoignez la réunion Teams. Lancez la Xbox Game Bar en maintenant les touches « Windows » et « G ».
- Appuyez sur le "Enregistrement d'écranIcône " pour démarrer.
- Pour terminer l'enregistrement, appuyez sur l'icône « Stop » située à côté de la minuterie.
- Vous verrez le fichier enregistré ouvrir « Explorateur de fichiers » et suivre ce chemin «
C:\Users\User-name\Videos\Captures" (le nom d'utilisateur doit être le nom d'utilisateur de votre profil sur votre PC).
Comment enregistrer une réunion Teams à l'aide de Vmaker
Un autre outil pour enregistrer la réunion Teams est Vmaker. Il s'agit d'un outil basé sur le cloud qui permet également l'édition. Si vous souhaitez l'essayer, consultez ces étapes.
- Vous pouvez télécharger soit le plugin Vmaker (sur votre navigateur), soit l'application elle-même (sur votre PC).
- Appuyez sur le menu « Démarrer l'enregistrement ».
- Une fois terminé, vous pouvez arrêter le processus d'enregistrement en cliquant sur le point « blanc et rouge » qui se trouve dans la partie gauche de l'écran.
- Un lien vers le fichier enregistré peut être partagé par copie ou via les réseaux sociaux comme Facebook ou Gmail.
Partie 5. Conclusion
Demander comment enregistrer une réunion Teams n’est pas un dilemme. C'est une chose facile à réaliser. Avec l'option d'enregistrement intégrée de Microsoft Teams, l'utilisation d'outils professionnels tels que iMyMac Screen Recorder et des options gratuites, il serait possible de réussir ce processus. Ne vous inquiétez plus de manquer des détails importants sur vos réunions Teams, car vous pouvez toujours les enregistrer comme vous le souhaitez !



