Outre l'utilisation des fonctions de Microsoft PowerPoint, d'autres personnes préfèrent également utiliser Google Slides à des fins professionnelles, personnelles ou autres. Il s'agit d'un programme Web accessible sur les navigateurs et dans lequel les utilisateurs peuvent effectuer des modifications simultanément. Lors de la présentation de votre matériel Google Slides, il peut même être enregistré au format PPT.
Bien que l'utilisation de Google Slides semble incroyable, aucune option d'enregistrement n'est disponible. Ainsi, les gens ont tendance à trouver des moyens comment faire une voix off sur Google Slides. Heureusement, cela n’est pas impossible car divers outils peuvent être utilisés pour faciliter ce processus.
Contenus : Partie 1. Pouvez-vous enregistrer des voix sur Google Slides ?Partie 2. Comment faire une voix off sur Google Slides sur Chromebook ?Partie 3. Comment faire une voix off sur Google Slides sur Mac/Windows ?Partie 4. Enregistreur audio gratuit pour Google SlidesPartie 5. Comment ajouter une voix off à Google Slides après l'enregistrement ?Conclusion
Partie 1. Pouvez-vous enregistrer des voix sur Google Slides ?
Comme indiqué également dans la partie introduction, Google Slides ne dispose pas d'outil d'enregistrement intégré ce qui rend impossible pour l'utilisateur de faire directement une voix off sur sa présentation. Mais il est possible d’ajouter de l’audio au diaporama. Si l'on souhaite essayer cela, une application tierce doit être utilisée pour capturer l'audio souhaité. Ensuite, le fichier audio peut être ajouté à la présentation Google Slides. Selon ce que vous souhaitez faire, vous pouvez ajouter de l'audio à toutes les diapositives ou en sélectionner uniquement quelques-unes.
Alors comment faire une voix off sur Google Slides ? Si vos fichiers audio enregistrés sont déjà enregistrés sur votre Google Drive, il vous suffit de les télécharger dans des diapositives spécifiques. Pour ce faire, vous devez d'abord sélectionner une diapositive à utiliser. Ensuite, allez dans «barre d'outils", Choisissez"insérer", et alors "Audio». À partir de là, vous verrez des options pour sélectionner un fichier audio à partir de votre Compte Google Drive et enfin ajoutez-le à la diapositive choisie.
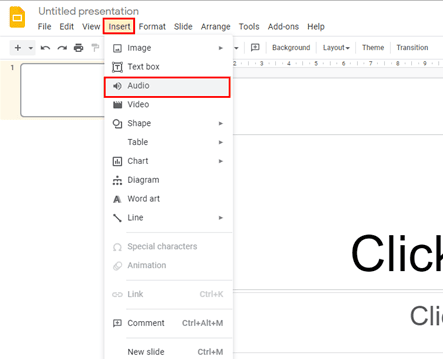
Bien qu'il n'existe pas de moyen direct d'enregistrer une voix off sur Google Slides, il existe plusieurs solutions simples à mettre en œuvre et à suivre. Au fur et à mesure que nous abordons les prochaines sections de cet article, ces méthodes seront partagées. Alors restez à l'écoute!
Partie 2. Comment faire une voix off sur Google Slides sur Chromebook ?
Être un Utilisateur de Chromebook Vous vous êtes sûrement également demandé comment faire une voix off sur Google Slides sur Chromebook, car il ne dispose pas non plus d'un enregistreur intégré pouvant vous aider dans le processus. La plupart des gens recommandent de s'appuyer sur certains outils d'enregistrement en ligne compatibles avec Chrome OS. Il existe plusieurs outils disponibles qui sont suffisamment performants pour être utilisés – Vocaroo, Reverb Record, Anchor et Mic Note ne sont que quelques-uns d’entre eux.
Pour vous guider, nous proposons un didacticiel étape par étape sur la façon de créer une voix off sur Google Slides sur un Chromebook à l'aide d'Anchor.
- Sur votre Chromebook, rendez-vous sur le site officiel d'Anchor. Assurez-vous d'abord de créer un compte ou de vous connecter à votre compte existant (si vous en avez déjà un).
- Sur l'interface, appuyez sur l'option « Créez votre podcast et enregistrez ». Automatiquement et par défaut, le microphone intégré de votre Chromebook sera détecté. En sélectionner un autre manuellement est également possible.
- Une fois que vous avez terminé la deuxième étape, démarrez le processus d'enregistrement. Après avoir terminé, arrêtez-vous simplement et procédez à la sauvegarde du fichier audio enregistré.
Maintenant que vous disposez d'un fichier audio enregistré, vous pouvez passer à la dernière partie de cet article pour découvrir comment l'ajouter avec succès à votre présentation Google Slides.
Partie 3. Comment faire une voix off sur Google Slides sur Mac/Windows ?
Bien qu'il puisse exister de nombreuses façons de réaliser une voix off sur Google Slides, il est toujours préférable de savoir laquelle de ces méthodes est la plus recommandée, la plus fiable, la plus fiable et garantira d'excellents résultats. À la fin de chaque journée, l’utilisation d’outils professionnels reste la clé. Dans le cas de l'enregistrement de la voix off pour les présentations Google Slides, nous vous suggérons d'utiliser iMyMac Screen Recorder.
Étant donné que le programme mentionné ci-dessus garantit l’enregistrement d’une webcam et d’un écran haute définition sans décalage et sans filigrane, beaucoup préfèrent l’utiliser. Cet outil favorise même la flexibilité lorsqu'il s'agit de configurer la source d'entrée audio. Des fonctions supplémentaires de personnalisation (telles que l'édition, etc.) ainsi que d'annotation sont également disponibles.
Pour enregistrer votre présentation Google Slides avec une voix off sur votre PC Windows ou Mac, voici ce que vous devez faire.
Essai Gratuit Normal Mac M-Series Mac Essai Gratuit
- Lors de l'installation d'iMyMac Screen Recorder sur votre PC, choisissez le "Enregistreur vidéo"option de l'interface principale.
- Vous pouvez choisir d'enregistrer uniquement l'écran (en appuyant sur le menu « Écran uniquement ») ou à la fois l'écran et la webcam (via le menu « Écran et caméra »). Si ce dernier est choisi, la webcam sera automatiquement détectée. Si ce n'est pas le cas, appuyez sur l'option « Revérifier ». Assurez-vous ensuite de spécifier votre zone d'enregistrement préférée (que ce soit « Complet », « »Vitrine», ou une taille personnalisée).
- Puisque vous souhaitez créer une voix off pour votre présentation Google Slides, lors de la configuration des paramètres audio, choisissez l'option "Microphone" comme entrée. Pour une utilisation future, il existe également une option permettant de sélectionner « Son du système » ou d'enregistrer les deux en appuyant sur le bouton « Son du système et microphone ». Il existe même une option « Aucun ».
- L'enregistrement commencera une fois que le "Démarrer l'enregistrement"L'option est sélectionnée. Si « Fenêtre » avait été précédemment sélectionnée comme zone d'enregistrement, plusieurs programmes de fenêtres seraient affichés à l'écran. Choisissez la fenêtre à utiliser et elle sera automatiquement identifiée.
- Pour terminer, appuyez sur la touche «arrêt rouge" sur l'écran. Vous aurez alors le fichier enregistré sauvegardé sur votre PC. Si vous souhaitez vous arrêter un moment et continuer après quelques minutes, vous pouvez utiliser l'option « Pause ». Sinon, si vous souhaitez recommencer l'enregistrement à partir de zéro, appuyez sur le menu « Redémarrer » pour supprimer le précédent.
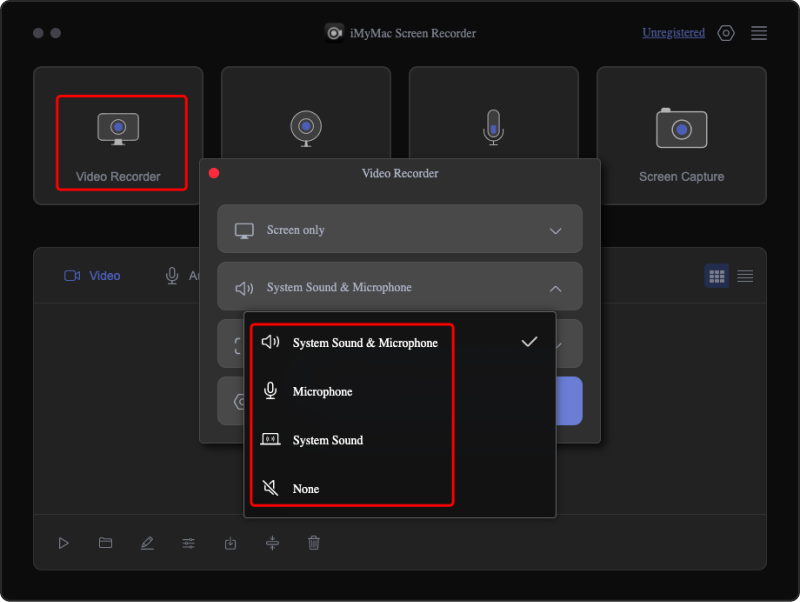
Partie 4. Enregistreur audio gratuit pour Google Slides
Ceux qui n'aiment pas utiliser d'outils professionnels pourraient peut-être rechercher en permanence d'autres options pour créer gratuitement une voix off sur Google Slides. On peut utiliser des outils comme Audacity.
Audacity est un programme open source gratuit capable d'enregistrer et de fournir des fonctions d'édition aux utilisateurs. Il prend même en charge divers formats de sortie tels que WAV et MP3. C'est juste que certains utilisateurs trouvent son interface un peu compliquée.
Alors, comment faire une voix off sur Google Slides avec Audacity alors ?
- Assurez-vous d'installer ce programme sur votre PC. Lancez-le ensuite.
- Ajustez certaines fonctionnalités – pilotes audio, fréquence d’échantillonnage, etc., à votre guise.
- Dans les menus déroulants de la barre d'outils, choisissez si vous souhaitez utiliser un haut-parleur ou un microphone pour la source d'entrée audio.
- L'enregistrement commencera une fois que vous appuierez sur le bouton rond rouge. Une fois terminé, appuyez simplement sur l'icône carrée noire. Comme indiqué précédemment, des fonctions d'édition sont disponibles. Donc, si vous souhaitez modifier l'enregistrement, vous êtes libre de le faire.
- Pour enregistrer le fichier enregistré, appuyez sur le bouton « Fichier », puis choisissez « Exporter ».
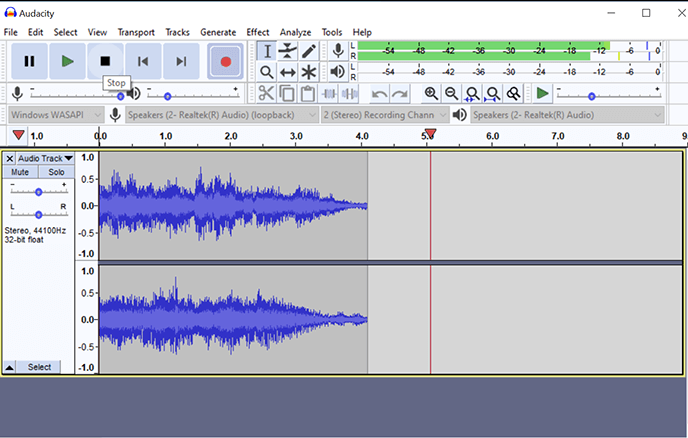
Vous disposez désormais d’une voix off pour votre présentation Google Slides !
Partie 5. Comment ajouter une voix off à Google Slides après l'enregistrement ?
Apprendre à faire une voix off sur Google Slides à l'aide de votre outil ou plate-forme préféré ne fera aucune différence si vous ne savez pas comment ajouter le fichier enregistré à votre présentation. Les étapes que vous devez suivre sont simples.
- Ouvrez votre compte Google Drive. Appuyez sur le bouton « Nouveau », puis sur « Téléchargement de fichier » pour télécharger votre fichier de voix off enregistré. Le glisser-déposer devrait également fonctionner.
- Lancez votre présentation Google Slides et sélectionnez la diapositive à laquelle vous souhaitez ajouter l'audio. Dans le menu supérieur, choisissez l'option « Insérer ». Sélectionnez ensuite « Audio ». Dans la fenêtre « Mon Drive », recherchez le fichier audio à utiliser et sélectionnez-le. Appuyez ensuite sur le bouton « Insérer ».
- Après avoir ajouté avec succès le fichier de voix off, une icône de haut-parleur apparaîtra sur la diapositive. Vous pouvez le faire glisser et le positionner où vous le souhaitez. De plus, il existe également des « Options de format » sur le côté de l'écran au cas où vous souhaiteriez effectuer une personnalisation plus poussée.
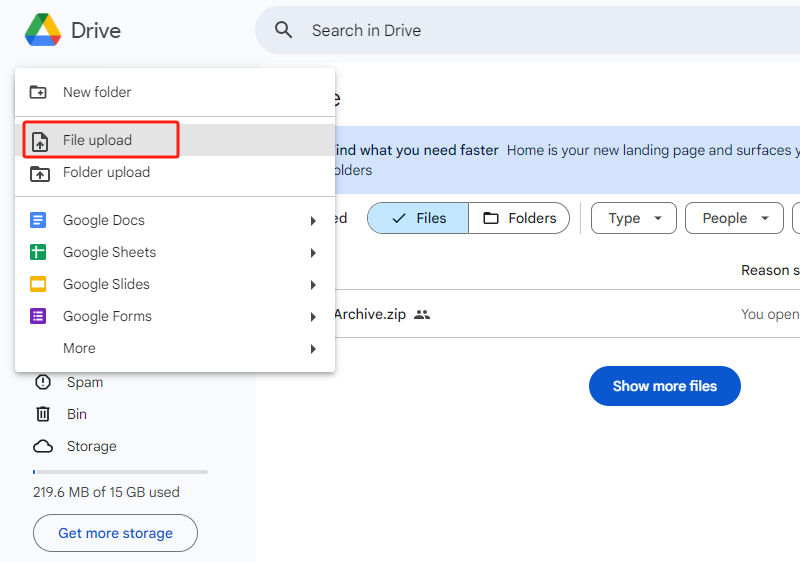
Gardez à l'esprit que vous ne pouvez ajouter que des fichiers audio enregistrés au format MP3 ou WAV à vos présentations Google Slides. Assurez-vous d'avoir enregistré vos fichiers audio dans ces formats pour éviter les problèmes lors de l'importation.
Conclusion
Il est décevant de savoir que Google Slides ne dispose pas d'un enregistreur intégré, ce qui rend impossible l'enregistrement direct de l'audio à partir du programme. Pour ceux qui recherchent des méthodes pour créer une voix off sur Google Slides, nous espérons que les didacticiels partagés dans cet article seront suffisamment utiles. Les outils gratuits et en ligne sont de bonnes options, mais l'utilisation d'applications professionnelles comme iMyMac Screen Recorder serait toujours la meilleure car elle présente plusieurs avantages et n'a aucune limitation.



