Google Chrome est l'un des navigateurs les plus populaires sur les ordinateurs ainsi que sur les appareils mobiles. De nombreuses personnes le définissent même comme navigateur par défaut en raison de sa facilité d'utilisation et de nombreuses autres raisons. Comme vous avez peut-être regardé des vidéos (diffusion en direct, didacticiels ou guides) ou assisté à des réunions en ligne via Zoom ou d'autres plateformes, vous recherchez probablement un Enregistreur d'écran Chrome cela vous aiderait à revoir facilement un tel contenu.
Heureusement, il existe certaines options que vous pouvez consulter et prendre en compte lors de l'enregistrement de vos activités sur l'écran Chrome. Dans cet article, nous détaillerons certains enregistreurs d'écran pour Chrome connus pour être efficaces. Découvrez chacun d’eux et choisissez celui qui convient le mieux à vos besoins.
Contenus : Partie 1. Chrome dispose-t-il d'un enregistreur intégré ?Partie 2. Extension Chrome Top Screen Recorder gratuitePartie 3. Meilleur enregistreur d'écran Chrome pour Mac et WindowsPartie 4. Enregistreur d'écran Google Chrome pour AndroidPartie 5. En conclusion
Partie 1. Chrome dispose-t-il d'un enregistreur intégré ?
En recherchant un enregistreur d'écran Chrome à utiliser, vous avez probablement déjà demandé s'il dispose d'un enregistreur intégré. Chrome dispose de l'extension « Screen Recorder » que vous pouvez utiliser librement. Il peut aider à enregistrer des vidéos via la caméra ou à capturer ses activités à l'écran. Si vous souhaitez enregistrer simultanément le son de votre microphone et celui du système, vous pouvez également le faire.
En plus d'être gratuit, l'inscription ne sera pas nécessaire. De plus, vous obtiendrez des fichiers enregistrés sans filigrane. Vous pouvez également enregistrer un nombre illimité de vidéos à votre guise. Vous n'avez pas à vous inquiéter au cas où votre Chrome planterait soudainement, car les vidéos seront automatiquement enregistrées et les enregistrements pourront être récupérés juste après.
Pour ajouter cette extension à votre navigateur Chrome, suivez ce qui suit.
- Appuyez simplement sur l'icône « à trois points » dans la zone supérieure droite de votre écran et recherchez le «Extensions"Menu.
- Cliquez sur le lien "Visitez le Chrome Web Store", allez dans l'onglet "Extensions", puis enfin, recherchez "Screen Recorder ».
- Appuyez sur l'option « Ajouter à Chrome ». Ensuite, vous pourrez l'utiliser.
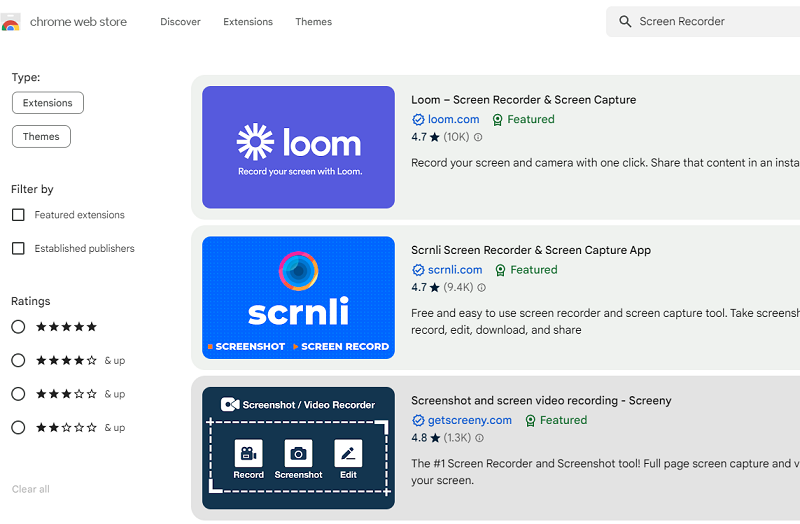
Bien que cela semble suffisant, certains utilisateurs ne sont pas satisfaits de la qualité des vidéos enregistrées grâce à cela.
Partie 2. Extension Chrome Top Screen Recorder gratuite
Si vous êtes quelqu'un qui trouve difficile d'effectuer des installations d'applications, consulter certaines extensions Chrome Screen Recorder disponibles pourrait être une option pour vous. Outre celle partagée dans la partie précédente, il existe diverses autres extensions Chrome que vous pouvez essayer gratuitement. Nous en citerons quatre ici.
Screencastify
Une extension Chrome que vous pouvez utiliser pour enregistrer vos activités à l'écran est Screencastify. Vous pouvez même l'utiliser pour enregistrer l'audio du microphone. Ce qui est même intéressant, c'est que la publication directe sur YouTube peut être effectuée une fois le processus d'enregistrement terminé. Les fichiers enregistrés via cette extension peuvent également être sauvegardés sur son compte Google Drive. Une fonction d'annotation est même disponible.
Cependant, vous devez prendre note que la version gratuite de cette extension présente des limites. Si vous avez enregistré pendant plus de 10 minutes, le fichier résultant aura un filigrane. De plus, chaque utilisateur n’est autorisé à enregistrer que jusqu’à 50 vidéos par mois.
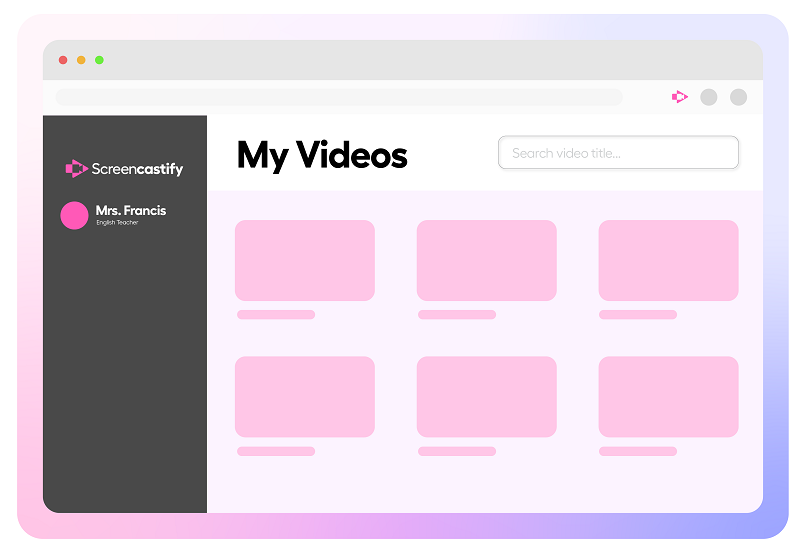
Lanceur Screencast-O-Matic
Une autre extension Chrome Screen Recorder que vous pourriez envisager d'utiliser est le lanceur Screencast-O-Matic. Outre la fonction d'enregistrement, il dispose également d'un éditeur vidéo que vous pouvez utiliser pour modifier votre enregistrement à votre guise. Un outil de dessin, des effets vidéo et d'autres éléments sont disponibles que vous pouvez utiliser pour améliorer votre sortie. L'ajout de vos narrations vocales aux vidéos peut également être effectué. C'est juste que lorsque votre enregistrement atteint la limite de 15 minutes, la sortie aura un filigrane dessus.
Vidyard
Avoir une interface utilisateur simple permet Vidyard un excellent choix pour beaucoup. La plupart des utilisateurs sont satisfaits de la qualité des fichiers de sortie lorsqu'ils utilisent cet enregistreur d'écran Chrome. Des fonctions d'édition sont également disponibles. Il existe même une version pour les utilisateurs d'appareils mobiles. Cette extension prend également en charge le partage de liens, ce qui permet aux utilisateurs de partager plus facilement les fichiers enregistrés sur des sites et plateformes de réseaux sociaux.
Nimbus Screenshot & Screen Video Recorder
Lorsque vous utilisez Nimbus Screenshot & Screen Video Recorder, vous pouvez enregistrer tout ou partie de votre écran. Cela peut également servir d'outil de capture d'écran pour Chrome. Si l'on passe à la version premium, il pourra profiter de fonctions avancées telles que la possibilité de définir la zone d'enregistrement, de modifier et d'ajouter un filigrane personnalisé. Attention, certains utilisateurs ont signalé des performances instables de cette extension.
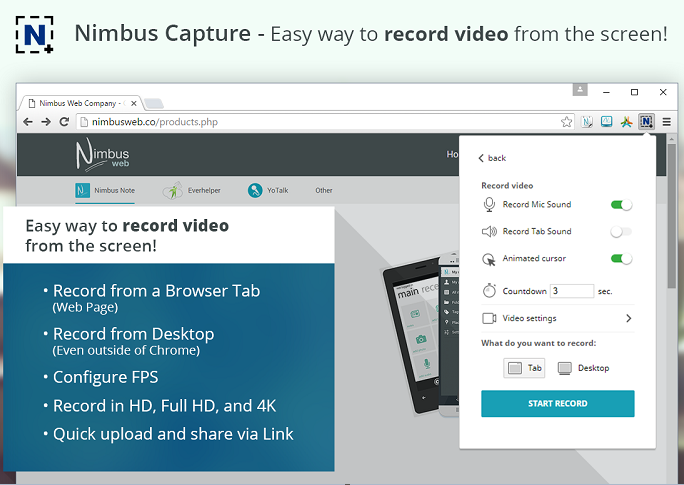
Partie 3. Meilleur enregistreur d'écran Chrome pour Mac et Windows
Tout le monde sera d’accord sur le fait que l’utilisation d’enregistreurs d’écran Chrome gratuits est une bonne chose car cela n’entraînerait aucun coût. De plus, les résultats sont également assez corrects. Cependant, certains souhaiteraient probablement encore bénéficier d’une meilleure expérience d’enregistrement, sans limites – sur les fonctions, les processus et les résultats. Dans ce cas, il serait préférable d'envisager d'utiliser un logiciel professionnel tel que iMyMac Screen Recorder.
L'outil mentionné ci-dessus est suffisamment puissant pour produire des enregistrements d'écran et de webcam haute définition et sans décalage et offre même une flexibilité lors de la configuration des entrées audio. Des fonctionnalités d'édition sont disponibles à côté des outils d'annotation et des boutons supplémentaires pour prendre des captures d'écran ou ouvrir sa webcam. Bien sûr, son interface utilisateur est également très simple, garantissant que personne ne rencontrera de difficultés lors de son utilisation. Si vous envisagez d'utiliser iMyMac Screen Recorder comme enregistreur d'écran Chrome préféré, vous pouvez vous référer au guide ci-dessous.
Essai Gratuit Normal Mac M-Series Mac Essai Gratuit
- Rendez-vous sur le «Enregistreur vidéo» qui se trouve sur l'interface principale de ce programme une fois l'installation réussie sur votre PC.
- Décidez si vous souhaitez enregistrer l'écran uniquement (choisissez le bouton « Écran uniquement ») ou l'écran et la webcam en même temps (choisissez le bouton « Écran uniquement »Écran et caméra" bouton). Si la seconde est choisie, la webcam sera automatiquement détectée. Appuyez sur le bouton « Revérifier » au cas où la webcam ne serait pas détectée. N'oubliez pas non plus de préciser la zone d'enregistrement que vous préférez (Plein écran, Fenêtre ou taille personnalisée).
- Lors du réglage des paramètres audio, vous pouvez choisir de capturer à la fois le son du microphone et du système en appuyant sur le bouton «Son du système et microphone" menu. Choisir un type de son est également possible. Vous pouvez sélectionner le bouton « Microphone » ou l'option « Son du système ». Sinon, appuyez sur le menu « Aucun » si vous ne souhaitez capturer aucun audio.
- Commencez l'enregistrement en appuyant sur la touche "Démarrer l'enregistrement" bouton. Si « Fenêtre » a été choisie comme zone d'enregistrement, plusieurs fenêtres de programme seront affichées à l'écran. Choisissez la fenêtre souhaitée. Il sera alors automatiquement identifié par ce programme.
- En appuyant sur le bouton «Arrêter", le processus d'enregistrement s'arrêtera alors et le fichier enregistré sera sauvegardé sur votre PC. Les boutons « Pause » et « Redémarrer » sont également disponibles.
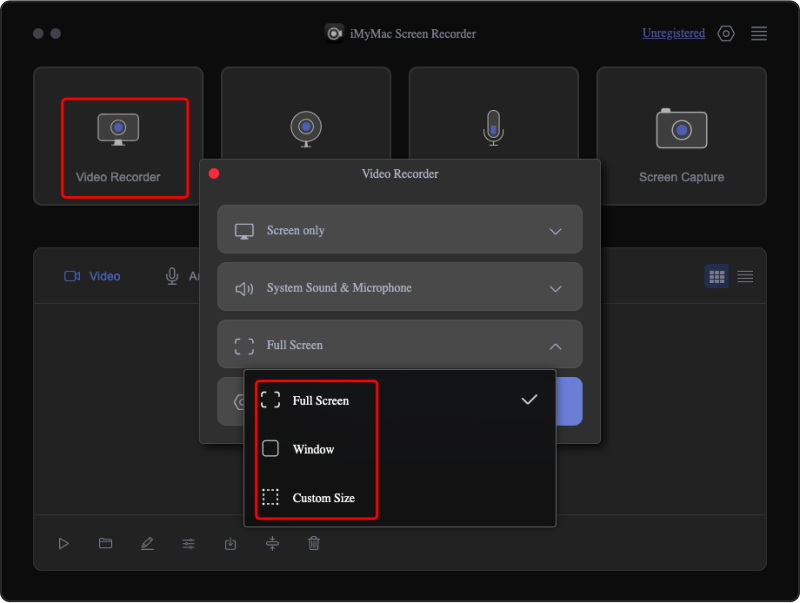
Partie 4. Enregistreur d'écran Google Chrome pour Android
Être un fervent utilisateur d'appareils Android vous a sûrement amené à vous demander s'il existe également un enregistreur d'écran Chrome disponible qui peut être utilisé en plus de connaître ceux compatibles avec les PC. Heureusement, certaines applications du Google Play Store peuvent satisfaire ce besoin.
Enregistreur d'écran - XRecorder
Cet outil peut vous aider à capturer les activités de l'écran de votre appareil Android et à prendre des captures d'écran. Les fichiers de sortie sont garantis en haute définition, ce qui vous permet de conserver facilement des clips de didacticiel importants ou de conserver des copies de ces vidéos qui ne peuvent pas être téléchargées. Vous pouvez effectuer un enregistrement audio interne via celui-ci (à condition que votre appareil Android soit en version 10 ou ultérieure). Certaines fonctions de montage vidéo sont disponibles.
Enregistreur d'écran - Enregistreur AZ
Une autre bonne application à considérer lors de l’enregistrement d’écran de vos appareils Android est Screen Recorder – AZ Recorder. Il est facile à utiliser et garantit des sorties vidéo de haute qualité. À l'aide de cette application, vous pouvez incorporer l'audio de votre microphone ou l'audio interne sur le fichier enregistré. De plus, vous pouvez également utiliser les fonctions d'édition vidéo disponibles : découpage, fusion, recadrage, ajout de sous-titres, etc.
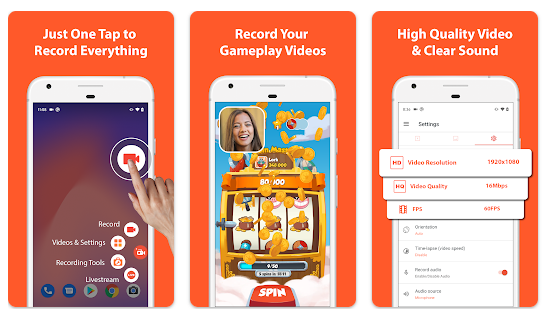
Partie 5. En conclusion
De nos jours, il ne vous sera pas difficile de rechercher un excellent enregistreur d'écran Chrome. Il existe plusieurs outils gratuits tels que les extensions Google Chrome auxquels vous pouvez facilement accéder et utiliser. Plus important encore, des logiciels professionnels comme iMyMac Screen Recorder sont également disponibles. Même s'il est pratique et avantageux de s'appuyer sur des options gratuites, l'utilisation d'outils professionnels sera toujours la plus recommandée. Pour les utilisateurs d'appareils Android, deux applications ont également été présentées dans cet article comme référence au cas où l'enregistrement d'écran serait souhaité.



