Utilisez-vous souvent FaceTime pour rester en contact avec vos amis et les membres de votre famille et partager chaque instant de votre vie ? Et si vous souhaitiez revoir ou partager ces moments plus tard ? Pouvez-vous filtrer l'enregistrement FaceTime? Si possible, comment y parvenir ? Dans cet article, nous vous fournirons un guide complet sur l'enregistrement d'écran lors des appels FaceTime. Que vous soyez un utilisateur d'iPhone ou un utilisateur de Mac, nous partagerons des méthodes simples pour enregistrer votre appel FaceTime en temps réel sur différents appareils.
Contenus : Partie 1. Pouvez-vous enregistrer un écran FaceTime avec du son ?Partie 2. Comment enregistrer un enregistrement FaceTime sur Mac/iPhone ?Partie 3. Pouvez-vous filtrer un enregistrement sur FaceTime sans que la personne le sache ?FAQ sur l'enregistrement FaceTime
Partie 1. Pouvez-vous enregistrer un écran FaceTime avec du son ?
Pouvez-vous enregistrer un enregistrement FaceTime avec le son de votre système ? Heureusement, Apple dispose d'une fonction d'enregistrement d'écran intégrée sur l'iPhone qui vous permet de capturer à la fois la vidéo et l'audio de vos appels FaceTime.
Pour activer la fonction d'enregistrement, vous pouvez faire glisser votre doigt vers le haut ou vers le bas pour accéder au Control Center en fonction du modèle de votre iPhone, puis cliquer sur l'icône d'enregistrement d'écran. Lorsque l'icône du microphone est mise en surbrillance, votre audio sera enregistré. Cette fonction simple vous permet de capter des appels FaceTime inoubliables en quelques clics. Essayez simplement sur votre iPhone de réaliser un enregistrement FaceTime dès maintenant !
Partie 2. Comment enregistrer un enregistrement FaceTime sur Mac/iPhone ?
Pouvez-vous enregistrer un enregistrement FaceTime sur votre Mac et votre iPhone ? offrant aux utilisateurs la possibilité de préserver ces moments importants. Sur votre Mac, il vous suffit d'activer la fonction d'enregistrement d'écran intégrée pour enregistrer les appels Facetime. Et puis sur votre iPhone, vous pouvez accéder au Control Center pour démarrer l'enregistrement. Commençons par une explication détaillée ci-dessous.
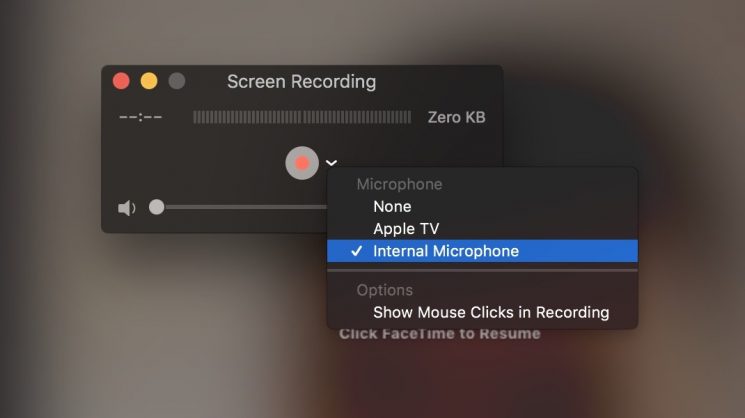
Enregistrer des appels FaceTime sur Mac
Pour les utilisateurs Mac, il vous suffit d'accéder au Centre de contrôle en cliquant sur l'icône dans la barre de menu ou en faisant glisser votre doigt depuis le coin supérieur droit de l'écran. Recherchez ensuite le bouton d'enregistrement d'écran, appuyez simplement dessus pour choisir tout l'écran ou simplement une fenêtre spécifique à enregistrer. Tant que vous lancez FaceTime, l'enregistrement comprenant à la fois l'écran et l'audio démarre.
Enregistrer des appels FaceTime sur iPhone
Pour les utilisateurs d'iPhone, vous pouvez accéder au « Centre de contrôle » en ouvrant les paramètres et en choisissant « Personnaliser les contrôles ». Ajoutez « Enregistrement d'écran » si vous ne le voyez pas dans les options existantes. Après avoir terminé la configuration, accédez au Centre de contrôle pour démarrer un appel FaceTime. Appuyez sur l'icône d'enregistrement d'écran et votre appel FaceTime (avec son) sera immédiatement capturé.
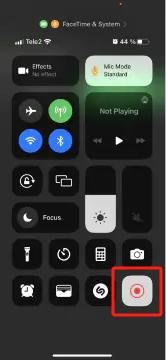
Comme vous pouvez le constater, les méthodes d'enregistrement des appels FaceTime sur votre Mac et iPhone sont si faciles à suivre. Répondez simplement aux fonctions intégrées créées par Apple et vous pourrez enregistrer une conversation FaceTime importante pour la consulter ultérieurement.
Partie 3. Pouvez-vous filtrer un enregistrement sur FaceTime sans que la personne le sache ?
Pouvez-vous filtrer un enregistrement FaceTime sans qu'une autre personne le sache ? Si vous avez cette demande, le développement de iMyMac Screen Recorder est de sens. Ce logiciel offre une solution à quelqu'un qui souhaite enregistrer des appels FaceTime sans envoyer de notification aux autres.
Cet outil multifonctionnel offre des options pour enregistrer les appels Facetime sans aucune notification aux autres participants afin que vous puissiez profiter d'une expérience d'enregistrement privée. L'outil fournit également des fonctionnalités avancées, telles que des paramètres d'enregistrement personnalisés, des fréquences d'images d'enregistrement réglables et la sauvegarde de l'enregistrement dans différents formats.
Voici les étapes pour utiliser cet outil puissant pour enregistrer vos appels FaceTime :
Essai Gratuit Normal Mac M-Series Mac Essai Gratuit
- Téléchargez, installez et lancez iMyMac Screen Recorder sur votre ordinateur. Sélectionnez ensuite "Enregistreur vidéo" depuis l'interface de l'application.
- Avant de démarrer le processus d'enregistrement, vous devez choisir l'écran parmi ces options : "Écran uniquement" et "Écran et caméra". Et le programme détectera automatiquement votre webcam si vous choisissez cette dernière. En cas de non-détection, cliquez simplement sur "Revérifier". Choisissez ensuite la zone d'enregistrement parmi des options telles que Plein écran, Fenêtre ou Taille personnalisée.
- Ajustez les paramètres audio en décidant d'enregistrer le son du système, l'entrée du microphone ou les deux. Cliquez sur "Son du système et microphone" pour capturer les deux simultanément. Vous pouvez également choisir "Microphone" ou "Son système" pour enregistrer un seul type de son. Si vous n'avez besoin d'aucun son, choisissez simplement "Aucun".
- Démarrez un appel FaceTime puis revenez au logiciel pour cliquer sur "Démarrer l'enregistrement" Si vous avez choisi FaceTime "Vitrine" comme zone d'enregistrement.
- Une fois que vous avez terminé d'enregistrer vos appels FaceTime, cliquez sur le bouton d'arrêt rouge. Ensuite, le fichier enregistré sera sauvegardé sur votre ordinateur. Si vous souhaitez mettre l'enregistrement en pause, utilisez le bouton "Pause" et reprenez en cliquant à nouveau dessus lorsque vous êtes prêt. Le bouton "Redémarrer" vous permet d'abandonner l'enregistrement précédent et de recommencer.
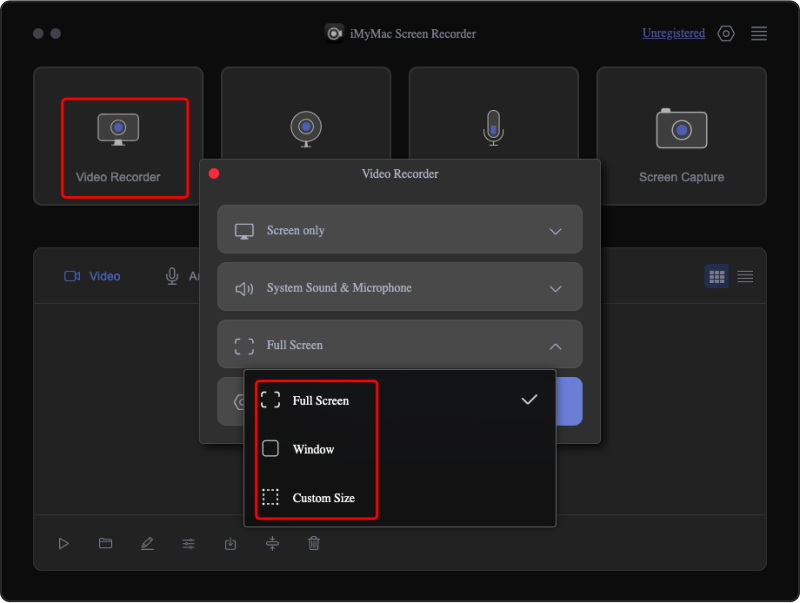
Tout au long de l'enregistrement, accédez à une barre d'outils flottante avec des outils d'annotation et des boutons supplémentaires. Cliquez sur "Modifier" pour choisir les couleurs d'annotation et utiliser des outils tels que des lignes, des cercles, des rectangles, des triangles, des flèches, du texte, des pinceaux et des gommes. Des boutons supplémentaires pour activer la webcam ou prendre des captures d'écran pendant l'enregistrement sont également disponibles.
Après avoir lu cet article, nous pensons que vous avez une réponse à la question « Pouvez-vous enregistrer un enregistrement FaceTime ? ». Choisissez simplement la méthode qui vous convient le mieux et capturez un appel FaceTime que vous souhaitez enregistrer pour toujours sur votre ordinateur.
FAQ sur l'enregistrement FaceTime
- Quelqu'un peut-il dire si vous enregistrez FaceTime à l'écran ?
Non, FaceTime ne dit à personne si vous enregistrez l'appel. D'autres applications peuvent avertir les utilisateurs lorsque vous enregistrez l'écran, mais pas FaceTime. Cependant, vous devez connaître les lois et l'éthique de l'enregistrement d'écran pour respecter la vie privée.
- Est-il légal d'enregistrer un appel FaceTime ?
La loi de l'enregistrement d'écran des appels FaceTime dépend de l'endroit où vous vous trouvez et de l'accord de l'autre personne. Dans certains endroits, vous avez besoin de l’autorisation de toutes les personnes participant à l’appel pour l’enregistrer. Vous devez demander et obtenir le consentement de l'autre personne avant d'enregistrer un appel FaceTime. Vérifiez toujours les lois de votre région pour vous assurer que vous ne les enfreignez pas.
- Pourquoi n'y a-t-il pas de son lorsque j'enregistre FaceTime à l'écran ?
Si vous n'entendez aucun son lorsque vous enregistrez FaceTime, vérifiez les paramètres de votre appareil. Assurez-vous que le microphone est activé pour l'enregistrement. Lorsque vous démarrez l'enregistrement, choisissez les bonnes options sonores, que vous souhaitiez enregistrer le son de l'appareil, le son du microphone ou les deux. Si le problème persiste, il peut s'agir d'une erreur technique et le redémarrage de l'enregistrement ou la mise à jour du logiciel peut le résoudre. Assurez-vous également que les paramètres sonores de votre appareil sont adaptés aux appels FaceTime.



