Certaines personnes peuvent rencontrer des problèmes avec leurs applications sur leur Mac, ce qui les a amenées à décider de désinstaller l'application. Microsoft Word est un logiciel de traitement largement utilisé parmi les autres processeurs du marché. Les formats des fichiers sont identifiés soit par les extensions de nom de fichier .doc ou .docx, qui sont également prises en charge par l'application de traitement de texte d'Apple appelée Pages.
Si vous rencontrez des problèmes ou des problèmes avec Microsoft Word ou si vous ne le trouvez plus utile, vous pouvez suivre ou utiliser ce guide étape par étape pour désinstaller Word Mac. Dans cet article, nous vous fournirons deux manières différentes de supprimer entièrement Word sur Mac avec suppression de ses fichiers associés.
Contenus : Partie 1. Guide avant de désinstaller Word sur MacPartie 2. Suppression manuelle de Microsoft WordPartie 3. Suppression de Microsoft Word avec le programme de désinstallation de PowerMyMac
Partie 1. Guide avant de désinstaller Word sur Mac
Tout d'abord, ne vous dépêchez pas de jeter Microsoft Word dans votre corbeille. Avant de commencer à désinstaller Word sur Mac, vous devez d'abord fermer l'application et vérifier si elle est toujours en cours d'exécution, car sinon, le processus peut entraîner une erreur et un échec. Maintenant, vous avez différentes options pour quitter l'application Microsoft Word :
- Sur le Dock, recherchez l'icône de l'application et faites un clic droit, puis choisissez quitter;
- Apportez le Microsoft Word sur votre bureau ; puis dans le menu Apple, vous pouvez sélectionner Quitter ;
- Depuis le Dock, le Launchpad ou Spotlight, ouvrez le Moniteur d'activité > dans la zone de recherche, tapez Microsoft Word > choisissez le processus lié à Microsoft Word > cliquez sur X dans le coin supérieur gauche > cliquez sur Quitter dans la fenêtre contextuelle.
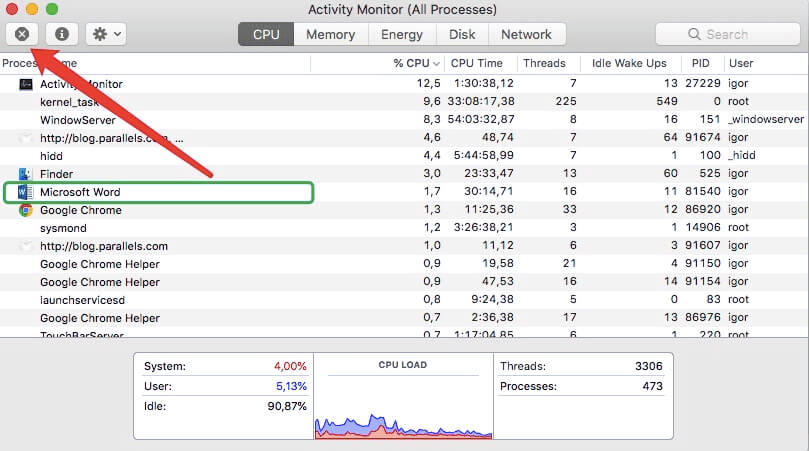
Ensuite, vous pouvez maintenant désinstaller Word sur Mac en suivant le guide ci-dessous.
Partie 2. Suppression manuelle de Microsoft Word
La suppression manuelle d'une application ne s'arrête pas simplement à la désinstallation de l'application seule. Vous devez également supprimer ses fichiers associés pour qu'ils soient complètement supprimés. Suivez les étapes ci-dessous pour désinstaller correctement Word sur Mac :
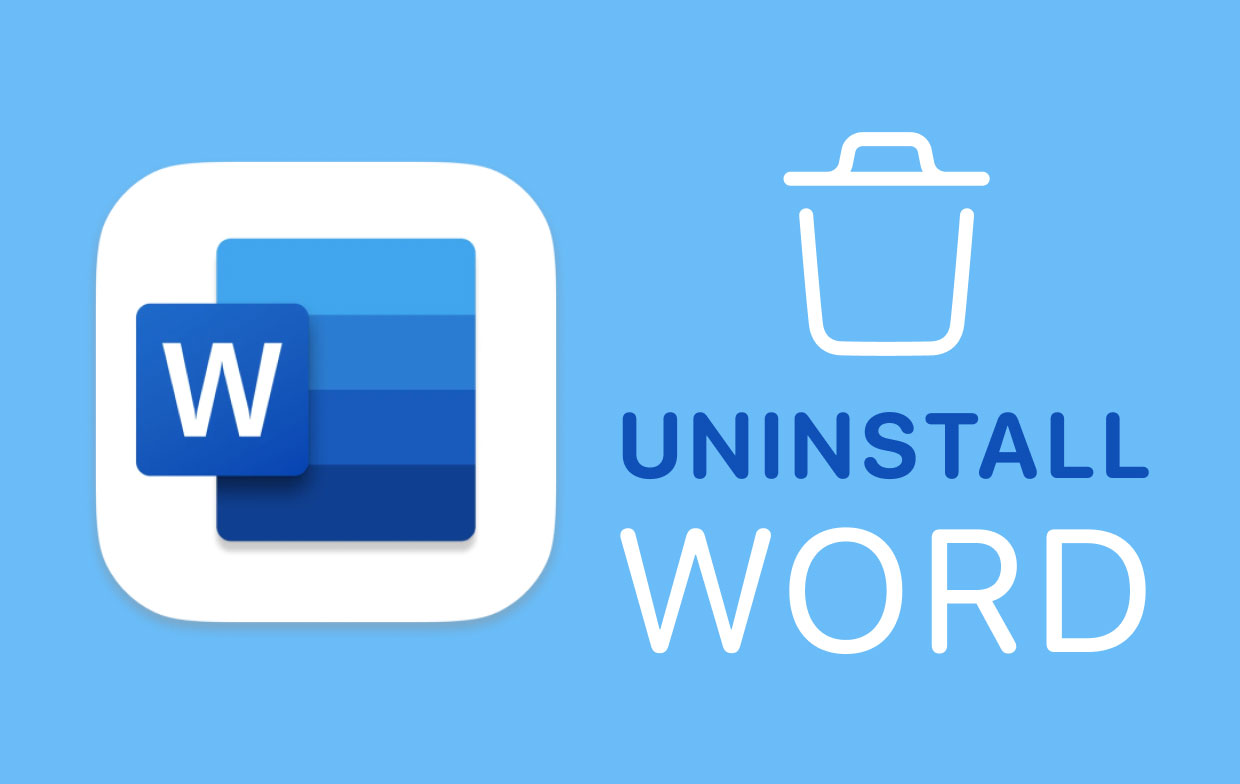
Étape 1. Déplacer Microsoft Word vers la corbeille
Faites glisser l'application et déposez-la dans la corbeille ou utilisez le menu contextuel pour la déplacer vers la corbeille.
Vous savez peut-être que chaque application crée des fichiers de service. Même si vous avez déjà supprimé le fichier exécutable, les fichiers de service restent sur votre disque dur jusqu'à ce que vous les supprimiez manuellement. Il n'y a pas d'outil par défaut dans macOS pour rechercher et supprimer les restes d'applications. Vous devrez les rechercher manuellement ou utiliser un logiciel spécial pour effectuer la tâche. Voyons où sont conservés les fichiers associés sur votre Mac.
Étape 2. Supprimer les fichiers dans /Library
Allez dans le dossier Bibliothèque, ouvrez le Finder. Taper /Library dans la fenêtre de recherche et appuyez sur le bouton Go.
Vous devez sélectionner et déplacer dans la corbeille tous les dossiers et fichiers liés à Microsoft Word lorsque vous vous êtes identifié dans les dossiers suivants : /Library, /Library/Caches, /Library/Preferences, /Library/Application Support, /Library/LaunchAgents, /Library/LaunchDaemons, /Library/PreferencePanes, /Library/StartupItems.
Étape 3. Supprimer les fichiers dans ~/Library
- Allez-y et ouvrez la bibliothèque utilisateur dans votre dossier personnel :
~/Library. - Dans la barre de recherche, tapez les mots-clés Microsoft Word, puis sélectionnez "
Library". - Sélectionnez les fichiers correspondants dans les résultats, cliquez avec le bouton droit et sélectionnez Déplacer vers la corbeille.
- Après avoir supprimé tous les fichiers liés à Microsoft Word, videz la corbeille.
Si vous recevez un avis que quelque chose est "en cours d'utilisation et ne peut pas être effacé", redémarrez Mac et videz à nouveau votre corbeille. Assurez-vous d'avoir sélectionné les bons fichiers avant de les supprimer car si vous avez supprimé d'autres fichiers d'une autre application, cela peut provoquer un dysfonctionnement de l'application ou, pire, même de votre système.
Partie 3. Suppression de Microsoft Word avec le programme de désinstallation de PowerMyMac
Après avoir parcouru le guide manuel pour désinstaller Word sur Mac, ne pensez-vous pas que cela prend du temps et est compliqué ? En ce moment, la bonne chose est, avec PowerMyMac's Uninstaller, vous pouvez supprimer entièrement l'application avec les fichiers associés et vous éviter de perdre trop de temps. Cette application analyse automatiquement l'ensemble du système pour les applications et les fichiers que vous souhaitez supprimer, libérant ainsi de l'espace sur votre disque dur.
Si vous ne voulez pas parcourir ou creuser plus profondément dans votre ordinateur pour supprimer Microsoft Word, c'est le moment où vous pouvez utiliser un outil professionnel de le faire pour vous. Dans cette partie, les étapes vous guideront sur la façon de désinstaller Word sur Mac à l'aide d'une application spécialisée en quelques clics :
Étape 1. Téléchargez et lancez PowerMyMac
- Téléchargez l'application PowerMyMac, installez-la, puis cliquez sur l'application pour l'ouvrir.
Étape 2. Analysez les applications de votre système
- Une fois lancé, choisissez Uninstaller et appuyez sur Scanner pour que le logiciel commence à analyser les applications installées sur votre Mac.
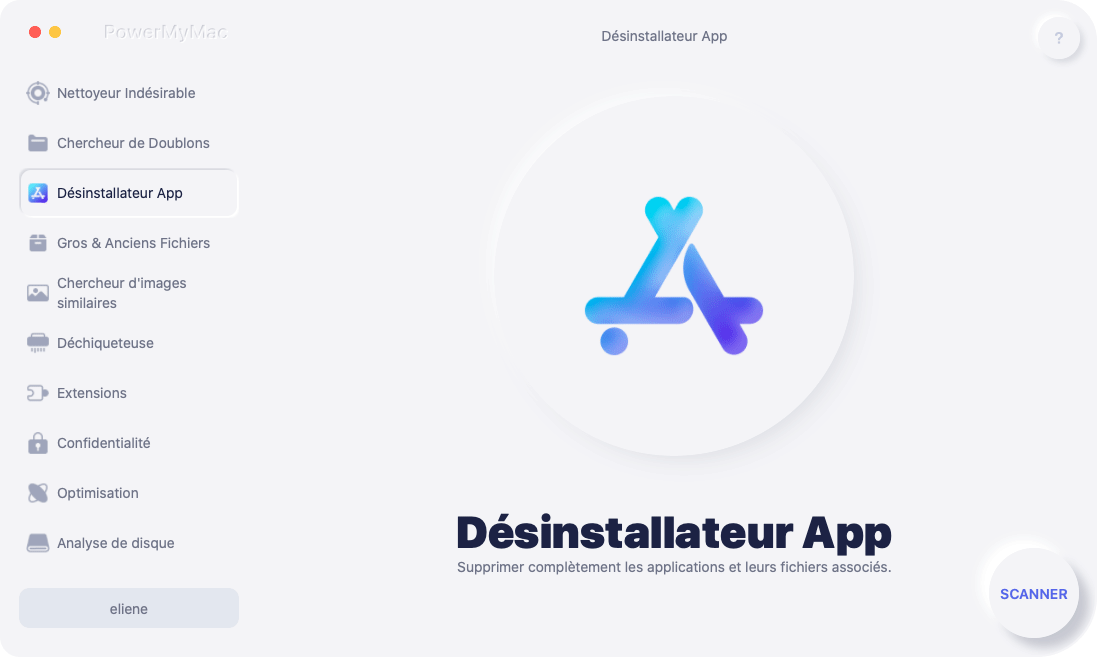
Étape 3. Sélectionnez Microsoft Word et ses fichiers associés
- Une fois terminé, la liste des applications installées apparaîtra sur le côté gauche de la page. Recherchez Microsoft Word dans la liste des applications analysées ou saisissez son nom dans le champ Recherche pour le trouver, puis cliquez dessus.
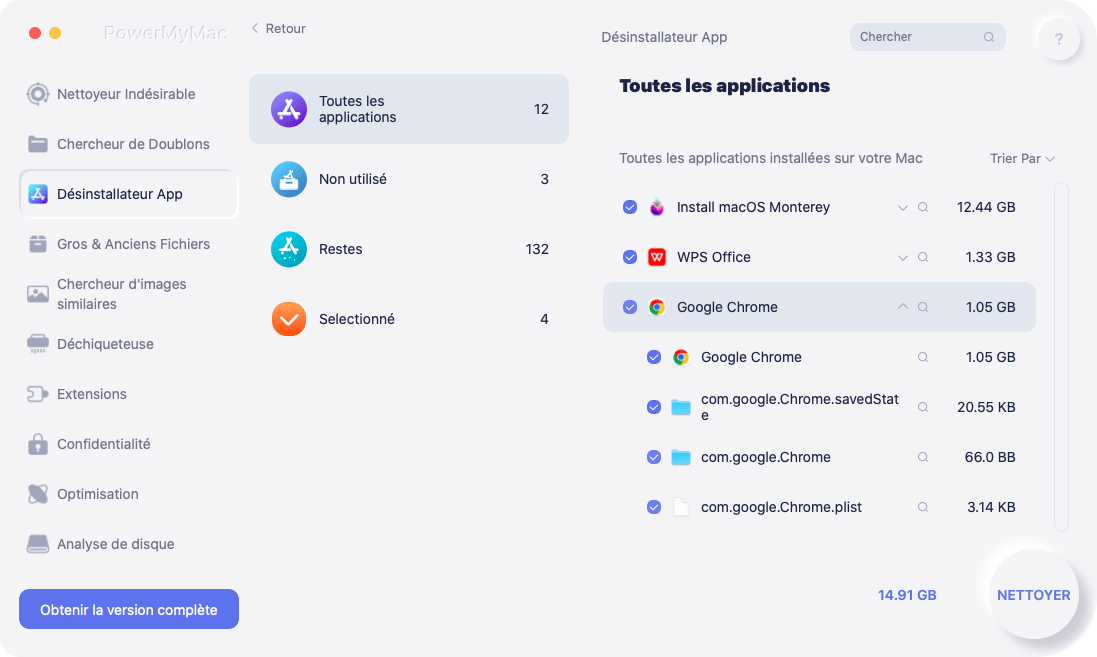
Étape 4. Désinstaller Word sur Mac
- Lorsque vous cliquez sur l'application, une liste de fichiers liés à Microsoft Word apparaît sur le côté droit de la page. Vérifiez simplement tous les fichiers inutiles et l'application, puis sélectionnez Propres.
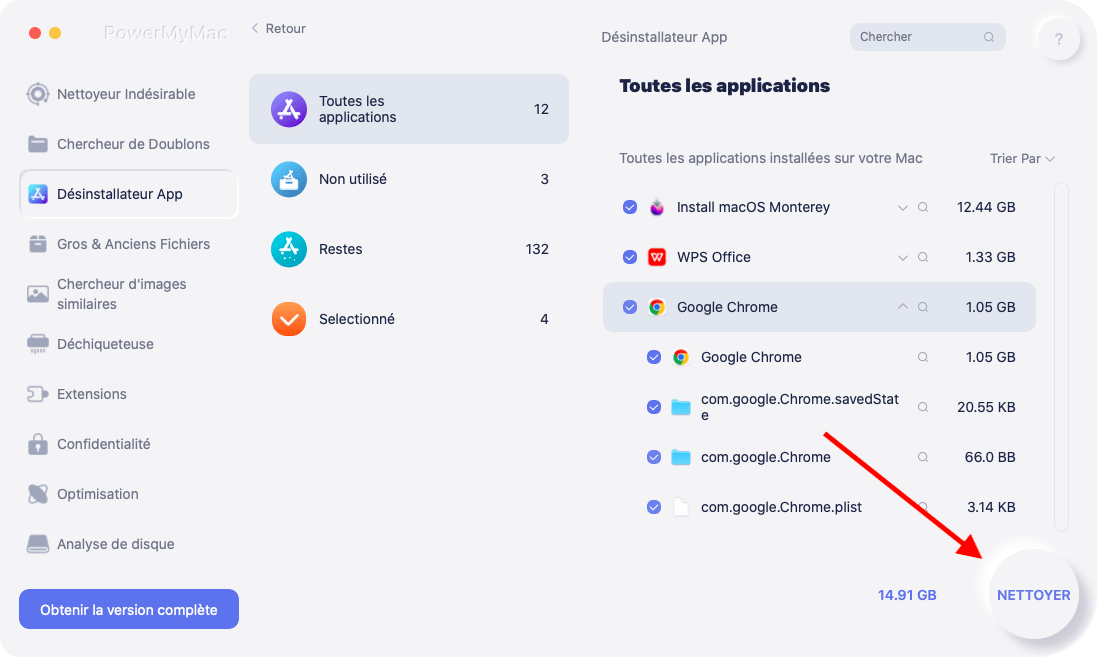
En cliquant sur Nettoyer, tous les composants sélectionnés seront supprimés. Lorsque vous avez terminé, une fenêtre pop-up apparaîtra qui dira "Nettoyage terminé", indiquant ensuite que la désinstallation est terminée, combien de fichiers ont été nettoyés et combien d'espace a été libéré sur votre disque dur.
Depuis trois décennies, Microsoft Office est l'une des suites d'applications les plus populaires sur Mac. Beaucoup de gens le téléchargent et l'utilisent ; cependant, ils le désinstallent quand cela les ennuie.
Cet article a fourni un guide sur la façon de désinstaller manuellement et automatiquement Word sur Mac. Une approche beaucoup plus simple consiste à utiliser un outil professionnel qui peut vous aider à faire la tâche pour vous. Tout comme indiqué dans la 3e section de l'article, une application a été introduite pour aider à supprimer l'application. Avec Programme de désinstallation de PowerMyMac, vous pouvez ignorer le long procédure de recherche manuelle des fichiers de service.



