VLC Media Player (souvent appelé VLC) est un lecteur multimédia multiplateforme, gratuit et accessible et un serveur de streaming vidéo créé par le projet VideoLAN. Les protocoles DVD-Vidéo, CD vidéo et streaming font partie des techniques de compression audio et vidéo et des types de fichiers qu'il prend en charge. VLC est actuellement considéré comme l'un des lecteurs multimédias les plus populaires pour macOS. Si tu as besoin de désinstaller VLC Mac parce que vous disposez d'un excellent logiciel de lecteur multimédia ou que vous n'en avez tout simplement plus besoin, continuez à lire ci-dessous pour en savoir plus sur le processus.
VLC est un lecteur multimédia open source et multiplateforme. Les logiciels open source peuvent généralement fonctionner en toute sécurité sur macOS. D'un autre côté, certains fichiers multimédias nuisibles peuvent tenter d'attaquer et de détruire votre système à l'aide du programme VLC. Avec le lecteur multimédia VLC, vous ne devez ouvrir que du contenu auquel vous faites confiance. Nous vous conseillons également de mettre à jour votre application VLC régulièrement pour protéger votre Mac des logiciels malveillants nuisibles.
Et donc, nous allons voir étape par étape comment supprimer correctement un programme indésirable sur un Mac dans cet article.
Contenus : Partie 1. Quels sont les problèmes liés à la désinstallation de VLC Media Player ?Partie 2. Comment désinstaller manuellement VLC sur MacPartie 3. Comment désinstaller VLC sur Mac à l'aide d'un outil automatiquePartie 4. Conclusion
Partie 1. Quels sont les problèmes liés à la désinstallation de VLC Media Player ?
Les utilisateurs de VLC Media Player doivent fréquemment désinstaller VLC sur Mac pour diverses raisons, notamment le réinstaller ou simplement ne pas vouloir l'utiliser sur leur ordinateur. Dans cette situation, vous devriez d'abord envisager de désinstaller VLC Media Player de votre Mac. Cependant, lors de la suppression, les personnes rencontrent fréquemment les problèmes suivants :

- L'application VLC refuse d'être désinstallée du Mac
- Les données et les fichiers de VLC Media Player ne sont pas complètement supprimés lors de la désinstallation du logiciel.
- Après la désinstallation du programme, des problèmes et des problèmes liés apparaissent.
- Les gens ne semblent pas trouver un bon moyen de désinstaller VLC Media Player sur Mac.
Partie 2. Comment désinstaller manuellement VLC sur Mac
Sur un Mac, la fonction Corbeille est un puissant programme de désinstallation qui permet aux utilisateurs de désinstaller les applications indésirables. Le processus est simple : les utilisateurs déplacent simplement les logiciels indésirables du dossier Applications vers la corbeille. Vous pouvez également utiliser cette méthode pour désinstaller VLC Media Player de macOS, mais la suppression ne sera pas complète si vous finissez simplement de faire glisser. Toujours, certains fichiers supplémentaires liés à VLC Media Player resteront sur l'ordinateur et devront être supprimés manuellement. Suivez les étapes ci-dessous pour savoir comment désinstaller manuellement VLC sur Mac.
- Pour pouvoir quitter VLC, appuyez sur
Command+Qsur votre clavier ou allez dans la barre de menu, puis cliquez sur Quitter VLC dans le menu. - Ensuite, dans le Applications dossier, supprimez VLC.
- Ensuite, vous devez localiser et supprimer tous les fichiers et dossiers de service de VLC qui se trouvent dans le fichier caché Bibliothèque dossier. Ouvrez le Finder et cliquez sur le
Command+Shift+Graccourci pour accéder à ces fichiers associés. - Type
/Librarydans le champ de recherche et appuyez sur Entrée. - Parcourir et supprimer tous les fichiers liés au lecteur multimédia VLC dans le Bibliothèque dossier. Sur le Mac, nous avons découvert les fichiers de service suivants :
~Library/Preferences/org.videolan.vlc.plist~Library/Preferences/org.videolan.vlc~Library/Application Support/org.videolan.vlc~Library/Saved Application State/org.videolan.vlc.savedState
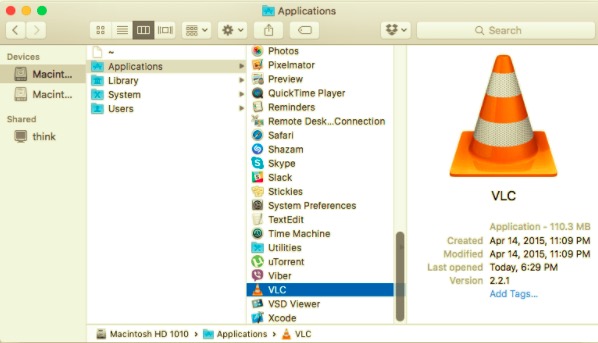
Sur un Mac, vous pouvez avoir plus ou moins de fichiers de service. Parcourez soigneusement chaque sous-répertoire de la bibliothèque pour vous assurer que vous avez trouvé tous les fichiers de support VLC.
- Une fois que vous avez supprimé tous les restes du lecteur multimédia, videz votre corbeille et redémarrez votre Mac.
Même s'il s'agit d'une méthode typique de désinstallation d'une application sur un Mac, l'utilisateur passe souvent plus de temps sur l'ordinateur pour supprimer les restes. De plus, il est difficile pour la plupart des gens de déterminer combien de fichiers restent sur le disque dur, de sorte qu'ils peuvent ne pas savoir si l'application a été entièrement supprimée.
Partie 3. Comment désinstaller VLC sur Mac à l'aide d'un outil automatique
Comme vous pouvez le constater, la désinstallation manuelle de VLC Player sur un Mac nécessite de solides compétences techniques et prend beaucoup de temps. Vous pouvez utiliser un outil de désinstallation Mac spécialisé pour vous aider à remplacer la méthode de suppression manuelle et à terminer la suppression de VLC Media Player plus facilement et plus rapidement.
PowerMyMac est une excellente option pour désinstaller complètement le logiciel en quelques étapes faciles. Non seulement cela vous assure de nettoyer tous les fichiers indésirables liés à VLC en une seule fois, mais il garantit également que l'ensemble du processus est sans danger pour votre appareil.
Suivez les étapes ci-dessous pour désinstaller VLC sur Mac en utilisant Programme de désinstallation de PowerMyMac:
- Téléchargez l'application, PowerMyMac, puis installez-la. Une fois l'application ouverte, la page d'accueil affichera un aperçu de l'état de votre Mac.
- Cliquez Uninstaller, puis autorisez l'application à Scanner toutes vos applications installées. Attendez qu'il se termine, puis re-scannez si seulement nécessaire.
- Une fois l'analyse des applications terminée, toutes les applications apparaîtront dans votre colonne de gauche. Cochez l'application indésirable, en particulier VLC, ou vous pouvez taper le nom dans la barre de recherche. Ensuite, les dossiers et fichiers associés de VLC apparaîtront sur le côté droit.
- Sélectionnez tous les éléments associés à VLC. Vérifiez toujours et assurez-vous que vous avez sélectionné les bons fichiers, car cela peut entraîner le blocage d'autres applications si vous supprimez les mauvais fichiers. Puis clique Propres en bas et attendez la fin du processus.
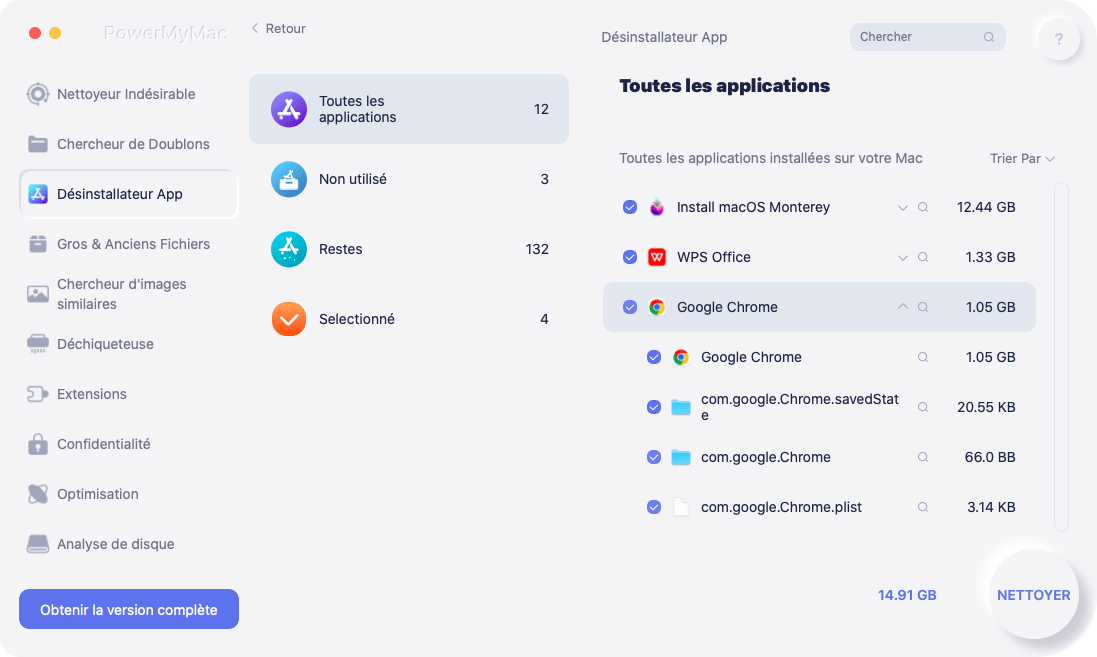
Une fois terminé, une fenêtre contextuelle apparaîtra disant "Nettoyage terminé". Maintenant, le VLC Media Player a été supprimé avec succès de votre appareil Mac et a libéré votre espace de stockage avec une application indésirable.
Partie 4. Conclusion
Supposons que vous souhaitiez désinstaller VLC sur Mac pour une raison quelconque, que ce soit parce que vous avez découvert un nouveau lecteur multimédia que vous souhaitez utiliser comme lecteur principal ou pour toute autre raison. Dans ce cas, cet article vous fournira un guide étape par étape où vous pourrez choisir de l'effectuer manuellement ou automatiquement.
Cependant, la suppression automatique et complète peut vous empêcher d'obtenir bon nombre des difficultés que la suppression manuelle peut causer, et c'est l'approche la plus rapide pour accomplir le nettoyage complet en peu de temps. Ici, PowerMyMac a été présenté comme l'outil spécialisé que vous pouvez utiliser pour la désinstallation. Quelle que soit la manière dont vous l'utilisez, assurez-vous toujours que l'application et ses fichiers sont complètement supprimés pour éviter qu'elle ne cause des problèmes.



