Bien que supprimer des programmes de votre Mac puisse parfois être une opération difficile, le faire lorsqu'il s'agit de désinstaller Movist, un lecteur multimédia très apprécié sur macOS, peut être simple et indolore. C'est une sage décision de désinstaller Movist Mac que vous souhaitiez passer à un lecteur multimédia distinct ou que vous souhaitiez simplement libérer de l'espace disque.
Movist est réputé pour son interface utilisateur élégante, sa variété d'options et les types de fichiers multimédias pris en charge. Cependant, la désinstallation de Movist peut améliorer la vitesse et le stockage de votre Mac si vous ne pensez pas que cela est nécessaire ou si vous préférez utiliser un autre lecteur multimédia. Vous pouvez nettoyer votre système et créer un espace pour de nouveaux programmes ou données répondant mieux à vos besoins en supprimant Movist de votre Mac. Donc, si vous êtes prêt à désinstaller Movist Mac, commençons par le moyens de suppression utiles afin que vous puissiez reprendre le contrôle des ressources de votre Mac.
Contenu: Partie 1. Qu'est-ce que l'application Movist pour Mac ? Partie 2. Comment supprimer Movist de MacPartie 3. La bonne façon de supprimer complètement MovistPartie 4. Conclusion
Partie 1. Qu'est-ce que l'application Movist pour Mac ?
Un lecteur multimédia complet spécialement conçu pour macOS s'appelle Movist. Il possède une interface utilisateur élégante, de puissantes capacités de jeu et une large compatibilité de formats.
Il existe cependant plusieurs raisons pour lesquelles vous souhaiteriez désinstaller Movist Mac. Peut-être avez-vous découvert un autre lecteur multimédia qui offre plus de fonctionnalités ou répond mieux à vos besoins. Il peut également s'agir d'augmenter la vitesse du système ou de libérer de l'espace pour le stockage sur votre Mac. Quelle qu'en soit la cause, supprimer Movist est une sage décision pour nettoie ton Mac et assurez-vous que vos exigences en matière de lecture de fichiers sont effectivement satisfaites.
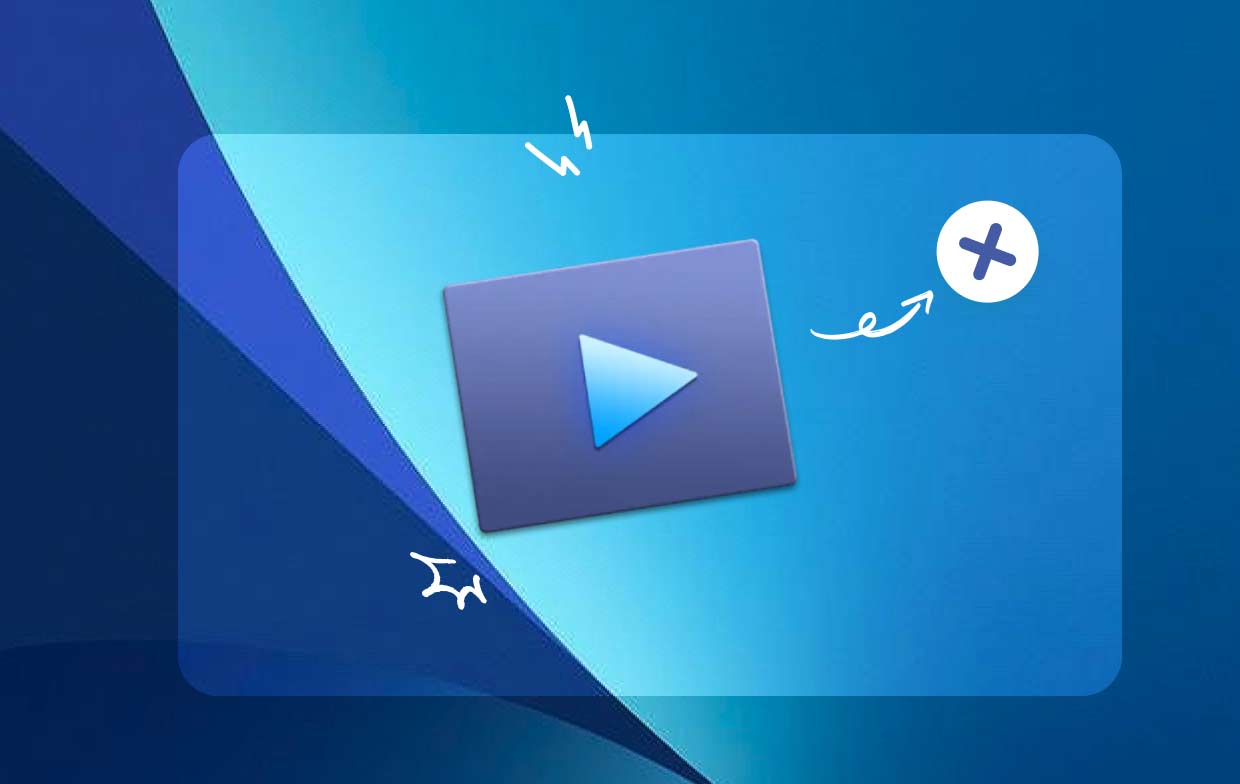
Partie 2. Comment supprimer Movist de Mac
Problèmes de suppression courants que vous pourriez rencontrer
Avant de supprimer Movist de votre Mac, nous aimerions mentionner certains problèmes que vous pourriez rencontrer lors de la désinstallation :
- Je ne sais pas par où commencer la suppression du programme.
- On ne sait pas comment désinstaller correctement un programme sur un Mac.
- Impossible de localiser et de supprimer toutes les traces de Movist sur le PC.
- Les fichiers liés à l'application ne peuvent pas être complètement supprimés.
- Lors de la suppression de Movist par les méthodes conventionnelles, des problèmes peuvent survenir, tels que la procédure de suppression qui s'arrête à mi-chemin ou ne répond pas du tout.
Et vous pouvez également rencontrer des problèmes lors de l'utilisation de Movist, vous pouvez vérifier ses FAQ d'abord pour voir si votre problème peut être résolu.
Plusieurs guides pour désinstaller Movist sur Mac
La méthode glisser-déposer est souvent utilisée pour désinstaller Movist Mac de votre ordinateur. Voici les méthodes typiques pour désinstaller Movist Mac :
- Arrêtez tous les programmes ouverts liés à Movist.
- Sur votre PC, lancez le Finder et choisissez Applications dans le menu de gauche.
- Recherchez Movist dans la zone /Applications. Pour le supprimer, localisez-le, puis faites-le glisser dans la zone à côté de l'icône Corbeille sur la base du Dock. De plus, vous pouvez choisir Déplacer vers la corbeille dans le sous-menu en cliquant avec le bouton droit sur l'icône Movist.
- Lorsque vous y êtes invité, confirmez le mot de passe administrateur et choisissez OK pour autoriser la mise à jour.
- Dans la barre de menus, choisissez Finder > Vider la corbeille. Alternativement, vous pouvez choisir Vider la corbeille dans le menu contextuel en cliquant avec le bouton droit sur l'icône de la corbeille, puis en choisissant la même option dans le menu qui apparaît.
- Dans la barre de menus du Finder ouvert, choisissez Aller > Aller au dossier.
- Pour l'ouvrir, entrez /Bibliothèque dans la fenêtre Aller au dossier et appuyez sur Entrée.
- Cliquez à nouveau sur Bibliothèque à côté du symbole de recherche si le dossier /Bibliothèque est complètement chargé, puis tapez « Movist » ou le titre du fabricant dans le champ de recherche.
- Lorsque les résultats de la recherche s'affichent, choisissez les éléments associés au(x) mot(s)-clé(s) que vous avez saisi, cliquez dessus, puis utilisez le menu qui se trouve à droite de votre souris pour sélectionner le choix Déplacer vers la corbeille.
- Pour vous débarrasser de tous les restes de Movist dans le répertoire /Library, utilisez les mêmes procédures.
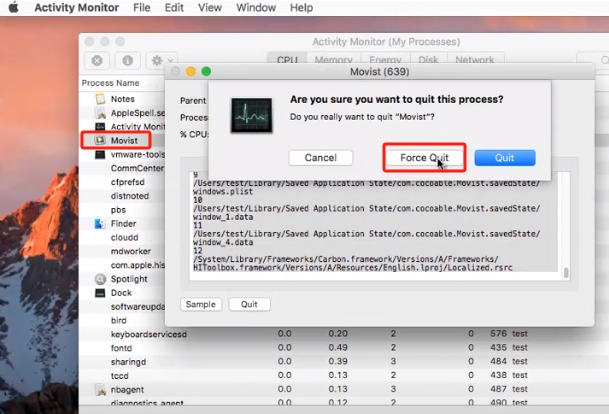
S'il était stocké dans votre répertoire personnel, il se peut qu'il se trouve toujours au bas de votre disque dur. Pour désinstaller complètement Movist Mac, les fichiers requis doivent être supprimés de chacun de ces emplacements. Les dossiers suivants peuvent contenir des fichiers indésirables :
/Library~/Library/Library/Application Support~/Library/Application Suppor/Library/Preferences~/Library/Preferences/Library/Caches/~/Library/Caches//Library/LaunchAgents~/Library/LaunchAgents/Library/LaunchDaemons~/Library/LaunchDaemons/Library/PreferencePanes~/Library/PreferencePanes/Library/StartupItems~/Library/StartupItems
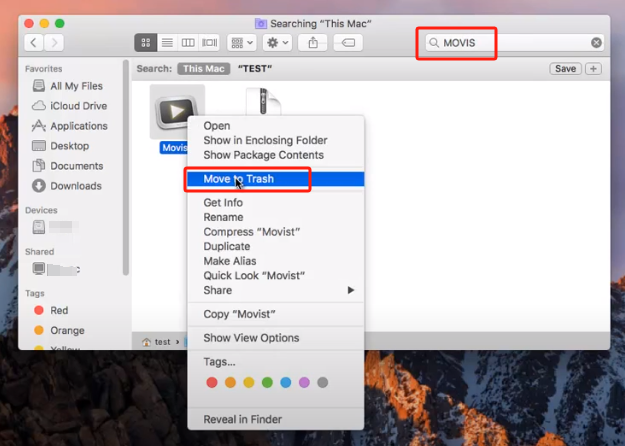
Cela nécessite du travail et les compétences appropriées pour rechercher manuellement les programmes encore disponibles dans les dossiers système. Il est suggéré aux novices Mac de terminer l'opération à l'aide d'un programme de désinstallation fiable. Si vous souhaitez effacer manuellement les restes de Movist, procédez avec une extrême prudence pour éviter d'effacer accidentellement les données du programme ou du système.
Partie 3. La bonne façon de supprimer complètement Movist
Avez-vous besoin d’un retrait rapide et complet ? Pourquoi ne pas utiliser un programme de désinstallation dédié pour désinstaller Movist Mac ? Malgré la facilité avec laquelle il est possible de supprimer des applications d'un Mac, de nombreux fichiers minuscules et inutiles continuent d'être créés. Votre ordinateur ne sera pas encombré de choses inutiles si vous supprimez ces fichiers inutiles avec iMyMac PowerMyMac. C’est simple à utiliser et à comprendre. Son App Uninstaller est un outil utile conçu pour les versions les plus récentes de macOS qui peut facilement supprimer tous les composants d'une application en seulement quelques clics.
- Téléchargez PowerMyMac et lancez-le sur votre Mac. Choisissez Programme de désinstallation d'application.
- Pour rechercher les programmes précédemment téléchargés sur votre ordinateur, cliquez sur NUMÉRISER.
- Les catégories Sélectionnées, Inutilisées, Restes et Toutes les applications sont situées sur la gauche. Le côté droit du menu Toutes les applications affichera chaque application. Utilisez la liste ou le champ de recherche dans le coin supérieur droit pour trouver Movist.
- Après avoir sélectionné l'application que vous souhaitez désinstaller, cliquez sur l'icône Déplier pour parcourir tous les fichiers pertinents et sur le bouton Rechercher pour en savoir plus. Pour supprimer les applications et les fichiers auxquels elles sont liées, choisissez NETTOYER.
- Vous pouvez voir combien d'espace disque est désormais libre, ainsi que combien de fichiers ont été nettoyés dans une fenêtre contextuelle intitulée "Nettoyé terminé". Choisissez simplement Révision pour éliminer toute autre application. Après cela, jetez un autre œil à la page de résultats.
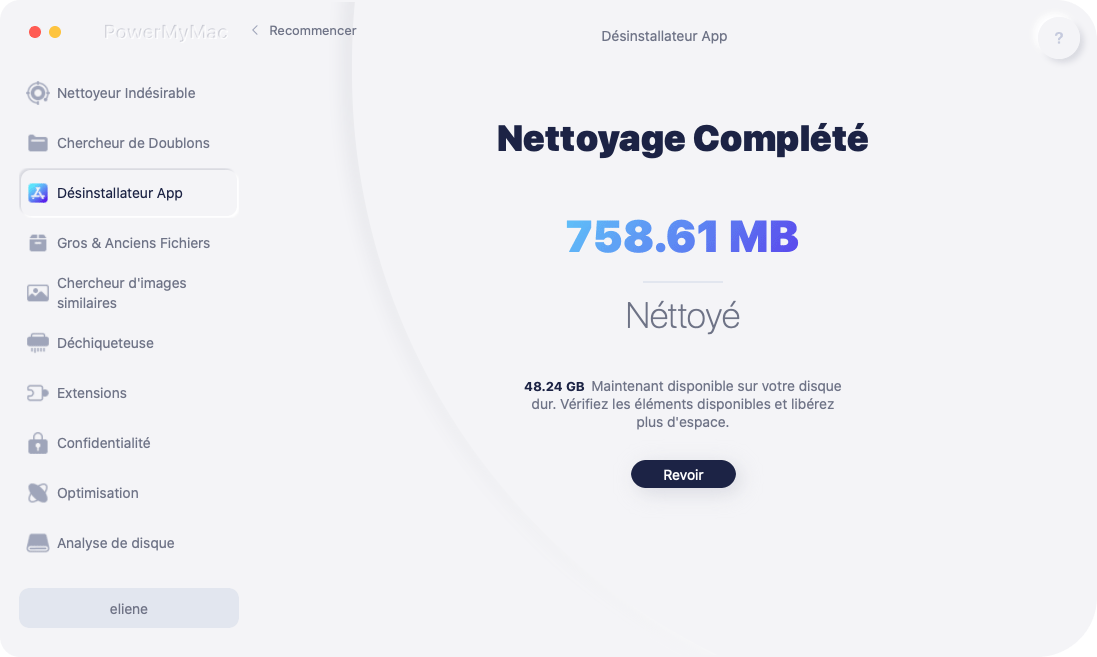
Partie 4. Conclusion
Enfin, supprimer Movist de votre Mac est une opération rapide et avantageuse. La suppression de Movist peut vous aider à atteindre vos objectifs, qu'il s'agisse de trouver un lecteur multimédia alternatif, de libérer de l'espace disque ou d'améliorer les performances de votre Mac. Suivez les instructions fournies pour désinstaller avec succès Movist Mac et profiter d'une rencontre multimédia simplifiée sur votre Mac.



