Nous parlerons de la façon de désinstaller Microsoft Edge sur Mac facilement. Mais parlons d'abord de Microsoft Edge. Microsoft Edge Chromium pourrait très bien être considérablement supérieur à ses prédécesseurs en termes de fonctionnalités ainsi que de compatibilité multiplateforme. Cependant, il semble exister d'autres plates-formes basées sur Chromium qui ont été considérablement supérieures dans tous les aspects de la performance globale de ce raffinement. Il n'est pas difficile de supprimer Microsoft Edge Chromium de votre Mac. Placez simplement l'application dans la corbeille, de la même manière chaque fois que vous le souhaitez. supprimer d'autres applications. Cependant, vous pourriez souhaiter gérer manuellement l'inclusion de quelques fichiers restants ainsi que des répertoires plus tard.
Contents: Partie 1. Qu'est-ce que Microsoft Edge ?Partie 2. Comment désinstaller manuellement Microsoft Edge sur Mac ?Partie 3. Comment supprimer ou désinstaller manuellement Microsoft Edge sur MacPartie 4. Désinstaller automatiquement Microsoft Edge sur MacPartie 5. Conclusion
Partie 1. Qu'est-ce que Microsoft Edge ?
Avant de vous expliquer comment désinstaller Microsoft Edge sur Mac, parlons d'abord du navigateur. Microsoft Edge pour Mac est devenu un moteur de recherche Internet riche en fonctionnalités. Et c'était une autre application Web développée par Microsoft afin de fournir une version supérieure comparable principalement au navigateur Chrome. Microsoft Edge s'intègre principalement à Cortana et semble être disponible en téléchargement via le Microsoft Market. Peut-être que la principale distinction maintenant entre Microsoft Edge et ainsi que Internet Explorer serait qu'Internet Explorer ne présente pas vraiment activement les améliorations ActiveX ainsi que BHO.
D'un autre côté, Microsoft Edge a toujours été un moteur de recherche en ligne multiplateforme basé sur une telle adaptation du logiciel informatique Chrome. Ce dernier dispose d'un affichage pour les utilisateurs, les jeux en programme ainsi que l'efficacité des appareils. Microsoft Edge avait déjà été initialement publié début 2015 pour principalement Windows 10 ainsi que Xbox One, donc en 2017, il doit avoir été rendu accessible à la fois pour les appareils Android ainsi que pour les appareils iOS. Après cela, il est devenu un type spécial de critique sous Linux vers 2018, et donc à la fin de 2019, il était disponible pour tous les utilisateurs de MACOS.
Cependant, lorsque vous souhaitez effacer complètement Microsoft Edge de votre Mac, après quoi tout l'article vous aidera à désinstaller Microsoft Edge principalement dans votre macOS, ainsi qu'à supprimer tous les restes afin que les utilisateurs puissent toujours réinstaller le moteur de recherche Internet sans quitter toute empreinte numérique quelque part dans l'au-delà.
Partie 2. Comment désinstaller manuellement Microsoft Edge sur Mac ?
Une fois que vous avez décidé de le supprimer également, chaque fois que vous ne semblez pas utiliser Microsoft Edge Chromium, choisissez un autre navigateur Internet ou souhaitez peut-être revenir à quelque chose comme l'édition précédente de Microsoft Edge. Cela étant dit, la suppression complète aide également à résoudre les principales difficultés des moteurs de recherche. Alors maintenant, après avoir décidé de le désinstaller complètement, voyons comment vous pouvez y parvenir d'une manière ou d'une autre. Maintenant, suivez simplement ces instructions pour supprimer Microsoft Edge sur votre Mac :
- Assurez-vous que vous étiez sur l'écran principal de votre Mac. Avant de commencer, il vous suffit de vous diriger directement vers l'écran principal de votre Mac et chaque fois que vous entrez peut-être dans une autre application. De là, appuyez ensuite sur le bouton "Go" qui se trouvait dans le volet de la barre de notification Mac, puis choisissez dans le menu "Application ».
- Cliquez sur l'icône. À partir de là, vous remarquerez le symbole de Microsoft Edge et vous devez cliquer dessus.
- Passer à Boîte. Ensuite, recherchez Microsoft Edge à partir de ce panneau de menu, puis après l'avoir trouvé, "faites un clic droit”. A partir de là, vous devez maintenant remarquer l'option "Déplacer vers le bac”. L'utilisation de ce choix dans le menu peut désinstaller Microsoft Edge sur Mac. Chaque fois que vous cliquez déjà sur l'option « Déplacer vers la corbeille », une fenêtre apparaîtra pour vérifier que vous allez le désinstaller.
- Vérifiez la désinstallation. Pour la dernière étape, vous devez vraiment vous décider à désinstaller Microsoft Edge, après cela, vous devez maintenant faire face à la suppression de tous les restes et restes laissés par Microsoft Edge. Parce que lorsque vous n'avez pas complètement supprimé les restes, cela peut se retourner contre vous chaque fois que vous le réinstallerez par la suite.
- Maintenant, vous devez redémarrer votre système Mac.
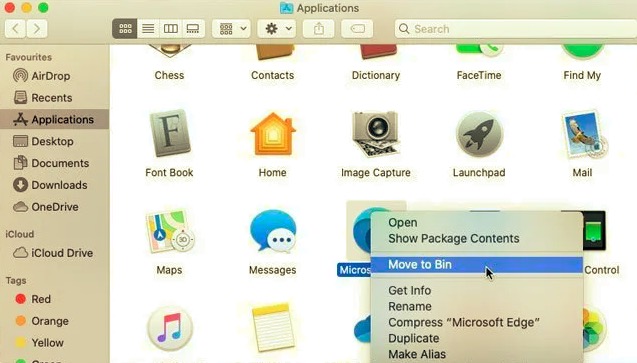
Partie 3. Comment supprimer ou désinstaller manuellement Microsoft Edge sur Mac
La désinstallation manuelle des programmes sous macOS diffère considérablement les uns des autres de ceux sous Windows. Dans la plupart des situations, les utilisateurs de Mac cliquent simplement et font glisser le programme sélectionné vers la corbeille, puis vident à nouveau la corbeille pour terminer la suppression conventionnelle. En fait, ces programmes Mac étaient souvent également des packages distincts qui contiennent donc le programme ainsi que tous les composants associés à ces applications. Par conséquent, les consommateurs peuvent rapidement désinstaller tout logiciel indésirable à condition qu'il soit correctement installé sur leur Mac.
Pour supprimer complètement les Microsoft Edge Remnants, suivez simplement les instructions suivantes :
- La première à faire est de se diriger vers le Go option, puis dirigez-vous vers Fichier.
- Après cela, accédez à la bibliothèque à partir du répertoire vide.
- Ensuite, appuyez sur l'option "Go" encore.
- Et à partir de là, dirigez-vous directement vers le dossier de Microsoft Edge.
- Ensuite, appuyez sur le droit de la souris.
- Puis, enfin dans la liste du menu, choisissez l'option "Déplacer vers le bac ».
- Dans le volet d'état, appuyez sur l'onglet Aller, puis choisissez la sélection Aller dans le dossier. Ensuite, pour entrer dans le répertoire de la bibliothèque, entrez /Bibliothèque et donc appuyer sur la Go Ensuite, comme indiqué ci-dessous, accédez à tous ces emplacements et supprimez même les dossiers.
De la bibliothèque au support d'application - Effacez le Microsoft Edge à partir de là.
De la bibliothèque aux caches, recherchez Microsoft Edge, puis effacez tout.
De la bibliothèque à l'état d'application enregistré – À partir de là, supprimez le com.microsoft.edgemac.savedState
De la bibliothèque au WebKit – Transfert com.microsoft.edgemac dans la corbeille Mac.
De la bibliothèque aux préférences – À partir du répertoire des préférences, supprimez com.microsoft.edgemac.plist fichiers.
- Microsoft Edge est désormais entièrement supprimé fdepuis votre système Mac.
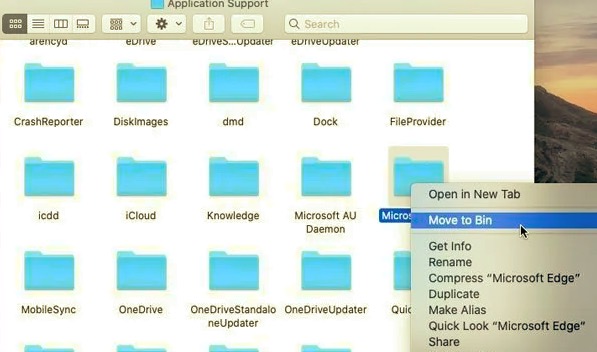
Partie 4. Désinstaller automatiquement Microsoft Edge sur Mac
Vous recherchez une option complète pour supprimer n'importe quel programme de votre Mac ? Vous pouvez avoir besoin de l'aide d'un programme de désinstallation Mac spécifique et efficace qui vous permettrait d'économiser le temps passé à rechercher les restes du programme. Un excellent programme de désinstallation doit avoir une interface facile à utiliser, une grande fiabilité et des résultats satisfaisants. Vous découvrirez peut-être que la désinstallation d'une application Mac diffère de la suppression d'une application d'un PC Windows, ainsi que de certaines applications Mac tenaces, beaucoup plus difficiles à supprimer. Programme de désinstallation de PowerMyMac comprend actuellement toutes ces fonctions.
Le téléchargement de programmes Mac était en effet trivial, cependant, les supprimer ainsi que toutes les données qu'ils génèrent n'est pas toujours aussi simple. PowerMyMac est en effet un outil assez basique, car il faut lui donner ce qu'il fait. Exécutez simplement PowerMyMac Uninstaller et choisissez le "Uninstaller Mac". Scan localisera toutes ou la plupart des applications installées sur votre Mac. Sélectionnez la seule dont vous souhaitez vraiment vous débarrasser. Vous pouvez supprimer rapidement un programme de votre Mac de cette manière. Cela vous aide non seulement à en supprimant les applications inutiles, mais cela permet également d'économiser un espace de stockage précieux sur votre Mac et de l'accélérer.
Maintenant, vous pourrez désinstaller Microsoft Edge sur Mac automatiquement. Ceux-ci peuvent libérer de l'espace sur le disque dur de votre Mac, protéger vos informations et accélérer les performances en quelques clics. Il aurait la capacité de détecter immédiatement et ensuite de supprimer sélectivement tout le contenu de votre système Mac, ce dont vous n'avez pas vraiment besoin, ce qui peut également libérer rapidement des milliers d'espace sur le disque dur. Suivez ces étapes ci-dessous :
- Choisissez App Uninstaller ainsi que puis SCAN pour commencer à détecter tous les programmes actuellement installés sur votre Mac.
- Après la numérisation, vous remarquerez les aspects suivants ici sur le côté opposé : toutes les applications, inutilisées, restantes et sélectionnées. Principalement sur le côté droit de l'onglet Toutes les applications, une sélection de tous les programmes s'affichera. Sélectionnez votre application indésirable dans le menu, ou mettez simplement son terme dans le Rechercher boîte pour le trouver rapidement.
- Cochez l'application que vous souhaitez supprimer, puis sélectionnez le Se dérouler signer pour afficher ses fichiers liés ainsi que l'icône de recherche pour obtenir des informations supplémentaires. Cliquez immédiatement sur le CLEAN option, et les programmes, ainsi que leurs fichiers associés, seraient supprimés.
- Puis "Nettoyé Terminé" Un message contextuel s'ouvrira, indiquant comment plusieurs fichiers ont été nettoyés ainsi que la capacité disponible sur votre disque dur. Lorsque vous revenez avec la liste des résultats de l'analyse et supprimez d'autres applications, appuyez simplement sur le bouton Commentaires.
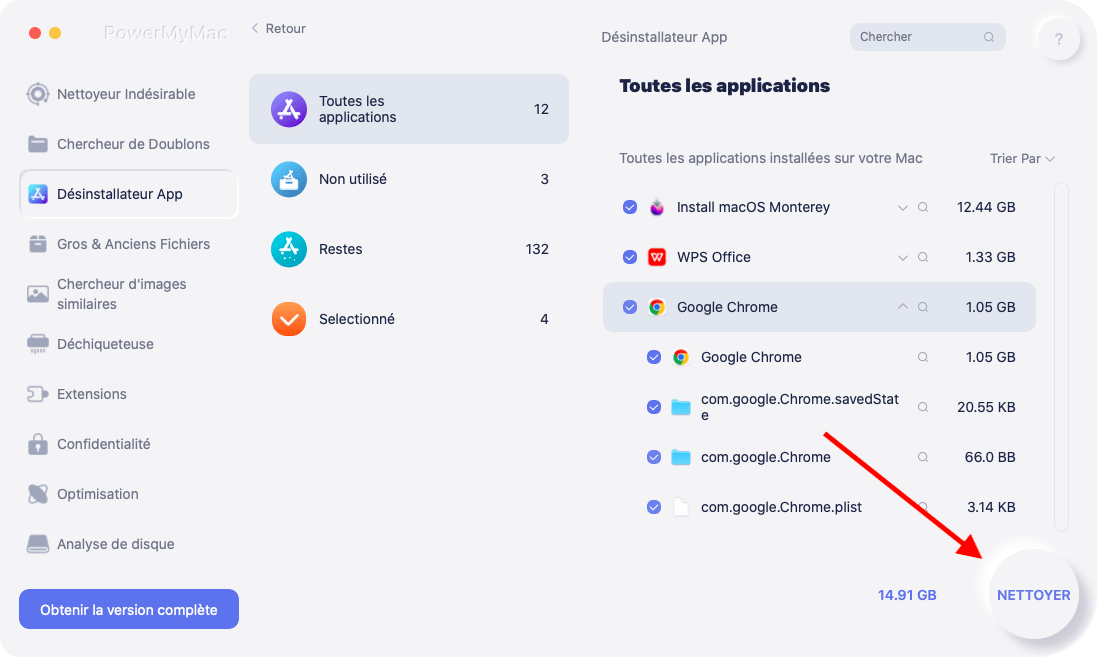
Partie 5. Conclusion
Dans cet article, il explique comment désinstaller Microsoft Edge sur Mac. De l'aperçu rapide de ce qu'est Microsoft Edge, du processus de désinstallation de votre Mac aux procédures de suppression ou peut-être de la suppression des restes de Microsoft Edge sur votre système Mac, nous espérons que ces guides et instructions vous aideront certainement. tout au long de la désinstallation de Microsoft Edge Mac.
Chaque fois que le guide mentionné ci-dessus sur la façon de supprimer les restes de Microsoft Edge sur Mac ne fonctionne pas, vous devez maintenant utiliser le PowerMyMac Le programme de désinstallation aide les utilisateurs à nettoyer les restes et les fichiers restants laissés par l'application, mais il est également d'une grande aide pour accomplir complètement le processus de désinstallation ainsi que pour supprimer toutes les applications indésirables ou inutiles et les fichiers volumineux de votre système Mac. Nous espérons que cela éclairera vos réflexions sur la façon de désinstaller Microsoft Edge sur votre Mac. J'espère que vous avez passé une merveilleuse journée à venir!



