Pour un si large éventail de facteurs, les utilisateurs aimeraient désinstaller Luminar sur Mac. Si vous considériez auparavant que la désinstallation manuelle des applications d'un Mac n'était pas aussi simple que vous l'aviez imaginé. Presque la majorité des utilisateurs de Mac préfèrent Mac Trash lorsqu'il s'agit de désinstaller des applications Mac désagréables. Certains prétendent que la fonction Corbeille peut supprimer complètement les applications sur tous leurs Mac OS.
Cependant, ni Mac Trash ni le programme de désinstallation intégré ne peuvent effacer complètement les programmes. Un grand nombre d'enregistrements et de restes de déchets seraient restés uniquement sur le système de contrôle, occupant le stockage et la capacité du système. Chaque fois que vous souhaitez désinstaller Luminar sur Mac, vous devez utiliser les instructions de désinstallation fournies ci-dessous. Si tu veux désinstaller d'autres applications, vous pouvez voir le tutoriel lié.
Contenus : Partie 1. Qu'est-ce que Luminar ?Partie 2. Comment désinstaller manuellement Luminar sur Mac ?Partie 3. Pourquoi est-il si difficile de désinstaller Luminar sur Mac ?Partie 4. Désinstaller automatiquement Luminar sur Mac
Partie 1. Qu'est-ce que Luminar ?
Luminar a été un type de programme qui relève de l'infographie et peut-être même de la conception d'une catégorie générale d'encore plus d'applications Mac. Les programmes graphiques et de conception sont spécialement conçus pour les créateurs graphiques afin d'aider vraiment les tâches de conception complètes des utilisateurs beaucoup plus simples et même de gravir les échelons de leur carrière.
Il s'agit également d'un programme de modification photographique et d'édition d'images non destructif pour Windows ou même Mac, destiné à fournir des résultats exceptionnels en moins de temps que quiconque sur le marché. Ce programme comprend des filtres pour l'édition d'images. Des masques et des calques peuvent être utilisés pour mélanger les effets. Luminar traite ces fichiers bruts de manière native.
Luminar fournit actuellement des capacités équipées d'intelligence artificielle (IA) pour simplifier les fonctionnalités d'édition complexes. Vous pouvez soit laisser la majeure partie du programme effectuer certaines des tâches à votre place, soit prendre en charge la gestion complète de chaque changement. Luminar a été utilisé soit comme programme de modification d'image autonome, soit comme simple connecteur pour les logiciels Apple et Adobe tels que Apple Photos, Adobe Lightroom Classic, Adobe Photoshop CC, Photos pour macOS et Adobe Photoshop Elements.

Partie 2. Comment désinstaller manuellement Luminar sur Mac ?
De nombreux autres programmes Mac étaient également autonomes, et même la fonction de suppression de la corbeille fonctionne parfaitement sur tous les Mac, y compris les versions correspondantes. Dans à peu près tous les cas, vous pouvez supprimer complètement Luminar de l'ordinateur en le faisant glisser et en le déplaçant d'une manière ou d'une autre. Peut-être que plusieurs applications peuvent avoir un programme de désinstallation dans leurs options d'installation, vous pouvez essayer d'ouvrir le fichier et voir si le logiciel fournit également une fonction de désinstallation.
La fonctionnalité Mac Trash pourrait même vous aider à désinstaller des programmes uniquement à partir de votre Mac. Cela étant dit, il ne disposerait pas non plus de la capacité complète de suppression du contenu associé des programmes, vous devez donc nettoyer manuellement presque tous les fichiers de données de la corbeille. C'est peut-être l'étape la plus importante de la désinstallation totale de Luminar. Voici donc les procédures standard ou manuelles pour désinstaller Luminar uniquement sur Mac :
- La première chose à faire est d'arrêter le workflow de l'application. Après cela, allez dans le « Moniteur d'activité » et modifiez simplement le filtre en « Tous les processus ». Ensuite, si l'application était active, vous devez appuyer sur l'icône Luminar et ensuite sélectionner l'option « Quitter le processus ».
- Choisissez sur luminaire.app, puis utilisez le clic droit pour le déplacer vers la corbeille.
- Ensuite, faites glisser le fichier principal de l'icône de l'application dans la corbeille pour le supprimer complètement. Après cela, commencez à nettoyer tous les fichiers de cache restants.
- Dans le menu déroulant, lancez le Finder, puis sélectionnez dans le menu "Aller" et après quoi choisissez sur Bibliothèque. Chaque fois que vous ne parvenez pas à localiser la bibliothèque quelque part dans le menu, vous pouvez maintenir le bouton Option enfoncé, puis appuyer sur Go et enfin choisir la bibliothèque.
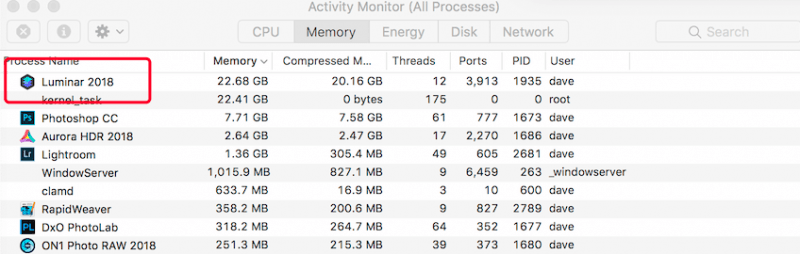
Rendez-vous d'abord dans le dossier, puis dans la bibliothèque, puis dans les conteneurs, puis effacez/supprimez enfin le fichier Luminar AI du répertoire.
Partie 3. Pourquoi est-il si difficile de désinstaller Luminar sur Mac ?
Chaque fois que vous semblez être inexpérimenté principalement avec les appareils Mac, vous ne savez peut-être pas par où commencer et peut-être que vous effectuez la désinstallation avec succès principalement sur un ordinateur Windows et puisque le Mac manque totalement de ce type de fonction ou d'outil de désinstallation comme Windows le fournit. Chaque fois que des applications telles que Luminar sont configurées avec succès avec un Mac, elles créent généralement un grand nombre de données, de répertoires et de restes, en particulier plusieurs fonctions de sécurité et même des détournements de PC.
Ces données de corbeille ne seront pas non plus trouvées dans presque les répertoires exacts, mais plutôt à divers endroits sur l'ensemble de l'ordinateur. Une fois que les utilisateurs suppriment des applications lors de l'utilisation de la corbeille Mac ou peut-être même du programme de désinstallation automatique, ils doivent donc vraiment localiser et supprimer manuellement les dossiers essentiellement sans valeur. Seuls les principaux fichiers actifs actuels du logiciel peuvent être supprimés à l'aide de la corbeille ou peut-être de l'utilitaire de désinstallation développé dans lequel d'autres contenus continuent d'exister dans le répertoire de fichiers correspondant.
Partie 4. Désinstaller automatiquement Luminar sur Mac
Jusqu'à présent, nous avons introduit une méthode manuelle pour supprimer Luminar dans le paragraphe précédent. Il est maintenant temps de présenter l'outil beaucoup plus important pour permettre aux utilisateurs de désinstaller le logiciel automatiquement et rapidement sur Mac. Parce que vous souhaitez économiser du temps et de l'énergie en essayant de désinstaller Luminar sur Mac, plusieurs utilisateurs affirment que la désinstallation de la stratégie manuelle sur Mac prend beaucoup de temps et semble difficile à mener à bien pour les utilisateurs inexpérimentés.
Voici donc PowerMyMac Uninstaller, quel logiciel vous pouvez utiliser pour désinstaller des programmes sur votre Mac. Ce programme de désinstallation de logiciel a été une application très utile qui vous a permis de supprimer complètement tout logiciel, y compris ses répertoires attachés tels que le support, les préférences et les fichiers de cache en quelques clics et processus de détection et qu'il est ensuite possible de gagner plus de temps en recherchant minutieusement les données liées aux logiciels une par une. Découvrez à quel point ce logiciel sera efficace pour supprimer les programmes indésirables ou inutiles, par exemple si vous souhaitez désinstaller Luminar sur Mac en quelques étapes seulement :
- La première chose à faire est de vous diriger vers PowerMyMac puis de le lancer. Après cela, choisissez le programme que vous souhaitez entreprendre le processus de désinstallation, puis appuyez sur le bouton "Scan".
- Ensuite, localisez dans le menu le luminar.app ou même utilisez la recherche pour barrer et entrez directement « Luminar ».
- Enfin, choisissez sur luminar.app et après un certain temps, la taille du programme, ainsi que ses bases de données de cache, seront affichées. Ensuite, appuyez sur l'option nettoyer pour tout désinstaller complètement.
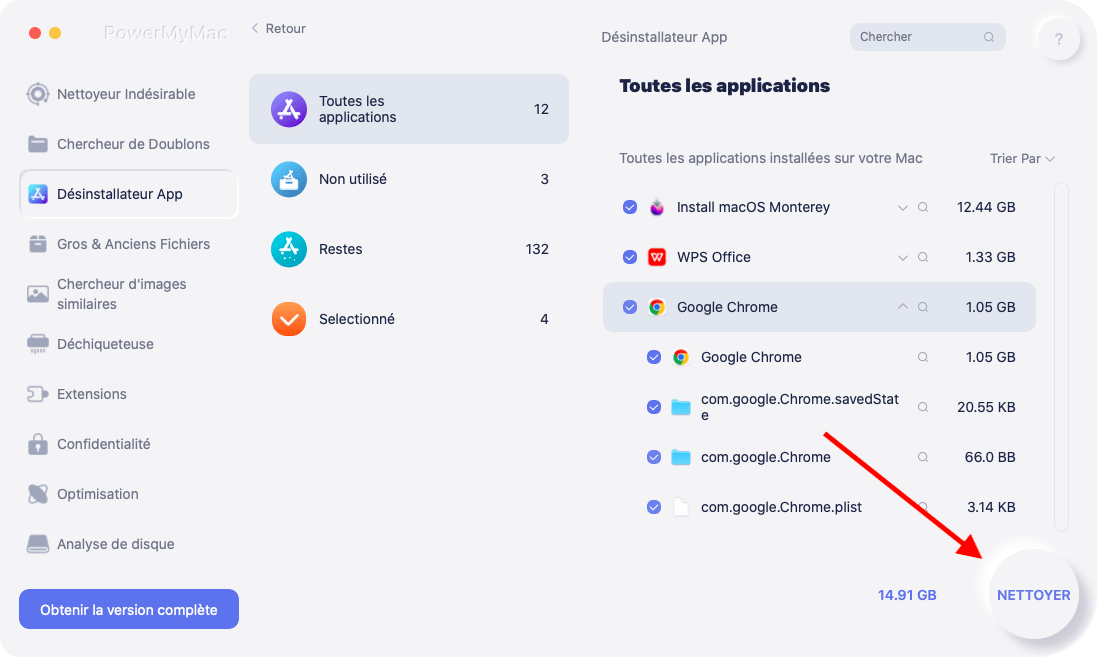
Dans l'ensemble, l'opération de suppression peut prendre beaucoup moins d'une seconde, après quoi tous les éléments associés à Luminar dans le Mac seront en effet totalement effacés de votre Mac. Par conséquent, PowerMyMac Uninstaller ou tout programme de désinstallation Mac peut vous faire économiser de l'énergie tout en essayant de supprimer Luminar de votre Mac. Il n'est pas pressé de parcourir chaque dossier à la recherche de fichiers de corbeille et de les supprimer petit à petit. Chaque fois que vous souhaitez absolument désinstaller manuellement Luminar sur Mac, assurez-vous de supprimer toutes les données indésirables de votre Mac pour éviter d'éventuels problèmes techniques imprévisibles.
Dans cet article, nous avons abordé les deux méthodes efficaces et fondamentales pour désinstaller manuellement et automatiquement Luminar sur Mac. En plus de cela, ceux-ci fonctionnent généralement avec la plupart des logiciels uniquement sur votre propre Mac.
De plus, lorsque vous rencontrez des difficultés pour désinstaller un logiciel existant inapproprié, plusieurs outils de désinstallation développés pour Mac sont devenus accessibles principalement sur le marché en ligne, tels que le programme de désinstallation PowerMyMac dans lequel, en utilisant cet outil automatique, vous pouvez résoudre et réduire vos difficultés tout en économisant de l'énergie et du temps investi. J'espère que vous allez bien et que vous passez une excellente journée. Bravo pour l'avoir fait ici!



