De nos jours, lorsque vous devez créer de nombreux comptes pour différents médias, avoir un gestionnaire de mots de passe augmente la qualité de vie. LastPass est un gestionnaire de mots de passe et de données qui vous permet d'enregistrer en toute sécurité des informations essentielles à un seul endroit et peut être utilisé pour remplir automatiquement des formulaires et des identifiants en ligne chaque fois qu'ils sont nécessaires.
Cela étant dit, LastPass a aussi ses défauts. Son interface utilisateur n'est pas conviviale et son apparence générale est dépassée sans compter que son support client n'est pas le meilleur. À désinstaller Lastpass sur Mac et faire place à un autre gestionnaire de mots de passe ou le supprimer complètement pourrait vous donner du fil à retordre, alors voici un guide rapide sur la façon de supprimer toutes les applications de Mac ainsi que LastPass ou traiter d'autres problèmes LastPass sur votre ordinateur Mac.
Contenus : Partie 1. Comment supprimer un compte LastPass ?Partie 2. Comment désinstaller l'application LastPass sur Mac ?Partie 3. Comment supprimer l'extension de navigateur Web LastPass ?Partie 4. Conclusion
Partie 1. Comment supprimer un compte LastPass ?
LastPass est un gestionnaire de mots de passe bien connu. Il possède toutes les fonctionnalités fondamentales que vous attendez d'un gestionnaire de mots de passe, c'est pourquoi il est devenu un choix populaire pour beaucoup. Cependant, suite aux modifications les plus récentes, vous avez peut-être décidé de désinstaller LastPass sur Mac. Si tel est le cas, suivez ces étapes pour supprimer votre compte LastPass.
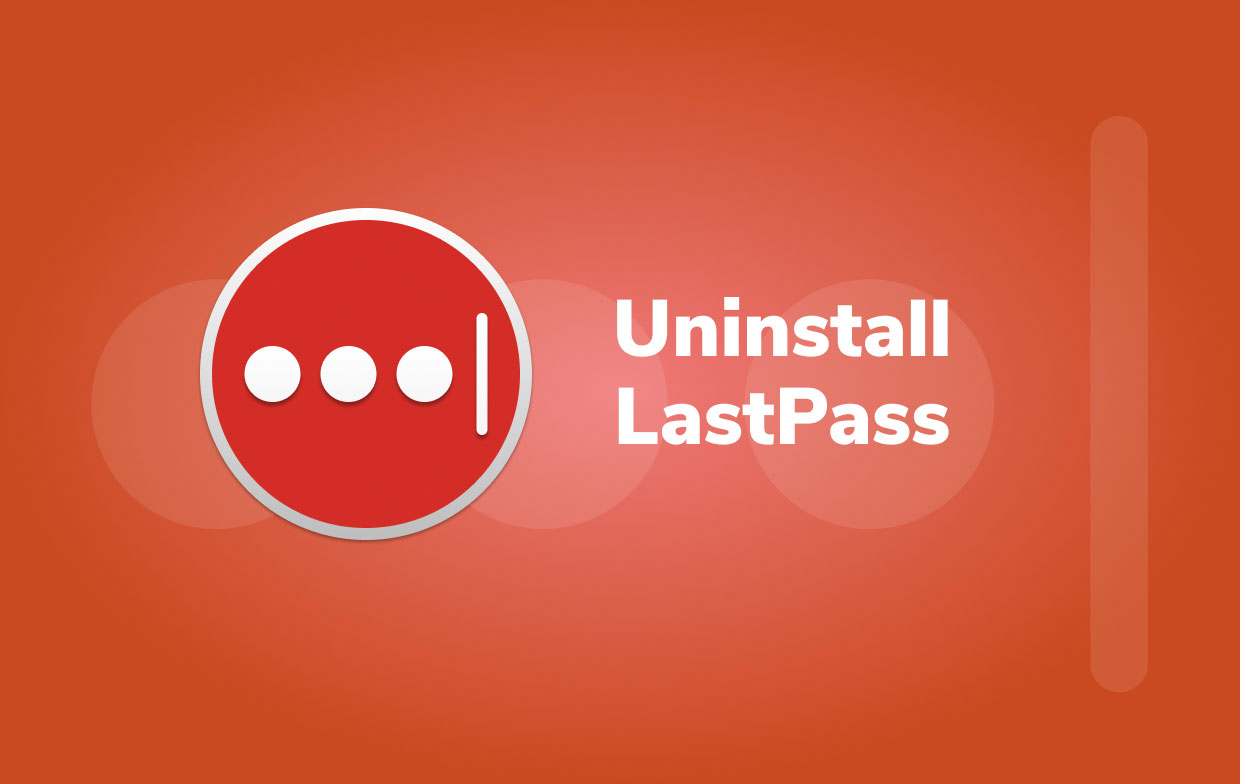
Si vous avez le mot de passe maître à portée de main, la désactivation de votre compte LastPass est assez simple :
- Go to lastpass.com in your preferred browser.
- Connectez-vous à votre compte LastPass.
- Accédez à
lastpass.com/delete account.php. - Sélectionnez le Supprimer
- Pour confirmer que vous avez le mot de passe principal, sélectionnez Oui sur le pop-up.
- Remplissez votre Mot de passe principal.
- Choisissez Supprimer.
- Si vous choisissez de supprimer votre compte, LastPass vous demandera de confirmer votre décision. Pour confirmer, appuyez sur Oui
- Maintenant, vous avez réussi à supprimer vos données. Toute la procédure est terminée en quelques secondes.
- Vérifiez les e-mails de LastPass avec des instructions sur la façon de désactiver son extension de navigateur si votre compte est supprimé.
Vous devrez utiliser une approche différente avant de désinstaller LastPass sur Mac si vous n'avez pas votre mot de passe principal LastPass.
- Cliquez sur
lastpass.com/delete account.phpdans votre navigateur. - Choisissez l'option Supprimer.
- LastPass vous demandera d'entrer votre mot de passe principal ; choisir Non.
- Entrez votre adresse e-mail suivant si vous souhaitez exporter les données de votre compte Lastpass.
- Vérifiez les e-mails de LastPass avec un lien qui vous permettra d'annuler votre compte immédiatement.
- Si le premier échoue, appuyez sur supprimer définitivement mon compte LastPass immédiatement sous l'adresse e-mail ou vous pouvez copier-coller le lien.
- Vous serez dirigé vers un site Web où vous pourrez supprimer votre compte.
- Pour confirmer, appuyez à nouveau sur Supprimer, puis sur Oui encore une fois.
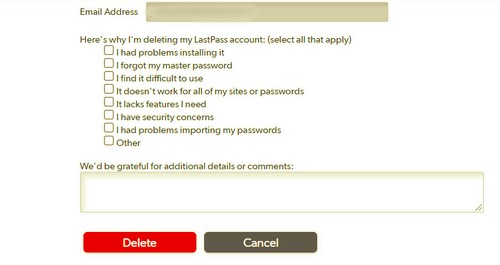
Partie 2. Comment désinstaller l'application LastPass sur Mac ?
Pour désinstaller manuellement LastPass sur Mac, suivez les étapes ci-dessous :
- Cliquez sur "Aller" dans la barre de navigation puis sélectionnez "Applications" dans le menu déroulant.
- Faites glisser l'icône LastPass vers Corbeille en le sélectionnant et en le faisant glisser. Si vous avez installé LastPass via le programme d'installation du package Mac, vous pouvez être invité à saisir un mot de passe lors de la tentative de suppression. Si vous ne parvenez pas à transférer ou à vider LastPass, essayez de maintenir la touche
Optiontouche lors de la sélection Vider la corbeille... dans le menu Finder. Vous pouvez également essayer de redémarrer votre ordinateur et de répéter les étapes précédentes.
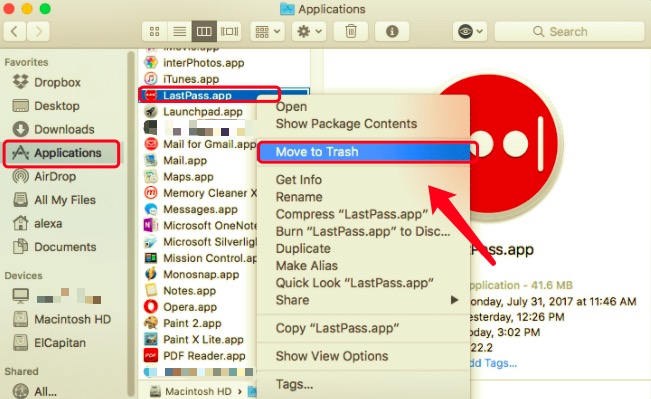
Il est maintenant temps d'identifier et de supprimer tous les restes LastPass de votre système. Entrer dans de Médias dossier et vérifiez ses sous-dossiers pour les journaux, les caches et autres fichiers de service.
~Library/Application Scripts~Library/Caches~Library/Containers~Library/Application Support~Library/Logs~Library/Preferences~Library/Cookies
Pour désinstaller complètement LastPass sur Mac avec ses fichiers associés, cliquez avec le bouton droit sur l'icône de la corbeille et sélectionnez Vider la corbeille. Sachez que vider la corbeille effacera non seulement LastPass, mais également tous les autres fichiers qui ne lui sont pas liés et qui se trouvent dans la corbeille. Si vous ne souhaitez pas supprimer définitivement ces fichiers, assurez-vous de les restaurer avant de continuer.
Impossible de désinstaller LastPass ? Utilisez un outil automatique pour vous aider
Heureusement, vous pouvez utiliser PowerMyMac pour ignorer les étapes déroutantes lorsque vous désinstallez manuellement Lastpass sur Mac. Ce programme de désinstallation tiers est spécialement conçu pour les utilisateurs de mac afin de rendre les choses simples et simples. PowerMyMac est une application facile à utiliser qui permet même aux utilisateurs non formés de supprimer les applications indésirables et toutes les données associées en quelques clics.
- Choisir Uninstaller et sélectionnez Scanner pour qu'il analyse tous les programmes de votre Mac.
- Après le processus de numérisation, tous les programmes installés sur votre Mac seront répertoriés sur le côté gauche du menu de désinstallation. Choisissez le programme vous souhaitez désinstaller, dans ce cas, LastPass de la liste, ou utilisez la zone de recherche dans le coin supérieur droit pour le trouver rapidement.
- Après la sélection de LastPass, tous ses fichiers et dossiers associés s'afficheront sur le côté droit de l'écran. Choisissez simplement le programme et cliquez sur "Propres" pour se débarrasser de LastPass et de tous ses fichiers associés.
- Lorsque le message "Nettoyage terminé" s'affiche sur votre écran, il vous indiquera quels fichiers et dossiers ont été supprimés et combien d'espace a été libéré sur votre disque dur à la suite de la désinstallation.
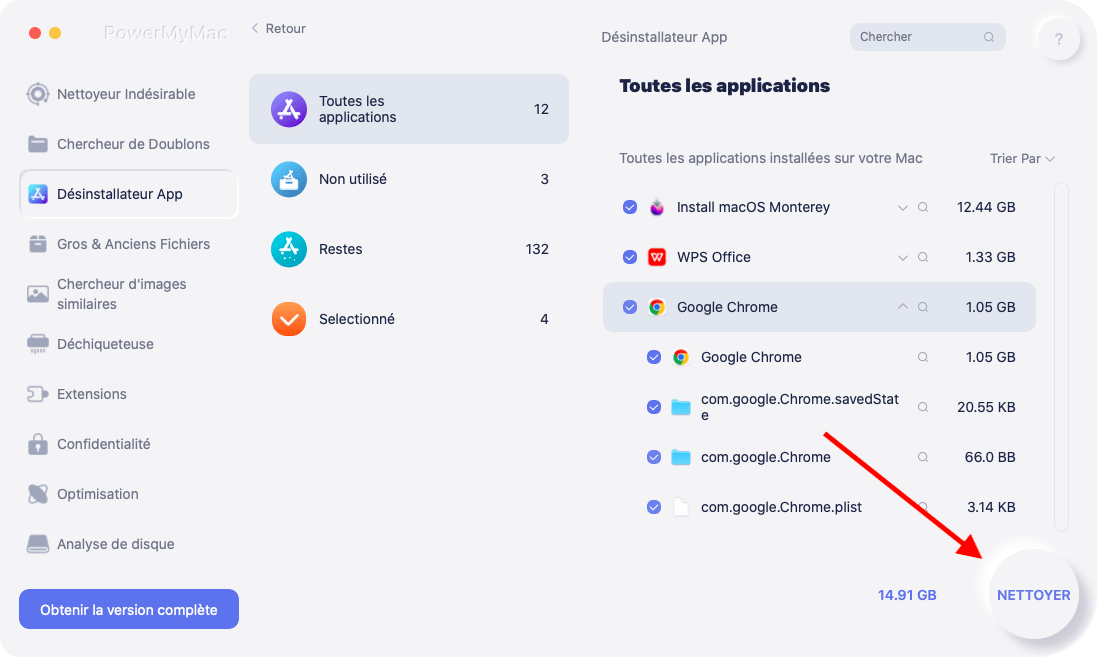
Partie 3. Comment supprimer l'extension de navigateur Web LastPass ?
Avant de désinstaller Lastpass sur Mac, compilez une liste de tous les mots de passe et autres informations dont il dispose. L'approche la plus simple pour y parvenir consiste à les déplacer vers un autre gestionnaire de mots de passe ou à utiliser l'outil de mots de passe intégré de macOS. Vous ne pourrez plus accéder au coffre-fort de LastPass sur votre Mac après l'avoir désinstallé. Suivez ces étapes pour supprimer les extensions de navigateur LastPass sur Safari et Chrome.
Pour safari
- Démarrez Safari sur votre Mac.
- Sélectionnez Préférences, puis sélectionnez Extensions dans le menu Safari.
- Choisissez LastPass dans la liste.
- Choisir Désinstaller et attendez que ça finisse.
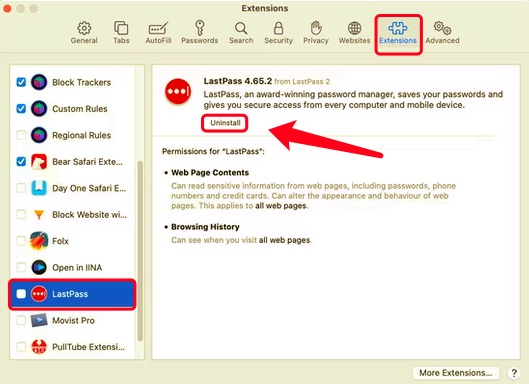
Pour Chrome
- Ouvrez votre navigateur Chrome.
- Contrôle-cliquez ou cliquez avec le bouton droit sur le symbole LastPass dans la barre d'outils Chrome.
- Choisir Retirer de chrome.
- Pour confirmer l'action dans l'invite qui s'affiche, cliquez sur Supprimer.
Partie 4. Conclusion
Nous vous avons montré comment supprimer l'extension de navigateur Web LastPass, supprimer le compte LastPass et désinstaller Lastpass de votre Mac. Il peut être tentant de désinstaller manuellement Lastpass sur Mac, mais cela peut mettre votre machine Mac en danger si vous ne savez pas ce que vous faites. De plus, le fait de ne pas supprimer les fichiers et composants de support à chaque fois que vous désinstallez un programme pourrait progressivement encombrer l'espace mémoire de votre Mac, ce qui ralentirait votre ordinateur.
Si vous voulez un moyen simple et rapide d'y parvenir, PowerMyMac est fortement recommandé. C'est un excellent outil pour supprimer non seulement LastPass mais aussi tout autre logiciel indésirable de votre Mac. Si vous rencontrez des difficultés pour supprimer une application sur votre Mac, PowerMyMac est là pour le résoudre pour vous.



