Les gestionnaires de téléchargement, comme JDownloader, sont devenus quelque peu obsolètes, en particulier avec la disponibilité généralisée des connexions à large bande passante, en raison de la complexité des gestionnaires de téléchargement intégrés dans les navigateurs de nos jours, y compris la possibilité d'arrêter et de redémarrer les téléchargements. Il n'a pas de caractéristique unique, et quiconque souhaite passer à un autre produit ou désinstaller JDownloader Mac pouvez le faire en suivant les étapes décrites dans cet article.
JDownloader pour Mac est un gestionnaire de téléchargement gratuit à la fois pratique et open source. Il a la capacité impressionnante de rendre le téléchargement aussi rapide et simple que possible pour les consommateurs. Tout le monde peut utiliser l'application de gestion de téléchargement JDownloader pour gérer sans effort ses téléchargements. En dehors de cela, JDownloader possède une grande communauté de développement et le programme est souvent mis à jour.
Avec cela, si vous souhaitez supprimer JDownloader de Mac, cet article vous offrira des conseils étape par étape sur la façon de le faire.
Contenus : Partie 1. Suppression de JDownloader via le programme de désinstallation intégréPartie 2. Supprimer JDownloader de Mac manuellementPartie 3. Désinstaller JDownloader sur Mac via PowerMyMacPartie 4. Conclusion
Partie 1. Suppression de JDownloader via le programme de désinstallation intégré
La JDownloader le programme de désinstallation spécifique de l'application est l'approche la plus simple pour le supprimer. Au moment où vous avez installé JDownloader sur votre appareil, il a produit un programme de désinstallation pour une suppression facile à l'avenir. Voyons donc ce que vous devez faire pour pouvoir procéder à la désinstallation de JDownloader sur Mac à l'aide du programme de désinstallation du programme.
- quitter l'application JDownloader.
- Utilisez ce fichier,
JDownloader Uninstaller.app, pour désinstaller l'application. Ce fichier doit être enregistré dans la destination suivante par défaut :
Macintosh HD/Users/[current user]/bin/JDownloader (2.0)/JDownloader Uninstaller.app
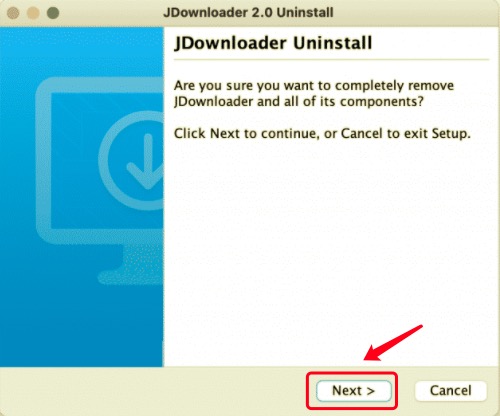
- Cliquez Suivant dans la boîte de dialogue de désinstallation.
- Attendez que JDownloader soit désinstallé de votre ordinateur. Vous recevrez une notification indiquant qu'il a été supprimé avec succès dans quelques secondes.
Hormis la notification indiquant que JDownloader a été supprimé avec succès de votre Mac, ce n'est pas la dernière étape du processus. Les experts ont essayé d'examiner le système macOS et ont détecté des résidus du programme, tels que des caches et des préférences. Par conséquent, vous devez localiser et supprimer tous les fichiers liés à JDownloader même après avoir utilisé son programme de désinstallation. Continuez à lire pour savoir comment supprimer JDownloader et tous ses fichiers associés dans l'approche manuelle.
Partie 2. Supprimer JDownloader de Mac manuellement
JDownloader, contrairement à d'autres programmes, ne s'affiche pas dans le dossier Applications. Tous les fichiers de JDownloader se trouvent dans le répertoire suivant :
Macintosh HD/Users/[current user]/bin/JDownloader (2.0)
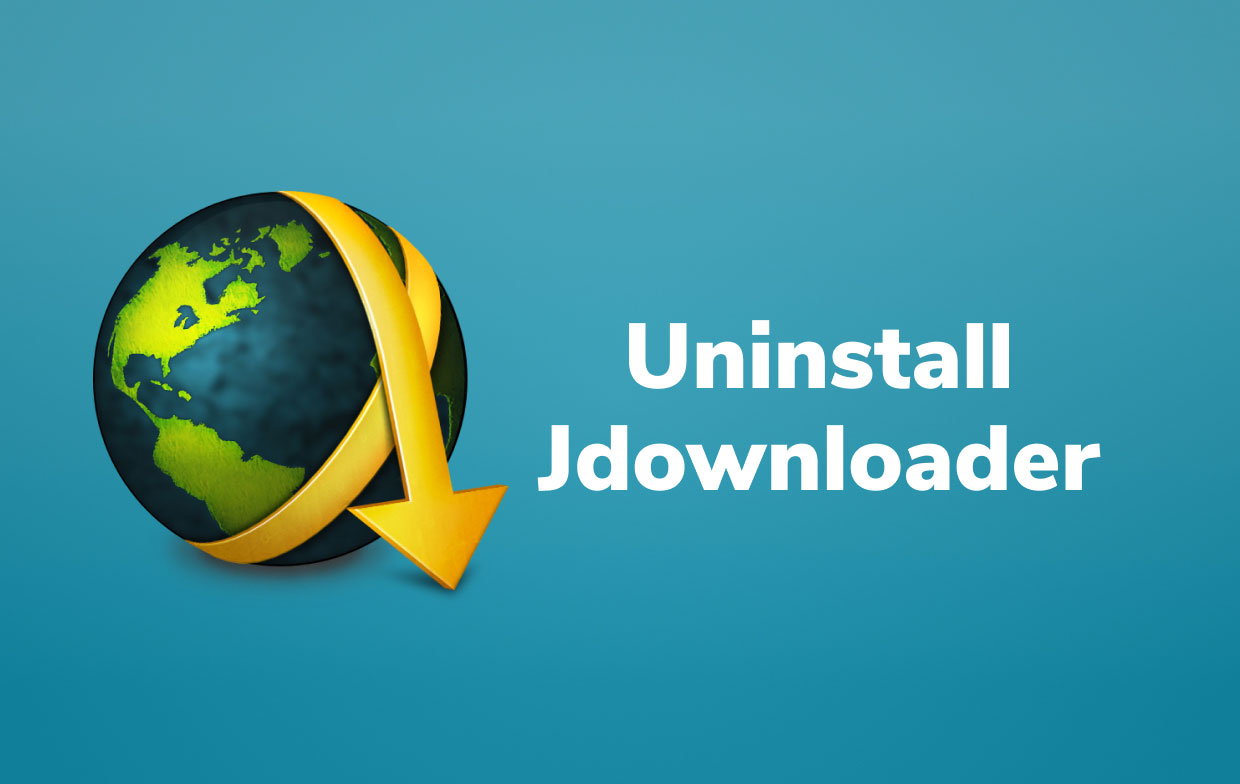
Une autre approche pour désinstaller l'application consiste à le faire manuellement, ce qui signifie que vous devez tout faire vous-même, y compris rechercher et supprimer les fichiers de service liés à JDownloader. Pour désinstaller manuellement JDownloader sur Mac, veuillez suivre les procédures ci-dessous :
- À partir de votre dossier d'accueil, ouvrez et supprimez le dossier "bin" là-bas.
- Allez à Bibliothèque dossier et ouvrez-le. Pour ce faire, appuyez sur le
Command+Shift+Graccourci dans le Finder et tapez~/Librarydans la barre de recherche qui apparaît. Continuez en appuyant sur la touche Entrée. - Les fichiers de support de JDownloader doivent être localisés et supprimés. Les fichiers et dossiers suivants doivent être recherchés pour trouver ces fichiers de service :
~Library/Preferences/org.jdownloader.launcher.plist~Library/Preferences/com.install4j.installations..plist~Library/Saved Application State/org.jdownloader.launcher.savedState~Library/Saved Application State/com.install4j.jdownloader2.uninstaller.savedState~/private/var/folders/I8/com.install4j.jdownloader2.9702~/private/var/folders/I8/com.install4j.jdownloader2.uninstaller
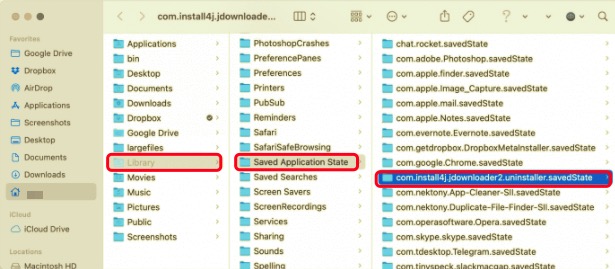
Vous pouvez avoir un nombre plus ou moins important de fichiers de support. C'est pourquoi vous devez revérifier les répertoires du dossier Bibliothèque qui incluent les caches d'application, les journaux, les cookies, les préférences et d'autres fichiers de service.
- Après avoir tout supprimé, videz votre corbeille.
Il existe cependant un moyen simple et rapide de localiser tous les restes de JDownloader. Passez à la partie suivante pour voir ce que c'est.
Partie 3. Désinstaller JDownloader sur Mac via PowerMyMac
Il est essentiel de comprendre et d'utiliser en toute confiance une application de désinstallation professionnelle comme PowerMyMac's Uninstaller pour simplifier et faciliter la suppression des logiciels Mac. Cette application sera entièrement et commodément désinstaller tout logiciel Mac indésirable.
Continuez à lire ci-dessous pour voir à quel point cette application est efficace et efficiente.
- PowerMyMac est un programme gratuit qui peut être téléchargé depuis l'App Store. Installez, puis lancez l'application. L'application vous offre un aperçu des performances de votre système lorsque vous l'ouvrez pour la première fois.
- Après avoir sélectionné les Uninstaller outil, faire un Scanner. Si nécessaire, attendez la fin de la numérisation avant de cliquer sur Re-scanner uniquement si nécessaire.
- Une liste d'applications s'affichera sur le côté droit après avoir analysé tous les programmes installés sur Mac. Tapez son nom dans le champ de recherche pour rapidement découvrez l'application JDownloader ou tout autre logiciel indésirable. Les fichiers et dossiers liés au logiciel s'afficheront sur le côté droit lorsque vous les choisirez.
- Choisissez tous les fichiers dont vous souhaitez vous débarrasser. Pour terminer la suppression, vérifiez tout, puis sélectionnez Propres à partir de l'option déroulante. Attendez que la boîte de dialogue contextuelle « Nettoyage terminé » apparaisse. Pour terminer l'opération, redémarrez le Mac.
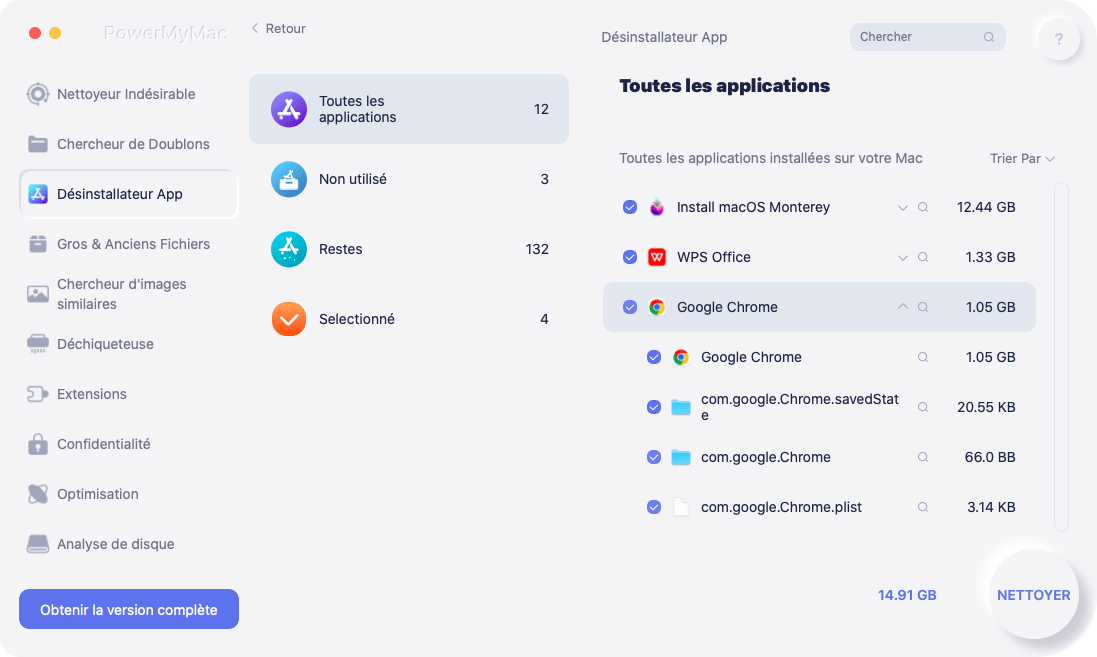
Partie 4. Conclusion
Les trois techniques énumérées ci-dessus, à savoir : utiliser son programme de désinstallation, effectuer manuellement le processus et utiliser un outil professionnel, permettent de désinstaller JDownloader sur un Mac. Si vous n'avez pas complètement supprimé JDownloader, nous vous recommandons d'utiliser le programme de désinstallation de PowerMyMac, un programme de désinstallation professionnel qui éliminera rapidement tous les résidus. La désinstallation manuelle de l'application est plus difficile et plus risquée pour les autres, en particulier les débutants. PowerMyMac s'assure que l'ensemble du processus est sûr pour votre système et votre appareil.
Programme de désinstallation de PowerMyMac vérifiera automatiquement les restes et l'ensemble de l'opération ne prendra que quelques clics. Cette solution pratique s'adresse à tous ceux qui souhaitent pouvoir désinstaller JDownloader sur Mac ou tout autre logiciel Mac indésirable en toute confiance. Essayez-le maintenant!



