GIMP, ou ce que nous appelons le programme de manipulation d'images GNU, est un éditeur d'images gratuit et accessible qui fonctionne sur une variété de systèmes d'exploitation, y compris Mac OS X. C'est un éditeur graphique que vous pouvez utiliser pour éditer et retoucher des images, gratuitement- dessin de formulaire, conversion d'image de différents formats d'image et autres tâches spécialisées disponibles.
L'installation de GIMP sur votre Mac ne prend que quelques clics. Pourtant, quand vous désinstaller GIMP sur Mac, cela demande un peu plus d'efforts au fur et à mesure que vous parcourez chaque étape pour obtenir un retrait propre et complet. Les utilisateurs de Mac supposent souvent que lorsque vous déposez l'application dans la corbeille et videz la corbeille, elle désinstaller complètement une application. Malheureusement, ce n'est pas ainsi que cela fonctionne car il y a d'autres choses que vous devez savoir à ce sujet. Pour en savoir plus, continuez à lire ci-dessous pour vous guider sur la façon de désinstaller GIMP sur Mac.
Contenus : Partie 1. Pourquoi la corbeille Mac ne parvient pas à désinstaller complètement GIMP de MacPartie 2. Désinstaller GIMP sur Mac manuellementPartie 3. Désinstaller automatiquement GIMP de MacPartie 4. Conclusion
Partie 1. Pourquoi la corbeille Mac ne parvient pas à désinstaller complètement GIMP de Mac
Lorsque des applications sont installées sur un Mac, elles génèrent de nombreux fichiers et vestiges associés, en particulier des logiciels de sécurité et des jeux. Ces fichiers indésirables ne se trouveront pas dans les mêmes dossiers, mais plutôt à divers endroits du système. Si les utilisateurs utilisent la corbeille Mac ou un programme de désinstallation automatique pour l'application, ils doivent localiser et supprimer manuellement les fichiers inutiles.
Seulement le GIMPLes principaux fichiers exécutables de peuvent être supprimés à l'aide de la corbeille ou d'un programme de désinstallation intégré. Les autres fichiers restants restent dans les dossiers de fichiers appropriés. Si vous souhaitez désinstaller GIMP sur Mac, assurez-vous de supprimer tous les composants du logiciel. Cela vous aidera à éviter les difficultés ultérieures et à libérer de l'espace sur votre disque dur.
Partie 2. Désinstaller GIMP sur Mac manuellement
Tout le monde, y compris vous, devrait savoir comment supprimer GIMP à l'aide de la méthode Mac Trash, mais nous commencerons par les bases pour nous assurer que vous ne manquez rien d'important tout au long du processus. Mac Trash peut vous aider à désinstaller GIMP de Mac, mais il ne peut pas supprimer les fichiers associés, vous devez donc nettoyer manuellement tous les fichiers indésirables. C'est la partie la plus cruciale de la désinstallation complète de GIMP.
Avant de commencer à désinstaller GIMP sur Mac, nous vous conseillons vivement de faire d'abord une sauvegarde de vos données essentielles et du système OS X pour éviter toute suppression accidentelle ou problème imprévu. Ensuite, suivez les étapes ci-dessous pour parcourir le processus :
- Quittez l'application GIMP. Vous pouvez le faire à partir du panneau Dock ou du menu GIMP en sélectionnant Quitter GIMP.
- Accédez au dossier Applications en ouvrant le Finder. Faites glisser l'application GIMP de votre ordinateur vers la corbeille pour qu'elle soit supprimée.
- Localisez et supprimez les fichiers restants de GIMP. Les applications enregistrent leurs fichiers de support dans le
Librarydossier, qui est masqué par défaut. Utilisez leCommand+Shift+Graccourci pour ouvrir ce dossier dans le Finder. Cela fera apparaître la boîte de recherche "Aller au dossier". Ensuite, tapez/Libraryet appuyez sur Go. - Les fichiers de prise en charge de GIMP se trouvent dans les répertoires suivants :
~/Library/Preferences/org.gimp.gimp-2.10/.plist~/Library/Application Support/GIMP~/Library/Saved Application State/org.gimp.gimp-2.10/.savedState~/private/var/folder/I8/…/gimp
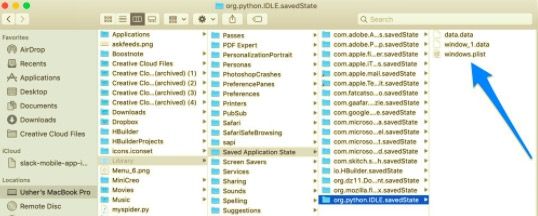
De plus, les fichiers restants doivent également être vérifiés dans les dossiers suivants de la bibliothèque :
~/Library/PreferencePanes~/Library/Caches~/Library/Containers~/Library/Application Scripts~/Library/Launch Agents~/Library/Logs
- Videz votre corbeille et redémarrez votre Mac après avoir éliminé tous les fichiers associés à GIMP.
Étant donné que la quantité de fichiers restants de chaque utilisateur varie en fonction de ses paramètres, de la durée d'utilisation de l'application et d'autres facteurs, la recherche de tous les fichiers de support peut prendre un certain temps. C'est pourquoi nous souhaitons présenter et recommander une application spécialisée qui vous aidera à désinstaller cette application automatiquement. Lisez la suite pour en savoir plus sur l'application.
Partie 3. Désinstaller automatiquement GIMP de Mac
Les utilisateurs préfèrent souvent désinstaller GIMP sur Mac via une approche manuelle. Cependant, l'inconvénient de la suppression manuelle de GIMP est que l'utilisateur passe souvent plus de temps sur l'ordinateur à supprimer les restes de l'application. De plus, il est difficile pour d'autres personnes, en particulier pour les débutants, de déterminer le nombre de fichiers restants sur le disque dur. Avec cela, il y a une grande possibilité qu'ils ne sachent pas si l'application a été entièrement supprimée ou non.
Une alternative plus simple et sans effort à la suppression manuelle de GIMP consiste à utiliser un outil de désinstallation professionnel pour vous aider à désinstaller GIMP en quelques clics en quelques minutes. PowerMyMac est une excellente option pour une désinstallation complète du logiciel en quelques étapes faciles.
Si vous utilisez cet outil de suppression pour désinstaller GIMP sur Mac, vous n'aurez pas à vous soucier de supprimer ses fichiers restants. Car une fois le logiciel principal désinstallé, le programme de désinstallation de PowerMyMac trouvera et supprimera tous les fichiers associés, ce qui est moins compliqué pour vous.
- Téléchargez PowerMyMac, installez, puis lancez l'application.
- Pour permettre à iMyMac de commencer à analyser toutes les applications déjà installées sur votre Mac, choisissez Uninstaller et Scanner.
- Une fois le processus d'analyse terminé, une liste de tous les programmes s'affichera sur le côté gauche de l'écran de désinstallation. Recherchez votre application indésirable dans la liste ou saisissez son nom dans la zone de recherche dans le coin supérieur droit pour la trouver rapidement.
- Lorsque vous sélectionnez une application dans la liste, les fichiers qui lui sont associés apparaissent sur le côté droit. Choisissez simplement les applications indésirables et appuyez sur le bouton Propres bouton; les applications, ainsi que leurs données associées, seront supprimées.
- Une fenêtre pop-up intitulée "Nettoyage terminé" vous montrera combien de fichiers ont été nettoyés et combien d'espace est maintenant accessible sur votre disque dur.
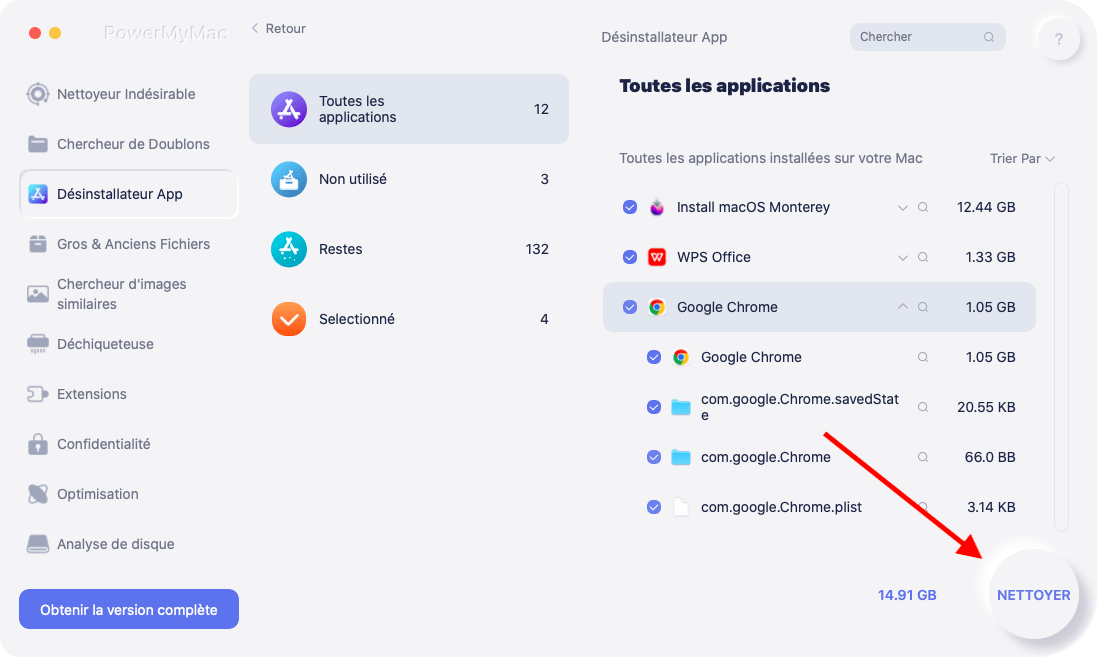
Partie 4. Conclusion
Cet article vous a montré comment supprimer GIMP sur votre Mac de différentes manières. Les méthodes manuelles prennent plus de temps et d'efforts pour obtenir une désinstallation propre et complète. En comparaison, un programme de désinstallation automatique peut gérer n'importe quelle suppression de programme rapidement et facilement.
En utilisant Programme de désinstallation de PowerMyMac supprimer GIMP de votre Mac vous fera gagner du temps. Il n'est pas nécessaire de parcourir tous vos répertoires, de rechercher les fichiers restants et de les supprimer un par un. Si vous souhaitez toujours désinstaller manuellement GIMP sur Mac, assurez-vous de supprimer tous les fichiers inutiles de votre Mac pour éviter tout problème informatique inattendu.



