Dr. Cleaner est un outil de nettoyage efficace. Mais que se passe-t-il si je vous dis que cet outil de nettoyage peut également rencontrer des problèmes où vous devrez désinstaller Dr. Cleaner sur mac ? Oui, même s'il s'agit d'un outil de nettoyage, il peut toujours rencontrer des problèmes.
Ici, nous allons vous montrer comment le supprimer manuellement. Et que faire pour désinstaller complètement les applications de votre appareil ? Vous aurez également besoin de l'utilisation d'un outil de nettoyage spécial. Veuillez consulter cet article afin que vous puissiez savoir les moyens de retrait faciles.
Contenus : Partie 1. Désinstaller manuellement Dr. Cleaner sur Mac et supprimer ses restesPartie 2. Le moyen le plus rapide de désinstaller Dr. Cleaner sur MacPartie 3. Qu'est-ce que Dr. Cleaner ?Partie 4. Conclusion
Partie 1. Désinstaller manuellement Dr. Cleaner sur Mac et supprimer ses restes
Avant de vous apprendre le moyen spécial et le plus simple de supprimer l'application Dr. Cleaner pour Mac, nous allons d'abord vous montrer comment désinstaller cette application en utilisant la méthode manuelle.
L'utilisation de la méthode manuelle est efficace, mais elle peut prendre beaucoup de temps et d'efforts. Mais si vous voulez vraiment utiliser la méthode manuelle, vous pouvez consulter cette section pour le guide étape par étape que nous avons fourni.
À désinstaller manuellement Dr. Cleaner sur Mac et supprimer ses restes :
- Ouvrez votre Moniteur d'activité sur Mac
- Recherchez et choisissez Nettoyeur, appuyez sur X et sélectionnez Forcer à quitter
- Ou vous pouvez cliquer sur l'icône de Dr. Cleaner puis sélectionner Quittez Dr. Cleaner
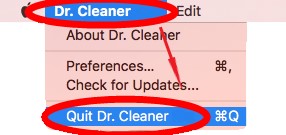
- Open Finder et cliquez sur Usages
- Choisir Nettoyeur et faites-le glisser vers le Corbeille
- Maintenant, si vous souhaitez désinstaller complètement Dr. Cleaner sur Mac, supprimez ses autres contenus. Ouvrir Finder encore une fois et sélectionnez Go > Aller au dossier respectivement
- Catégorie
~/Libraryet choisissez Go, recherchez les fichiers contenant les mots "drcleaneroutrendmicro” dans les dossiers suivants :
~/Caches, ~/Application Support, ~/Preferences, ~/Saved Application State, ~/LaunchAgents, ~/LaunchDaemons, ~/StartupItems, ~/PreferencePanes,
- Sélectionnez tous les fichiers connectés à Cleaner et faites-les glisser vers le Corbeille icône (sur le bord gauche de l'écran)
- Maintenant, faites un clic droit sur votre Corbeille et sélectionnez Vider la corbeille...
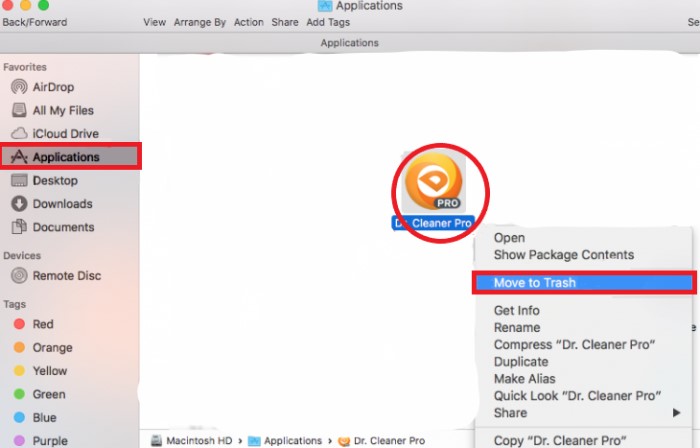
Après cela, vous ne verrez plus l'application Dr. Cleaner sur votre appareil ainsi que les autres données qui l'accompagnent. La méthode manuelle est très efficace. Mais, cela prend beaucoup de temps et d'efforts - c'est pourquoi nous recommandons toujours d'utiliser un outil professionnel, passons à la section suivante.
Partie 2. Le moyen le plus rapide de désinstaller Dr. Cleaner sur Mac
Si vous cherchez un autre moyen de désinstaller Dr. Cleaner sur Mac, alors vous aurez besoin de cet outil très spécial, le iMyMac PowerMyMac, ce qui peut vous faciliter grandement la tâche puisqu'il est considéré comme l'outil de nettoyage le plus rapide et le plus efficace qui soit.
Comme outil de nettoyage alternatif au Dr. Cleaner, ce logiciel est plus professionnel et dispose de 9 modules pour nettoyer votre ordinateur Mac et le faire fonctionner plus rapidement et plus facilement.
D'une part, le PowerMyMac peut vous aider désinstaller automatiquement les applications de votre Mac. Son programme de désinstallation d'application désinstallera Dr. Cleaner sur Mac sans fichiers associés restants. Ainsi, vous pouvez également choisir d'autres logiciels difficiles à supprimer à supprimer de votre Mac, comme Avast, Photoshop ou les applications Adobe.
De plus, PowerMyMac peut vous aider localiser et supprimer les fichiers inutiles dont vous n'avez pas besoin sur vos ordinateurs comme les fichiers volumineux et les fichiers en double qu'il n'est plus nécessaire d'utiliser. Il peut également vous aider à effacer votre historique de navigation pour vous assurer que votre appareil est complètement protégé et sûr. Et si vous souhaitez supprimer définitivement certains fichiers, vous pouvez également compter sur cet outil.

Maintenant, êtes-vous prêt à apprendre comment désinstaller complètement Dr. Cleaner sur Mac ? Si tel est le cas, consultez les étapes que nous avons fournies ci-dessous :
- Lancez iMyMac PowerMyMac après l'avoir installé avec succès sur votre ordinateur
- Faites confiance au programme et choisissez App Uninstaller
- Choisir SCAN et il analysera immédiatement votre appareil pour toutes les applications
- Trouvez l'application Dr. Cleaner dans la liste et appuyez dessus
- Alors choisi NETTOYER pour commencer à désinstaller l'application de votre ordinateur
- Une fois le processus de suppression terminé, vous pouvez maintenant désinstaller avec succès Dr. Cleaner sur Mac
Après cela, vous pouvez utiliser d'autres fonctionnalités du PowerMyMac et commencer à nettoyer votre appareil pour le faire fonctionner plus rapidement et plus facilement.

Partie 3. Qu'est-ce que Dr. Cleaner ?
Tout comme le PowerMyMac, Dr. Cleaner est également un outil de nettoyage qui peut vous aider à nettoyer votre appareil et à le faire fonctionner plus rapidement. Mais même s'il s'agit d'un outil de nettoyage efficace en raison de son temps dépassé, Dr. Cleaner s'est avéré contiennent beaucoup d'erreurs aujourd'hui.
Certains utilisateurs voient l'application planter de temps en temps. Certains ont même dit qu'il contient des virus et des logiciels malveillants qui peuvent affecter votre ordinateur. D'autres utilisateurs constatent qu'il consomme de l'espace de stockage sur votre appareil et cause également d'autres problèmes mineurs. C'est pourquoi nous comprenons vraiment les utilisateurs qui pensent que la seule façon de résoudre ces problèmes est de désinstaller Dr. Cleaner sur Mac.
On ne pouvait pas leur en vouloir tant c'est une solution très efficace d'ailleurs. Donc, si vous rencontrez également de tels problèmes avec votre application Dr. Cleaner, la meilleure façon de les résoudre et de vous en débarrasser est de les supprimer du Mac.
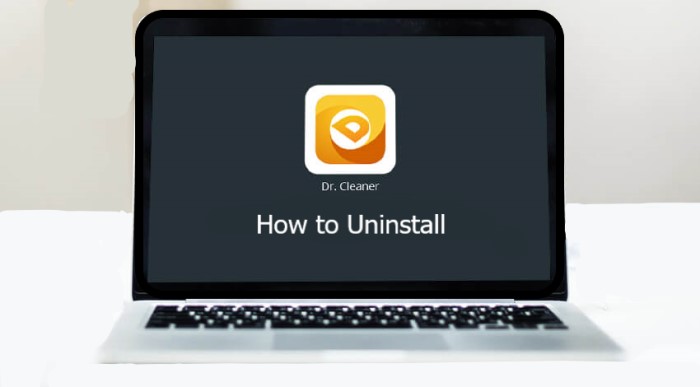
Partie 4. Conclusion
Maintenant que vous avez enfin lu tout le contenu de cet article, vous avez maintenant pleinement acquis toutes les connaissances dont vous avez besoin pour réussir désinstaller Dr. Cleaner sur Mac.
Encore une fois, il existe deux façons de le désinstaller. L'une est la méthode manuelle - qui est efficace mais prend beaucoup de temps. Et l'autre passe par l'utilisation d'un outil de nettoyage professionnel comme le App Uninstaller de PowerMyMac.
Cet outil de nettoyage peut faire beaucoup de choses pour vous et peut nettoyer ou optimiser efficacement votre Mac sans que vous fassiez beaucoup d'efforts et que vous perdiez votre temps. Alors pourquoi ne pas le télécharger et l'essayer maintenant ?



