Le pilote CUDA ne semble pas être compatible avec les Mac exécutant des systèmes d'exploitation en plus de macOS Mojave. Chaque fois que vous souhaitez désinstaller CUDA Mac, gardez à l'esprit que la suppression de composants sur un Mac varie quelque peu différemment de désinstallation d'applications.
Une désinstallation complète et appropriée du pilote a toujours été nécessaire pour éviter les problèmes, y compris les défaillances causées par de nombreux autres composants sous Mac. Cet article vous montrera comment désinstaller complètement et en toute sécurité CUDA de votre Mac.
Contenus : Partie 1. Qu'est-ce que CUDA sur Mac ?Partie 2. Pourquoi désinstaller CUDA sur Mac ?Partie 3. Comment désinstaller CUDA de Mac manuellement ?Partie 4. Comment désinstaller CUDA facilement ?Conclusion
Partie 1. Qu'est-ce que CUDA sur Mac ?
Nvidia CUDA a toujours été un système de traitement informatique simultané ainsi qu'une architecture d'interfaces de programmation d'applications (API). Nvidia CUDA permet aux programmeurs informatiques ainsi qu'aux ingénieurs d'avoir utilisé un processeur graphique (GPU) de traitement multicœur CUDA vers l'informatique à usage général.
Le logiciel Nvidia CUDA était une interface puissante qui offre un accès facile à quelque chose comme l'unité centrale de traitement virtualisée du GPU ainsi qu'à des composants opérationnels parallèles, permettant aux noyaux de calcul haute performance d'être réellement exécutés.
Partie 2. Pourquoi désinstaller CUDA sur Mac ?
Les abonnés disposant de processeurs visuels NVIDIA avec des Mac ont récemment signalé une analyse de régression graphique multiple ainsi qu'un manque de performances lors du passage de macOS 10.13 à Mojave. Mac avait déjà finalement reconnu que NVIDIA CUDA est principalement incompatible avec macOS 10.14 ou peut-être même Mojave, donc lorsque vous avez déjà mis à jour votre macOS, il est ensuite recommandé de désinstaller à nouveau CUDA sur le client Mac une fois qu'il est complètement reconnu.

Nvidia a également indiqué que l'année précédente, cette même version la plus récente de CUDA sera également la dernière à supporter à nouveau le Mac. Souvent, ces utilisateurs de Mac n'ont tout simplement pas installé CUDA, et pourtant parfois, lorsque vous avez déjà un Mac obsolète, vous pouvez le faire. Mais étant donné que ni le Mac ni Nvidia ne le supporte, il semble approprié de désinstaller CUDA sur Mac d'une manière ou d'une autre.
Partie 3. Comment désinstaller CUDA de Mac manuellement ?
Pour désinstaller complètement mais aussi en toute sécurité le composant CUDA de Mac, vous devez effectuer plusieurs étapes. Tout d'abord, vous devez désinstaller le logiciel. Ensuite, vous devriez peut-être supprimer tous les enregistrements restants sur votre Mac. Les instructions pour désinstaller manuellement CUDA sur Mac étaient ci-dessous:
- Vous devriez avoir besoin d'aller dans votre Dock, puis cliquez avec le bouton droit sur l'icône signifiant du pilote Nvidia CUDA, puis sélectionnez le bouton "quitter". Vous pouvez même utiliser le Mac Moniteur d'activité; entrez simplement dans le moniteur d'activité, choisissez ensuite les processus dans l'étiquette d'abord dans le menu qui apparaît, puis appuyez sur le signe "X", puis sélectionnez le bouton "quitter" dans la fenêtre contextuelle. Si le pilote Nvidia CUDA ne parvient pas à s'arrêter, vous devez utiliser le "Forcer à quitter” vers le moniteur d'activité pour imposer que celui-ci s'arrête.
- Ensuite, vous devez également vous assurer que toutes les applications qui s'exécutent sur votre Mac doivent être fermées chacune.
- Ensuite, vous devriez faire était de lancer sur le Préférences de système section, où vous pouvez accéder sur le Launchpad directement à partir du répertoire d'applications ou peut-être vous pouvez vous diriger vers la fenêtre de menu d'Apple, et à partir de là, choisissez dans les Préférences Système.
- Là, dans les Préférences Système, recherchez l'icône de CUDA. Ce serait alors situé dans la partie inférieure de votre écran. Il vous suffit maintenant de cliquer sur cette icône et après cela, vous devez ensuite sélectionner désinstaller CUDA, directement dans le panneau Préférences.
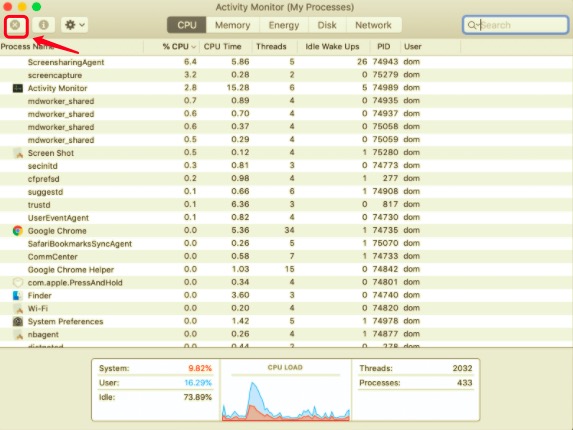
Désinstaller CUDA à l'aide du Finder
Voici quelques options disponibles pour vous aider à désinstaller correctement CUDA. Certains de ces éléments peuvent être utilisés par les utilisateurs pour désinstaller absolument CUDA sur Mac de leur Mac. Il doit y avoir une chose que vous devez garder à l'esprit lors de la désinstallation du logiciel.
Alors que si l'application que vous souhaitez supprimer est en cours d'exécution et continue de s'exécuter pendant l'opération de désinstallation, vous devez en effet arrêter tous les processus en cours avant de commencer cette désinstallation. Vous trouverez ci-dessous un guide étape par étape pour le faire avec le Finder :
- Vous devriez avoir besoin d'aller dans votre Dock, puis cliquez avec le bouton droit sur l'icône signifiant du pilote Nvidia CUDA, puis sélectionnez le bouton "Quitter". Vous pouvez même utiliser le moniteur d'activité Mac ; entrez simplement dans le moniteur d'activité, choisissez ensuite les processus dans l'étiquette d'abord dans le menu qui apparaît, appuyez ensuite sur le signe "X", puis sélectionnez le bouton "Quitter" dans la boîte de dialogue. Si le pilote Nvidia CUDA ne parvient pas à s'arrêter, vous devez utiliser le bouton "Forcer à quitter" vers le moniteur d'activité pour imposer que celui-ci s'arrête.
- Après cela, une fois que cela a été fait, vous pouvez continuer avec la désinstallation habituelle.
- Ensuite, vous ouvrez simplement le Finder, puis, dans la barre latérale, choisissez Applications cela vous mènera également vers le dossier.
- Ensuite, lorsque vous devez rechercher cela, puis cliquez sur ce programme CUDA, et à travers cela, vous devez faire glisser le logo du logiciel plus loin sur Mac Trash, puis enfin, vous viderez déjà le logo d'un tel logiciel ici.
- Chaque fois que vous deviez accepter cette activité, tout ce que vous deviez faire était de fournir le nom d'utilisateur et le mot de passe de votre gestionnaire de compte.
- Pour terminer le processus, vous devez d'abord appuyer légèrement sur Mac Corbeille puis videz-le immédiatement.
Gardez à l'esprit : à la fin de la dernière étape, faites très attention. Vider la corbeille pourrait bien supprimer tout ou la plupart des choses que vous avez mises plus loin vers la corbeille pendant un instant, et même cette intervention aurait été irrévocable. Essayez d'examiner à moins que vous ne l'ayez retiré ailleurs par inadvertance ; également avant de vider la corbeille, vous pouvez restaurer l'élément en cliquant dessus avec le bouton droit de la souris et en sélectionnant l'option Remettre.
CUDA doit être supprimé de votre Mac en suivant ces étapes. Sauf que vous ne trouvez pas encore de problèmes clairs alors que si le logiciel était complètement désinstallé de votre Mac, l'utilisation du programme de désinstallation d'iMyMac effacerait les dossiers associés de CUDA tout en désinstallant complètement CUDA sur Mac.
Supprimer les fichiers associés de CUDA un par un
Ensuite, vous devez localiser à peu près tous les restes du pilote CUDA (fichiers de programme) sur le périphérique de stockage de votre Mac. De tels fichiers étaient également généralement conservés et conservés dans le répertoire de la bibliothèque du système. Pour les localiser, procédez comme suit :
- Pour commencer le processus, vous devez d'abord lancer le Finder, après cela, vous cliquez ensuite sur la touche
Command + Shift + G. Maintenant, cela ouvrirait alors le Go du champ de recherche du dossier. - Sur cela, vous devez maintenant vérifier les sous-répertoires directement à partir de la bibliothèque pour que vous puissiez les localiser sur les fichiers liés de CUDA.
- Après quoi, dans chaque dossier, vous devez trouver les dossiers et fichiers portant le nom CUDA or Nvidia.
- Chaque fois que vous trouvez presque tous les fichiers, il vous suffit de glisser-déposer vers la corbeille Mac.
- De là, appuyez sur l'icône de Spotlight à partir de la barre de menu puis entre "Cuda ».
- Maintenant que vous pouvez peut-être trouver tous les fichiers qui étaient attachés à CUDA, vous devez ensuite vider votre corbeille Mac, puis vous devez maintenant redémarrer sur le système Mac.
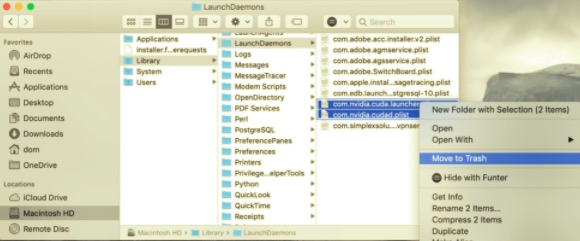
Partie 4. Comment désinstaller CUDA facilement ?
Si jamais vous avez besoin de désinstaller CUDA sur Mac rapidement, cet outil que nous vous présenterons sera décrit comme indiqué était en effet votre meilleure décision. En utilisant le PowerMyMacLe programme de désinstallation de celui-ci serait alors analysé comme une sorte d'outil de désinstallation compétent et fiable parmi les différentes applications qui permettent de désinstaller des applications sur votre système Mac. Vous pourriez aussi même économiser du temps et des efforts en examinant toutes les données liées à l'application pendant une période plus longue.
Découvrez à quel point ce programme a déjà été efficace pour désinstaller tous les fichiers indésirables de votre Mac. Pour désinstaller et supprimer toutes les applications indésirables, gênantes, obstinées ou peut-être même nuisibles en quelques clics de souris. Découvrez comment désinstaller complètement CUDA sur Mac en suivant les étapes ci-dessous :
- Vous devez donc lancer l'outil de désinstallation de PowerMyMac, puis choisir les applications que vous souhaitez supprimer puis enfin appuyer souvent sur le "Scanner"Bouton.
- Après quoi, à l'aide de la fenêtre de navigation, commencez à rechercher plus de CUDA.app ou, à l'inverse, utilisez la partie barre de recherche et saisissez CUDA.
- Par conséquent, en sélectionnant CUDA.app, le contenu de chaque application, et à peu près toutes les requêtes de base de données associées, auraient été immédiatement accessibles. Et après cela, sélectionnez à nouveau le nettoyage pour terminer la tâche.
- Étant donné qu'un tel logiciel contient toujours la majorité des composants CUDA, il devrait à peine y avoir des données restantes instantanément après la suppression de l'application, mais ne vous inquiétez jamais ; placez facilement et sans effort plus loin dans le terme de recherche très spécifique, et maintenant même les bases de données nécessaires devraient être révélées. Après avoir totalement supprimé CUDA, identifiez les données, puis appuyez sur la touche "Propres"option.
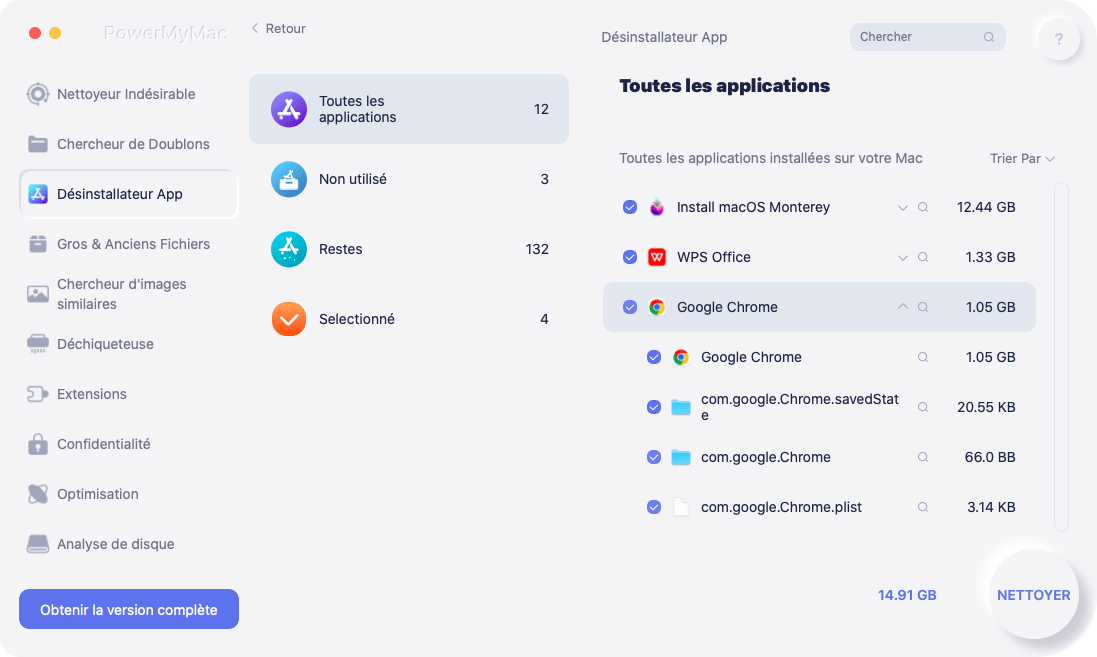
Conclusion
Cet article explique comment désinstaller CUDA sur Mac. Comme vous l'avez lu ci-dessus, nous avons donné un très bref aperçu de ce qu'était CUDA et pourquoi certains utilisateurs ont proposé de vraiment désinstaller CUDA de Mac de leur système Mac.
En plus de ces informations et directives, nous vous avons également présenté Programme de désinstallation de PowerMyMac qui était un excellent outil pour désinstaller des applications ainsi que pour supprimer et éliminer ces restes et même les résidus de l'application désinstallée. Nous espérons que cela vous aidera chaque fois que votre CUDA ne fonctionnera pas pour vous ces derniers temps. Passez une semaine positive et agréable à venir.



