Camtasia Studio est une suite logicielle développée et publiée par TechSmith. Il peut être utilisé par toute personne souhaitant enregistrer des vidéos et ayant besoin d'un outil capable d'enregistrer l'écran de l'ordinateur. Il peut être utilisé pour créer des vidéos YouTube, des présentations pédagogiques, des projets marketing et des présentations commerciales.
Même s'il s'agit de l'un des enregistreurs conviviaux, Camtasia Studio n'est pas parfait et a ses propres défauts mineurs, ce qui pourrait être la raison pour laquelle vous voulez désinstaller Camtasia Studio sur Mac. Lors de la suppression d'une ou plusieurs images dans les pistes vidéo et audio, il est difficile de faire correspondre les images afin que la vidéo et l'audio se déroulent sans heurts.
Camtasia Studio n'est pas gratuit, comparé à certains concurrents dans cette gamme de prix, il ne lui manque aucune manipulation de clip vidéo ou intégration avec d'autres produits qui le font. La gestion audio a de faibles capacités et aucune interface avec d'autres applications. Cela étant dit, nous allons vous montrer comment désinstaller toutes les applications indésirables sur Mac, y compris Camtasia Studio.
Contenus : Partie 1. Pouvez-vous transférer une licence Camtasia ?Partie 2. Comment désinstaller complètement Camtasia ?Partie 3. Désinstaller Camtasia de Mac avec un outil de désinstallation Partie 4. Conclusion
Partie 1. Pouvez-vous transférer une licence Camtasia ?
Selon l' CLUF, la vente ou le transfert à des tiers est spécifiquement interdit sans consentement écrit. Techniquement parlant, vous pouvez transférer. Vous pouvez désactiver la licence d'un ordinateur et la réinstaller sur un autre. Mais l'autre utilisateur devra assumer votre identité dans la mesure où Camtasia est concerné.
Chaque utilisateur peut installer et utiliser une copie du produit logiciel sur un maximum de deux ordinateurs pour son usage personnel, tant qu'un seul ordinateur est en fonctionnement à un moment donné. Cela couvre à la fois à la maison et au travail, ainsi qu'un ordinateur portable et un ordinateur de bureau. Avant de désinstaller Camtasia Studio sur Mac, pour transférer la licence Camtasia Studio d'un ordinateur à un autre, suivez les étapes ci-dessous.

Si vous obtenez Camtasia via TechSmith
- Ouvrez Camtasia Editor sur votre ancien ordinateur. Sélectionnez la version de Camtasia dont vous disposez, puis accédez à Activer. Trouvez la clé logicielle qui a 25 caractères composés de chiffres et de lettres.
- Copiez la clé du logiciel de votre Camtasia sur votre nouvel ordinateur. Exportez vos bibliothèques personnalisées que vous souhaitez inclure sur votre nouvel ordinateur. Camtasia 2020 vous permet de regrouper et de partager les ressources Camtasia.
- Allez à Centre de téléchargement sur votre nouvel ordinateur et téléchargez la version d'installation appropriée.
- Recherchez et exécutez le fichier d'installation. Vous serez invité à entrer votre clé logicielle pendant le processus d'installation.
- Importez toutes les bibliothèques personnalisées que vous avez exportées de l'ancien ordinateur.
Si vous obtenez Camtasia via l'App Store
- Exportez toutes les bibliothèques personnalisées que vous souhaitez transférer sur votre nouvel ordinateur.
- Ouvrez le App Store sur le nouvel ordinateur. Connectez-vous avec le même ID apple qui a été utilisé pour acheter Camtasia.
- Recherchez Camtasia dans l'App Store. Vous devriez pouvoir télécharger et installer Camtasia sans avoir à racheter le logiciel.
- Importer les bibliothèques personnalisées que vous avez exporté de votre ancien Mac vers votre nouveau.
Partie 2. Comment désinstaller complètement Camtasia ?
Pour désinstaller Camtasia Studio sur Mac, assurez-vous que le programme est fermé. Du Dock panneau, quittez Camtasia.
- Dans le Finder, accédez au Applications dossier, recherchez Camtasia Studio ou tapez son nom dans la zone de recherche, puis faites-le glisser vers le Corbeille. Vous pouvez également déplacer Camtasia Studio vers la corbeille en appuyant sur
Cmd + Delsur votre clavier, sélectionnez le fichier puis cliquez avec le bouton droit et sélectionnez Transférer vers la corbeille.
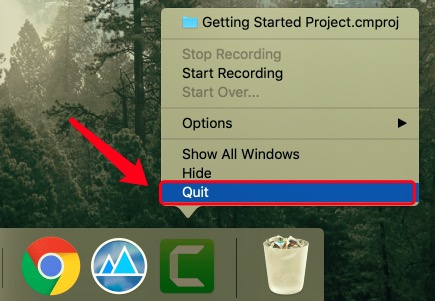
Bien que Camtasia Studio ait été supprimé, les caches, journaux, fichiers et autres éléments de support résiduels peuvent toujours être présents sur le disque dur. Vous devez localiser et supprimer tous les fichiers de service Camtasia qui ont été produits lors de son utilisation. La plupart des utilisateurs de Mac ignorent cette étape, ce qui ralentit leur ordinateur.
Avoir ces fichiers prend de la place sur votre disque dur. Si vous voulez garder votre ordinateur propre et l'aider à fonctionner correctement et rapidement, n'oubliez pas de supprimer ces fichiers indésirables. Les applications conservent leurs fichiers de service dans le dossier Bibliothèque caché par défaut. Aller à la librairie et supprimez tous les fichiers liés à Camtasia des dossiers suivants.
~Library/Application Support/TechSmith~Library/Caches/com.techsmith.identityprofile.data~Library/Containers/…~Library/Preferences/…~Library/Cookies/…~Library/LaunchAgents/…
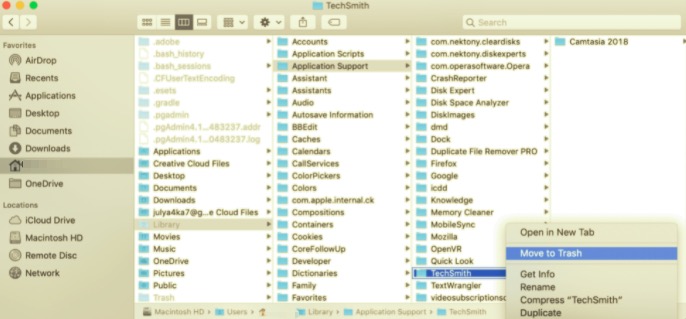
Le TechSmith a créé Camtasia Studio. En conséquence, la majorité des fichiers portent le nom de l'entreprise.
Pour terminer la désinstallation de Camtasia Studio sur Mac, videz la corbeille et redémarrez votre Mac. N'oubliez pas de restaurer tous les autres fichiers dans votre corbeille si vous ne voulez pas qu'aucun d'entre eux soit définitivement supprimé. Si vous ne parvenez pas à vider la corbeille, redémarrez votre Mac et réessayez.
Vous devez cependant être averti que certaines applications peuvent disperser leurs fichiers à différents endroits de votre ordinateur. Découvrir tous ces fichiers peut être difficile, nous vous proposons donc d'apprendre une autre méthode pour supprimer les fichiers de programme restants, qui ne nécessite qu'un outil de désinstallation spécifique et seulement quelques clics pour terminer.
Partie 3. Désinstaller Camtasia de Mac avec un outil de désinstallation
Maintenant sur la méthode la plus simple pour désinstaller Camtasia Studio sur Mac. Vous pouvez utiliser un programme de désinstallation tiers pour éviter le processus fastidieux de localisation de tous les fichiers cachés liés à Camtasia Studio. PowerMyMac est l'un des outils les plus fiables pour le travail.
Non seulement cela vous aidera à éviter de supprimer les mauvais fichiers qui peuvent causer des difficultés sur votre ordinateur, mais aussi à localiser tous ses fichiers associés en quelques clics. Suivez les instructions ci-dessous pour découvrir à quel point il est simple à utiliser.
- Pour commencer à analyser tous les programmes installés sur votre Mac, choisissez Uninstaller et alors Scanner.
- Une fois la numérisation terminée, une liste de toutes les applications apparaît sur le côté gauche de l'écran de désinstallation. Trouver Camtasia Studio dans la liste ou tapez son nom dans la zone de recherche pour le désinstaller.
- Pour supprimer le programme et ses fichiers associés, cliquez sur le bouton Propres.
- Une fenêtre contextuelle « Nettoyage terminé » apparaît et vous avez maintenant terminé ! Facile non ?
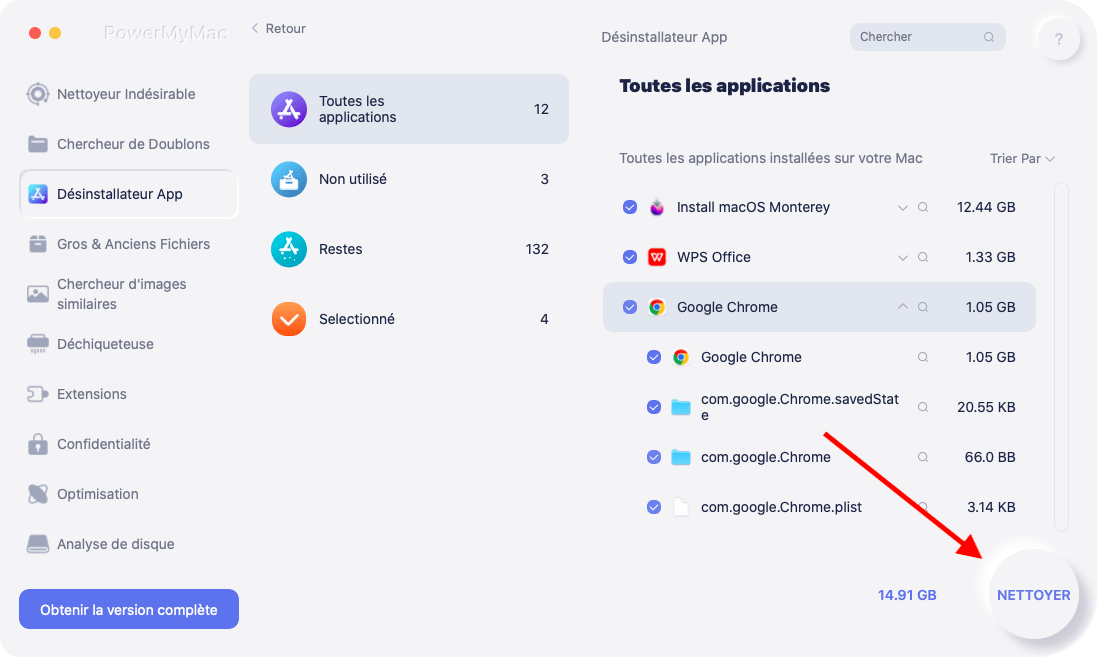
Partie 4. Conclusion
Dans cet article, nous avons montré comment désinstaller Camtasia Studio sur Mac à la fois manuellement et automatiquement. Si vous rencontrez des difficultés pour supprimer un programme ou un logiciel, notre outil automatique est là pour vous aider. PowerMyMac est une application conviviale qui permet même aux utilisateurs non formés de désinstaller facilement toutes les applications sur Mac. Son module de désinstallation peut localiser rapidement et supprimer en toute sécurité tous les composants associés de tout logiciel que vous souhaitez désinstaller.
Vous n'avez pas besoin d'examiner manuellement la bibliothèque ou de supprimer l'un de ses fichiers supplémentaires. Tout ce que vous avez à faire est de faire une simple opération de sélection et de suppression. C'est un guichet unique pour nettoyer et optimiser votre Mac. Vous pouvez également libérer de l'espace de stockage, accélérer et protéger la confidentialité de votre iMac ou MacBook.



