Il existe de nombreux scénarios différents dans lesquels vous trouverez essentiel de désinstaller CamMask Mac, et vous pourriez vous retrouver dans l'une de ces situations à un moment donné. Il est concevable que vous ayez décidé de changer d'emploi pour une raison particulière.
Quelle que soit la raison pour laquelle vous souhaitez désinstaller CamMask de votre Mac, les étapes fournies ci-dessous vous guideront pour désinstaller l'application étape par étape. Cet article vous aidera à commencer en vous guidant à travers toutes les étapes nécessaires pour désinstaller CamMask et vous expliquera comment procéder.
Contenu: Partie 1. Qu'est-ce que CamMask pour Mac ?Partie 2. Outil parfait pour aider à supprimer CamMask de MacPartie 3. Option manuelle pour désinstaller complètement CamMask sur MacPartie 4. Conclusion
Partie 1. Qu'est-ce que CamMask pour Mac ?
Si vous choisissez de désinstaller CamMask de Mac. Vous devez savoir que CamMask ajoute de nouvelles fonctionnalités puissantes à votre appareil photo sous la forme d'effets distinctifs. Lorsque les utilisateurs discutent en vidéo avec leurs amis, il propose des centaines d'effets uniques différents parmi lesquels vous pouvez choisir.
De plus, les fonctionnalités de l'image dans l'image, y compris l'enregistrement ou la lecture facile d'instantanés, sont fournies. CamMask utilise un pilote de caméra virtuelle, vous pourrez utiliser votre caméra pour plusieurs programmes et sites Web, et flasher tous en même temps.
CamMask peut créer jusqu'à six préréglages différents à la suite de cela, chacun pouvant avoir son propre ensemble de fonctionnalités spéciales, de sources multimédias, etc. CamMask transforme votre bureau en un studio multimédia, donnant l'impression d'avoir plusieurs caméras différentes.
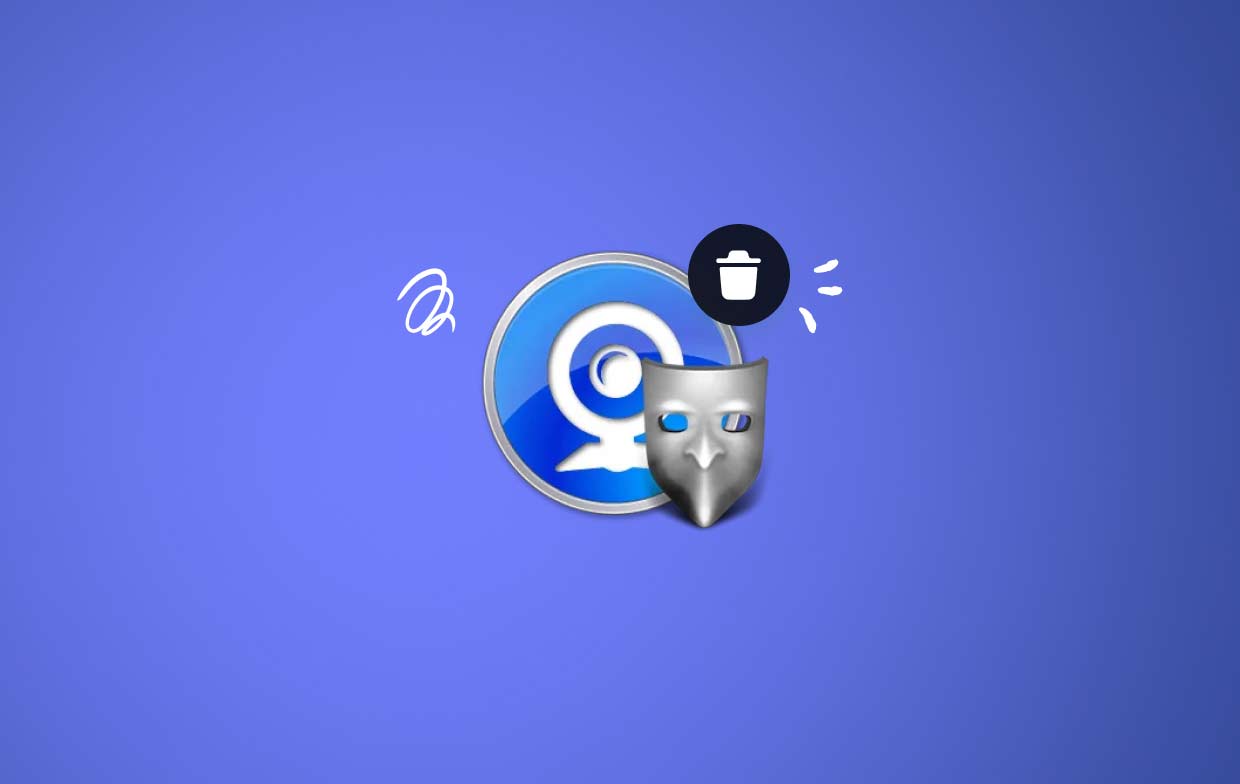
Les raisons pour lesquelles les utilisateurs peuvent vouloir désinstaller CamMask de Mac incluent CamMask ne quittant pas le programme proprement, il continue de fonctionner en arrière-plan et monopolisant la mémoire de fonctionnement de leur Mac, et les utilisateurs constatant qu'ils ne peuvent pas supprimer CamMask, ni même le trouver sur leur Mac. Cet article présente deux méthodes pour désinstaller CamMask, j'espère que cela vous aidera.
Partie 2. Outil parfait pour aider à supprimer CamMask de Mac
Vous recevrez un aperçu de iMyMac PowerMyMac, qui est actuellement le programme de désinstallation le plus efficace du marché, ainsi qu'une démonstration de l'une des tâches qu'il peut effectuer pour désinstaller rapidement et complètement CamMask de Mac.
Avec l'aide de PowerMyMac, CamMask peut être effectivement supprimé en peu de temps. Il peut supprimer tous les fichiers superflus d'un Mac ou Windows en cours d'exécution et effectuer toute autre action nécessaire pour que la machine fonctionne aussi rapidement que par le passé.
Il est également efficace pour surmonter le problème de la suppression des applications Mac, en éliminant non seulement le programme, mais également tous les fichiers liés qui pourraient se trouver n'importe où sur votre système Windows ou Mac, que vous désinstalliez CamMask ou supprimer l'enregistreur d'écran Aiseesoft, vous pouvez suivre ces étapes :
- Une fois PowerMyMac complètement chargé, choisissez les paramètres du menu pour commencer à utiliser le programme. La prochaine étape consiste sélection d'un programme de désinstallation d'application parmi les options disponibles.
- Après avoir sélectionné, vous pouvez alors commencer à explorer les nombreuses alternatives qui s'offrent à vous.
- Déterminez quelle méthode semble être la désinstallation la plus complète de toutes les applications qui fonctionnent actuellement sur votre appareil. Si l'application n'apparaît pas dans la requête, il est nécessaire de la renseigner correctement en la saisissant manuellement.
- Si tu choisis "NETTOYER" pour désinstaller CamMask de Mac. Une fois que vous avez déjà téléchargé toutes les applications, les fichiers restants de ces applications sont également supprimés du système d'une manière qui ne peut pas être récupérée.
- Une fois le nettoyage terminé, le message doit indiquer qu'il a été "Nettoyé Terminé".

Partie 3. Option manuelle pour désinstaller complètement CamMask sur Mac
Beaucoup de gens pourraient penser qu'il n'y a pas beaucoup de danger à conserver les anciens paramètres et fichiers de support sur leurs disques durs. Ces fichiers occupent souvent relativement peu d'espace et ne posent aucun problème. Il n'est pas conseillé de les laisser seuls si vous voulez refaire une installation et supprimer les fichiers inutiles pour un espace de stockage crucial.
Les étapes standard nécessaires pour désinstaller CamMask de Mac sont résumées comme suit :
- Si CamMask ainsi que tous les programmes associés sont toujours en cours d'exécution sur votre Mac, ils doivent être arrêtés.
- Lancement Finder sur Mac, et '; '; ; un programme en utilisant simplement la navigation du Finder sur le côté gauche.
- Localisez CamMask dans la zone Apps, puis faites glisser et déposez l'icône dans la corbeille logo à l'intérieur du Dock, qui se trouve en bas. Cela désinstallera CamMask de Mac. Le logo CamMask peut également être sélectionné en faisant un contrôle-clic dessus, suivi d'un cliquez-droit sur, puis en sélectionnant le choix de "Placer dans la Corbeille” dans le menu déroulant qui s'affiche.
- Si le mot de passe administrateur est nécessaire, saisissez-le et cliquez sur OK pour que les modifications prennent effet.
- Dans les options du Finder de la barre d'outils, sélectionnez Vider la corbeille.... Vous pouvez également choisir Vider la corbeille dans la barre de menus en cliquant avec le bouton droit sur le symbole de la corbeille, puis en choisissant à nouveau Vider la corbeille.
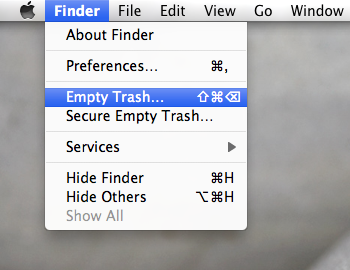
Ne laissez aucune trace de CamMask :
- Dans la barre de menus du Finder, cliquez sur Go, Puis sélectionnez Aller au dossier.
- Tapez l'invite
/Libraryà l'intérieur de la boîte puis appuyez sur Entrer pour l'ouvrir. - When the
/Librarydossier s'ouvre et tapez le mot-clé CamMask dans la zone de recherche. Suivant, cliquez l'icône Bibliothèque située à côté de l'icône Rechercher une fois de plus. - Une fois les résultats présentés, recherchez et sélectionnez les éléments qui correspondent au titre, puis appuyez sur le menu puis choisissez "Placer dans la Corbeille".
- Utilisez les mêmes étapes pour désinstaller CamMask des restes Mac dans le
/Librarydossier.
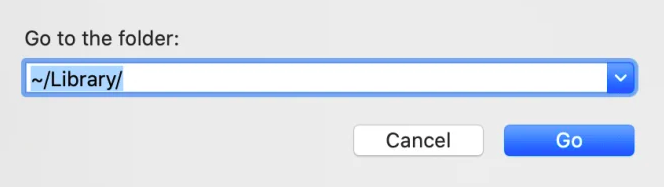
Partie 4. Conclusion
Vous pouvez utiliser un programme de désinstallation tiers spécialisé pour résoudre les problèmes si vous souhaitez gagner du temps et des efforts pour désinstaller CamMask de Mac, rencontrer des difficultés uniques lors du déplacement vers la corbeille, ou peut-être ne pas savoir quels dossiers ou fichiers sont associés à CamMask. . Il vous est conseillé ici d'utiliser PowerMyMac pour désinstaller CamMask en quelques étapes simples.



