Comme d'autres applications, vous voudrez peut-être supprimer TeamViewer Mac. Il peut être mal installé ou causer de nombreux problèmes sur votre ordinateur. TeamViewer est une application qui permet l'accès à distance à un ordinateur à partir d'un autre ordinateur à n'importe quel endroit dans le monde. C'est pourquoi vous pouvez également vous soucier de votre sécurité.
Heureusement, vous êtes dans le bon article. Nous allons t'aider supprimer une application indésirable de Mac afin que vous puissiez le réinstaller ou l'éliminer totalement de votre ordinateur Mac. Notre guide vous aidera à supprimer TeamViewer de Mac pour vous permettre d'économiser de l'espace de stockage sur votre ordinateur. Ou, vous voudrez peut-être simplement le supprimer complètement pour des raisons de sécurité ou à d'autres fins. Commençons.
Contenus : Partie 1. Comment supprimer TeamViewer du démarrage sur Mac ?Partie 2. Comment désinstaller complètement TeamViewer ?Partie 3. Conclusion
Partie 1. Comment supprimer TeamViewer du démarrage sur Mac ?
Peut-être que vous ne voulez pas vraiment supprimer TeamViewer de Mac complètement. Dans ce cas, vous souhaiterez peut-être désactiver son ouverture au démarrage. Dans cette section, nous vous aiderons à désactiver l'ouverture de TeamViewer lors du démarrage sur votre ordinateur Mac. Cela permettra à votre Mac de démarrer plus facilement et plus rapidement, car l'application peut également consommer certaines ressources.
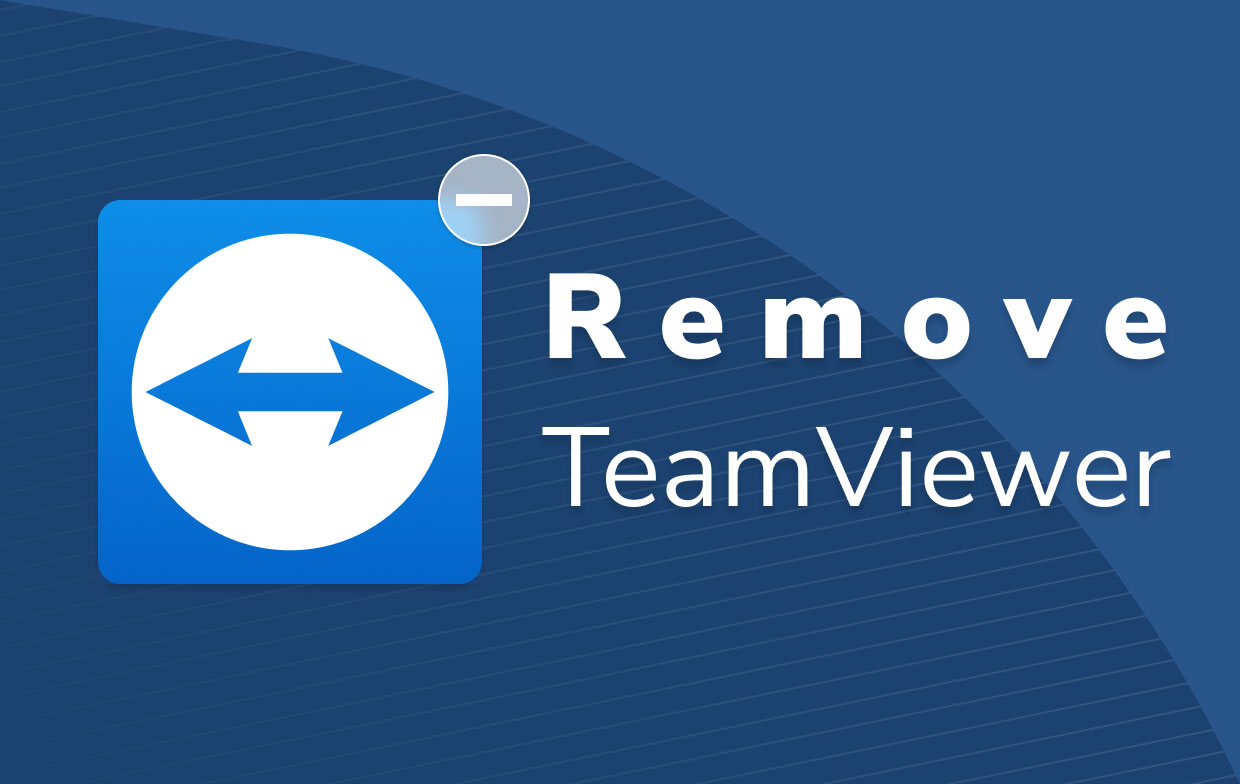
Découvrez nos étapes ci-dessous :
- Appuyez sur l'icône TeamViewer. La première chose à faire est de cliquer sur l'icône de TeamViewer. Cela peut être trouvé dans le Dock. Une alternative serait de le rechercher dans le dossier Applications sur votre Mac.
- Aller à Préférences. Maintenant, consultez le menu de TeamViewer. À partir de là, cliquez sur l'option Préférences. Accédez à la section intitulée Paramètres généraux.
- Décochez TeamViewer Démarrage. L'étape suivante consiste à décocher la case qui dit "Démarrer TeamViewer avec le système”. Une fois que vous avez décoché le bouton, cliquez sur le Appliquer bouton par la suite.
- Quitter TeamViewer. Après cela, vous pouvez simplement quitter l'application TeamViewer sur votre Mac.
- Redémarrer l'ordinateur. La dernière étape consiste à redémarrer l'ordinateur. Assurez-vous que TeamViewer ne s'ouvre pas une fois que vous avez démarré le Mac.
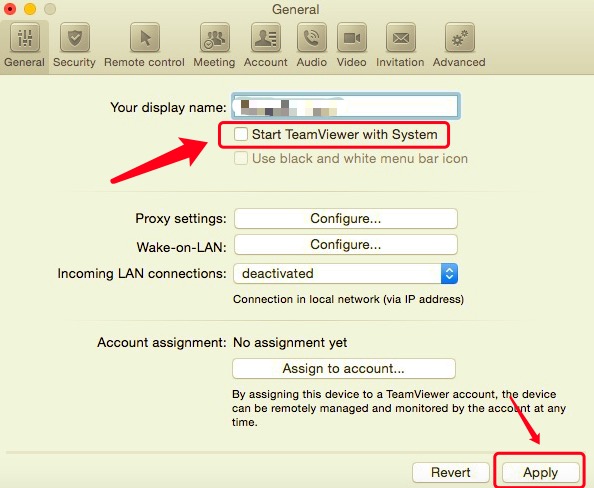
Maintenant, voici comment désactiver l'ouverture de TeamViewer au démarrage sur votre Mac. Mais que faire si vous souhaitez supprimer TeamViewer de Mac ? Jetons un coup d'œil à la section suivante pour vous aider à répondre à la question.
Partie 2. Comment désinstaller complètement TeamViewer ?
Désinstaller TeamViewer via un terminal
Dans cette section, nous allons vous apprendre à désinstaller TeamViewer de Mac via le Terminal de votre ordinateur Apple. Parfois, le Terminal peut être compliqué pour les utilisateurs novices. Mais, c'est un excellent outil pour vous aider à parcourir les choses au sein de votre Mac. Cependant, si vous vous trompez, vous pouvez supprimer par erreur les fichiers système de votre Mac qui sont précieux pour ses opérations. C'est pourquoi vous devez le faire avec prudence.
Voici les étapes à suivre pour supprimer TeamViewer de Mac à l'aide de votre terminal :
- Ouvrez la borne. La première chose à faire est d'ouvrir le terminal sur votre ordinateur.
-
Tapez la commande. La prochaine chose est de taper la commande sans les guillemets et le dernier point. C'est la commande : "
sudo rm –rif / Applications/TeamViewer.app». - Mettez votre mot de passe. L'étape suivante consiste à saisir votre mot de passe administrateur pour cet ordinateur Mac afin de confirmer l'action. Il est important de noter que la saisie de votre mot de passe ne s'affichera pas dans la fenêtre du Terminal.
- Commande de double vérification. L'étape suivante consiste à vérifier si vous avez placé la bonne commande sur le terminal.
- Appuyez sur la touche Retour. Enfin, vous devez appuyer sur la touche appelée Retour afin de supprimer TeamViewer à l'aide de Terminal.
Si vous voulez vous assurer que vous avez bien implémenté comment supprimer TeamViewer de Mac, vous visitez le dossier Applications de l'ordinateur. À partir de là, vérifiez si l'application a été supprimée. S'il est absent du dossier, vous avez réussi à supprimer TeamViewer.
Désinstaller manuellement TeamViewer avec les fichiers associés
Voici les étapes pour supprimer TeamViewer de Mac et ses fichiers associés :
- Ouvrez TeamViewer. La première étape consiste à lancer TeamViewer sur votre ordinateur.
- Visit Préférences. Ensuite, visitez l'onglet intitulé Préférences dans le menu. Accédez à l'onglet intitulé Avancé.
- Ensuite, visitez l'option qui dit Désinstaller. Cliquez sur l'option ou cochez la case qui dit Supprimer également les fichiers de configuration.
- Cliquez sur Désinstaller. Maintenant, cliquez sur l'option Désinstaller. Ce n'est pas la dernière étape pour supprimer TeamViewer.
- Aller à Bibliothèque Appuyez sur les touches qui sont
CMD + SHIFT + Get tapez ce qui suit:~/Library. appuie sur le Go bouton par la suite. - Supprimez les fichiers associés à TeamViewer. Supprimez les fichiers et dossiers associés à TeamViewer pour désinstaller complètement TeamViewer sur Mac. Les dossiers se trouvent ci-dessous :
~/Library/Application Support/TeamViewer~/Library/Logs/TeamViewer~/Library/Preferences/com.teamviewer.TeamViewer.plist~/Library/Preferences/com.teamviewer10.plist~/Library/Caches/ com.teamviewer.TeamViewer~/Library/Application Support/TeamViewer
- Poubelle vide. La dernière étape consiste à vider la corbeille afin de supprimer complètement TeamViewer de Mac.
Désinstaller automatiquement TeamViewer de Mac
Pour supprimer TeamViewer de Mac automatiquement, vous pouvez simplement utiliser un outil appelé PowerMyMac. Cet outil est un excellent moyen d'optimiser votre ordinateur Mac et de vous aider à désinstaller des applications sans laisser de fichiers de trace. Voici les étapes pour l'utiliser :
- Profiter de la PowerMyMac. La première étape consiste à obtenir PowerMyMac à partir de son site Web, puis à l'installer sur votre ordinateur. Après cela, ouvrez-le sur votre Mac.
- Cliquez Uninstaller. Cliquez sur l'option qui dit Uninstaller sur la gauche.
- Cliquez Scanner. Maintenant, cliquez sur le bouton Numériser. Une fois terminé, cliquez sur l'application TeamViewer et sélectionnez ses fichiers pour supprimer TeamViewer.
- Cliquez Propres. Enfin, cliquez sur le bouton Nettoyer pour supprimer TeamViewer. Attendez que le processus soit terminé.
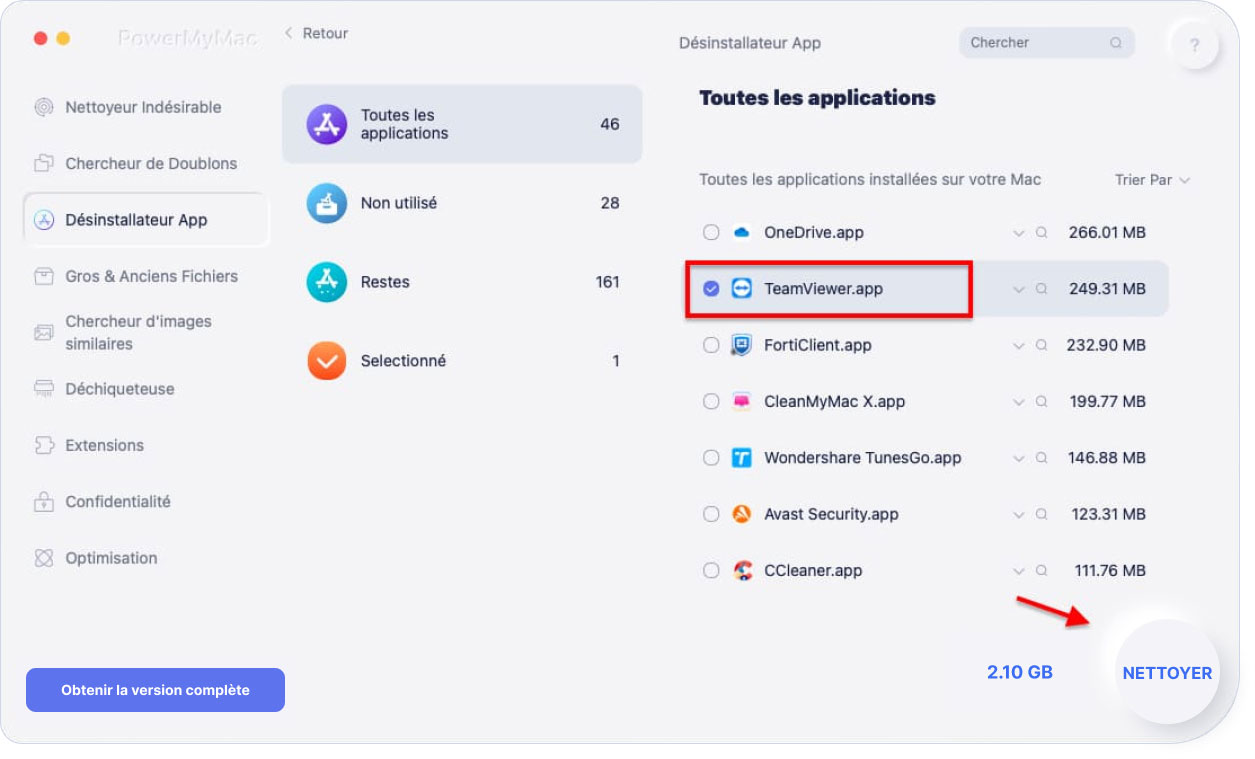
Partie 3. Conclusion
Dans cet article, nous vous avons appris comment supprimer TeamViewer de Mac. Nous vous avons appris comment le supprimer via le terminal et via son programme de désinstallation intégré. Nous vous avons également appris à supprimer manuellement les fichiers de trace.
Cela étant dit, la meilleure façon de supprimer TeamViewer de Mac est de PowerMyMac et son module de désinstallation. Il s'agit d'un excellent outil d'optimisation Mac pour vous aider à optimiser votre Mac et à désinstaller des applications sans laisser de fichiers de trace. Obtenez le produit aujourd'hui !



