Compte tenu de la généralisation du travail en ligne, certains documents doivent encore être imprimés. Il y a beaucoup de discussions sur la dématérialisation des entreprises, mais il est difficile de trouver une grande entreprise qui n'exige pas quelques documents imprimés de temps en temps. Les travailleurs en ligne peuvent être tenus de signer un contrat à la maison et les enfants d'âge scolaire peuvent être tenus d'imprimer un rapport. La connexion à la bonne imprimante peut également être parfois un peu délicate, ce qui peut être le même problème lorsque vous supprimer des imprimantes de Mac également.
Pour diverses raisons, la suppression d'une imprimante installée de votre MacBook peut être nécessaire. Supposons que vous connectiez votre Mac à une imprimante, via un câble USB ou un réseau Internet. Dans ce cas, elle apparaît en tant qu'imprimante configurée dans les Préférences Système Mac OS X jusqu'à ce que vous la supprimiez manuellement. Le paramètre de l'imprimante persiste même si vous n'y êtes plus connecté. Cependant, si vous ne souhaitez plus utiliser l'imprimante, vous pouvez la supprimer de la configuration du MacBook.
Contenus : Partie 1. Supprimer les imprimantes de MacPartie 2. Comment supprimer manuellement des imprimantesPartie 3. Comment supprimer automatiquement les imprimantesPartie 4. Conclusion
Partie 1. Supprimer les imprimantes de Mac
Si jamais vous envisagez de remplacer votre ou vos anciennes imprimantes par un nouveau modèle, cet article est fait pour vous. Cela vous obligerait également à supprimer les imprimantes, ce qui peut parfois être très déroutant. C'est parce que la désinstallation d'une imprimante à partir d'un Mac diffère de la désinstallation d'applications classiques que vous supprimez généralement lorsque vous n'en voulez plus. Ce guide explique comment désinstaller les pilotes d'imprimante avec un didacticiel pas à pas. Assurez-vous de continuer à lire ci-dessous pour savoir comment supprimer complètement les imprimantes de Mac.

Partie 2. Comment supprimer manuellement des imprimantes
Comme nous le savons tous, toutes les applications installées sur Mac sont dans un package, ce qui signifie qu'elles ont des fichiers associés dans plusieurs dossiers et prennent de la place sur votre disque dur. Avec cela, il est crucial de supprimer les fichiers associés lorsque vous essayez de désinstaller une application indésirable. Si ce n'est pas le cas, cela peut causer un problème ou un problème sur votre appareil, et cela peut encore occuper le stockage sur votre Mac.
Même si c'est assez différent lorsque vous supprimez des imprimantes de Mac, il a toujours ses fichiers de service qui doivent être supprimés. Pour que vous soyez guidé dans le processus, continuez à lire ci-dessous pour les instructions :
- Dans le menu Apple, choisissez Préférences de système.
- Choisir Imprimantes et scanners dans le menu.
- Choisissez la machine qui vous convient. Pour désinstaller, cliquez sur le signe moins "-" bouton.
- Cliquez Supprimer l'imprimante pour confirmer votre décision.
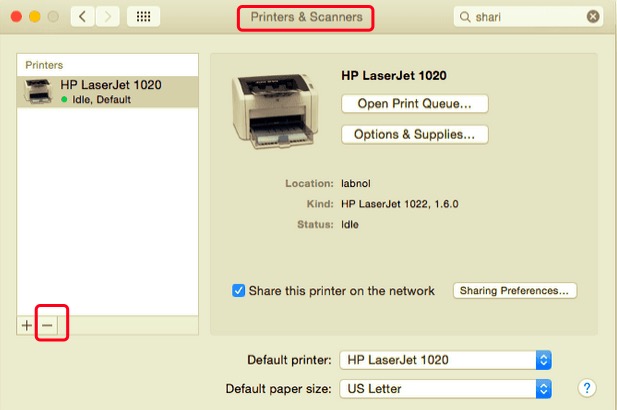
Gardez à l'esprit que vous devrez également désinstaller le logiciel pilote du fabricant de l'imprimante. Veuillez suivre les instructions ci-dessous pour supprimer complètement les pilotes d'imprimante :
- Ouvrez le Finder et allez dans Applications.
- Vos fichiers associés peuvent être étiquetés différemment selon le fabricant de l'imprimante. Vous devrez les mettre dans la corbeille.
- Après cela, vous devrez effacer tous les fichiers de cache et de service associés au fabricant de votre imprimante. Ces fichiers se trouvent généralement dans les dossiers suivants :
~/Library/Cache~/Library/Preferences~/Library/Logs~/Library/Application Support~/Library/Containers~/Library/Printers
La dernière chose à faire est de vider votre corbeille pour vous assurer que l'imprimante et ses fichiers sont complètement supprimés sur votre Mac.
Partie 3. Comment supprimer automatiquement les imprimantes
Comme la méthode manuelle de désinstallation est décrite dans la partie précédente, dans ce segment, un outil automatique et professionnel sera présenté à utiliser lorsque vous supprimez des imprimantes de Mac. De nombreux utilisateurs ont déclaré que lorsque vous désinstallez manuellement une application ou un logiciel, cela prend beaucoup de temps et est également difficile, en particulier pour les utilisateurs qui n'ont pas assez d'expérience dans le processus.
Supposons que vous souhaitiez économiser votre temps et votre énergie en ne trouvant aucun fichier lié à l'imprimante sélectionnée. Dans ce cas, vous pouvez utiliser le PowerMyMac, qui dispose d'un outil de désinstallation que vous pouvez utiliser pour désinstaller des logiciels ou des imprimantes sur votre Mac. Ceci est très utile à chaque utilisateur, même les plus expérimentés car il supprime complètement tout logiciel, y compris ses restes, pour s'assurer qu'il ne peut pas avoir de problème à l'avenir.
Pour découvrir l'efficacité Programme de désinstallation de PowerMyMac est, voici le guide pour supprimer les imprimantes de Mac étape par étape :
- Téléchargez et installez l'application, accédez à PowerMac et lancez-la sur votre Mac.
- Sélectionnez le Uninstaller fonctionnalité et cliquez sur Scanner. Une fois la numérisation terminée, vous pouvez re-numériser s'il semble y avoir un problème.
- Si Mac reconnaît les produits sur votre imprimante comme des fichiers système obligatoires, vous devrez temporairement activer le Afficher les applications du système fonctionner pendant le processus de suppression. N'oubliez pas de désactiver cette option une fois la désinstallation terminée pour éviter de supprimer accidentellement des fichiers système et des applications vitaux.
- Choisissez toutes les applications et les fichiers associés qui sont pertinents pour le fabricant de l'imprimante. Vous pouvez également rechercher et saisir le nom dans la barre de recherche.
- Après avoir vérifié les éléments sélectionnés, cliquez sur le bouton Propres pour terminer le processus et attendez qu'il soit terminé.
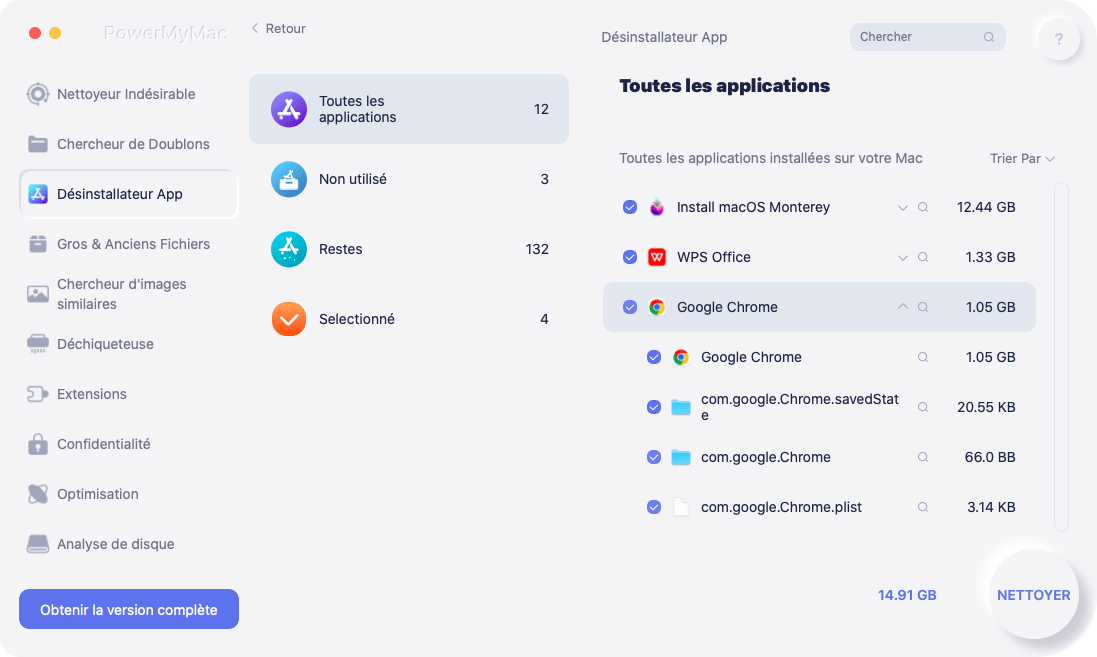
Une fois celui-ci terminé, une fenêtre contextuelle apparaîtra "Nettoyage terminé”, ce qui indique que les imprimantes ont été entièrement supprimées de Mac.
Partie 4. Conclusion
Même lorsque nous supposons que des imprimantes ont été supprimées dans la corbeille, il existe une grande possibilité que d'autres fichiers restants puissent encore se trouver sur votre disque que vous n'avez pas réussi à localiser. Pour supprimer complètement les imprimantes de Mac, vous pouvez identifier manuellement ces fichiers et les supprimer ou les supprimer automatiquement en utilisant le Programme de désinstallation de PowerMyMac. Comme c'est assez complexe que de désinstaller une application ordinaire, cela vous obligera à lire attentivement le guide pour vous assurer de ne pas manquer une étape et de causer un problème à votre appareil. Qu'il s'agisse d'une méthode manuelle que vous utilisez ou via PowerMyMac, assurez-vous qu'elle est supprimée pour éviter d'avoir des problèmes à l'avenir.



