Vous avez la possibilité de enregistrer de la vidéo sur Mac. Que vous souhaitiez capturer un moment spécial en tant que film, enregistrer une présentation vidéo rapide ou enregistrer un film à des fins de médias sociaux, vous pouvez enregistrer facilement des vidéos sur Mac. Selon la raison, vous pouvez simplement utiliser la caméra avant et une application intégrée sur votre appareil.
Il existe différentes manières d'enregistrer une vidéo sur Mac, mais nous examinerons de plus près l'enregistrement vidéo à l'aide de QuickTime Player et d'autres applications intégrées de votre appareil. N'oubliez pas que le logiciel est inclus sur tous les Mac et que tous les appareils disposent d'un appareil photo intégré pour enregistrer. Vous aurez un fichier vidéo que vous pouvez partager, télécharger, réviser ou utiliser comme vous le souhaitez.
CONSEILS:
Contenus : Travaux préparatoires simplesComment enregistrer votre écran sur Mac avec QuickTimeComment enregistrer une vidéo sur Mac avec iMovieComment enregistrer une vidéo sur Mac en utilisant Photo BoothFinissons-en
Travaux préparatoires simples
Puisque vous allez enregistrer des vidéos sur votre Mac, vous aurez sûrement besoin d'un outil pour garder vos fichiers vidéo sous contrôle, en particulier si vous avez déjà plusieurs fichiers vidéo stockés sur votre Mac.
Une application fortement recommandée est PowerMyMac par iMyMac, en particulier son outil de recherche de doublons dans le module de nettoyage. Avec l'outil de recherche de doublons, il trouvera et supprimera tous les fichiers vidéo en double sur votre Mac. Cela permettra de libérer de l'espace, d'optimiser le fonctionnement général de votre appareil et d'alléger le fardeau lié au défilement de fichiers vidéo en double. En outre, FileManager est un autre outil utile qui se trouve dans le module ToolKit. Il vous permet d’afficher des informations détaillées sur vos fichiers ainsi que d’aider à la suppression des fichiers indésirables.
Avant de décider d’enregistrer des vidéos sur Mac, vous avez besoin de ces outils utiles et très efficaces: PowerMyMac.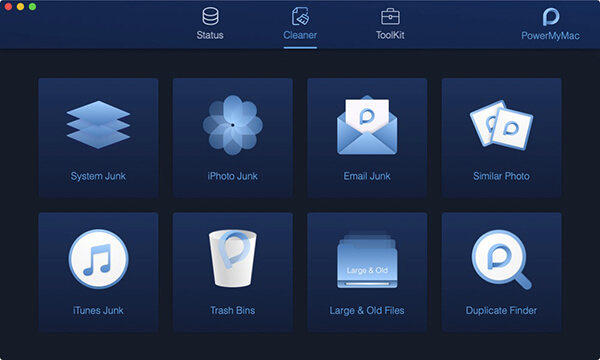
Comment enregistrer votre écran sur Mac avec QuickTime
QuickTime n'est pas seulement un lecteur vidéo, il peut également être utilisé pour enregistrer des vidéos sur Mac sur votre écran.
QuickTime Player est une application puissante qui possède plusieurs fonctionnalités et capacités d'enregistrement utiles, notamment un enregistreur d'écran permettant de capturer des vidéos sur l'écran de votre Mac, ce qui constitue un choix similaire pour enregistrer un écran iPhone ou iPad. En outre, il peut également enregistrer du son et de l'audio en utilisant le microphone intégré de votre appareil.
Si vous souhaitez enregistrer une vidéo sur Mac avec QuickTime, procédez comme suit.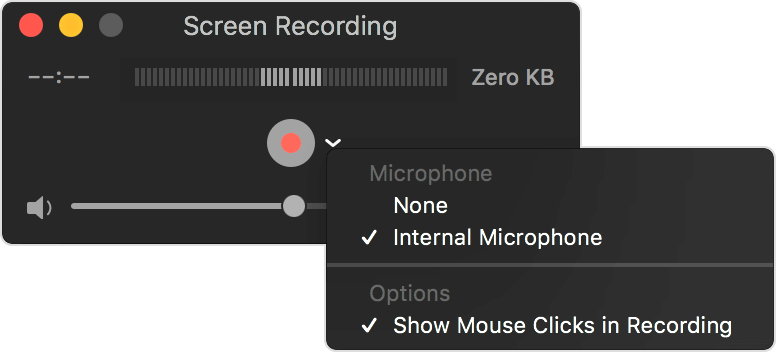
· Étape 1. Ouvrez QuickTime
Il est simple d’enregistrer tout événement que vous regardez sur votre Mac. Vous pouvez commencer à enregistrer votre écran en ouvrant QuickTime. Ce programme est déjà installé par défaut sur votre appareil.
Vous pouvez trouver QuickTime dans le dock. Sinon, vous pouvez consulter les applications dans le Finder ou simplement appuyer sur F4 sur le clavier pour vérifier si elle peut être trouvée dans le LaunchPad. Une autre approche consiste à rechercher QuickTime dans Spotlight. Entrez simplement CMD + SPACE BAR et tapez QuickTime.
Une fois que vous avez ouvert QuickTime, cochez la case Nouvel enregistrement d'écran dans le menu Fichier ou cliquez avec le bouton droit de la souris sur le bouton QuickTime du Dock et choisissez Nouvel enregistrement d'écran dans le menu. Notez que bien qu'il existe d'autres suggestions sur la façon d'enregistrer une vidéo sur Mac, il s'agit de l'approche la plus simple car elle utilise QuickTime, qui est facilement disponible sur la plupart des ordinateurs Mac.
· Étape 2. Sélectionnez une option d'enregistrement appropriée.
La boîte d'enregistrement s'ouvrira. Appuyez sur la flèche du menu déroulant pour afficher un aperçu des autres sélections disponibles. Vous avez la possibilité de choisir d'utiliser le microphone intégré ou un périphérique externe pour le son essentiel. Vous avez également la possibilité de modifier d'autres paramètres, tels que l'annulation des clics audibles de la souris.
· Étape 3. Enregistrer une voix off
Vous pouvez enregistrer une voix off si vous souhaitez enregistrer une vidéo sur Mac. Cliquez simplement sur le triangle placé juste à côté du bouton d'enregistrement dans la fenêtre.
À ce stade, vous pouvez sélectionner la source audio. Vous pouvez décider d'utiliser le microphone intégré de votre appareil ou un microphone externe.
· Étape 4. Enregistrement d'écran partiel ou complet
Vous avez la possibilité de choisir d'enregistrer des vidéos sur Mac en utilisant uniquement une section ou l'intégralité de l'écran. Si vous souhaitez enregistrer uniquement un segment de l'écran, cliquez simplement sur le bouton rouge Enregistrer.
Un message apparaîtra et vous demandera de faire glisser pour enregistrer une partie de votre écran. Faites glisser la boîte sur la partie de l'écran que vous souhaitez enregistrer (elle ressemblera à une zone marquée visible à l'écran).
Une fois que vous avez choisi la zone idéale, cliquez à nouveau sur le bouton Enregistrer. Vous pouvez également enregistrer l’ensemble de l’écran. Cliquez simplement sur le bouton rouge Enregistrer et cliquez n'importe où sur l'écran pour commencer l'enregistrement. Puisque vous n’avez pas fait glisser pour sélectionner une zone, l’ensemble de l’écran sera enregistré par défaut.
· Étape 5. Fin de l'enregistrement
Une fois l'enregistrement terminé, appuyez avec le bouton droit de la souris sur le bouton QuickTime et cliquez sur l'option “Arrêter l'enregistrement” dans la sélection. Cela arrêtera le processus d’enregistrement sur votre appareil et on vous rappellera de sauvegarder l’enregistrement.
· Étape 6. Enregistrer votre vidéo
Lorsque vous avez terminé l'enregistrement, vous devez enregistrer le fichier vidéo. Les vidéos que vous enregistrez sont compatibles avec iMovie. Vous pouvez même télécharger le fichier sur YouTube.
Le format général de la vidéo utilisée par QuickTime est «.mov», mais vous avez la possibilité d’enregistrer le fichier enregistré dans d’autres formats ou de le convertir ultérieurement si nécessaire. Il est important de noter que le fichier .mov est facilement compatible et peut être téléchargé directement sur n'importe quel média social ou accessible sur n'importe quel Mac, iPad, iPhone, Android ou même Windows sans nécessiter de conversion de format.
En ce qui concerne la résolution de la vidéo enregistrée, cela dépend du modèle de votre Mac et de la résolution de l'écran d'origine. En règle générale, vous pouvez vous attendre à ce que les résolutions varient de 480p à 720p pour la majorité des vidéos enregistrées. QuickTime pourrait compresser ces vidéos; la qualité globale a donc tendance à varier.
De plus, si vous souhaitez des vidéos complexes, QuickTime peut ne pas être un bon choix. Ceci est un inconvénient potentiel avec QuickTime. Vous devez utiliser une application plus puissante dans de tels cas.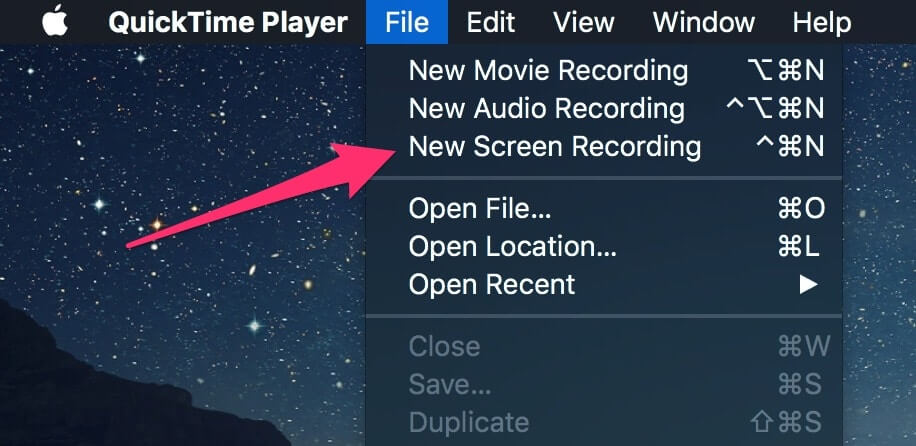
Comment enregistrer une vidéo sur Mac avec iMovie
iMovie est également un choix populaire en tant qu'outil de montage vidéo sur Mac pour les novices, car il est facile à utiliser. Vous avez la possibilité d’enregistrer facilement des didacticiels ou des démonstrations à l’aide de iMovie, soit à l’aide de l’appareil photo intégré de votre Mac, soit à l’aide d’un périphérique externe.
- Étape 1. Ouvrez iMovie
- Étape 2. Cliquez sur Fichier et sélectionnez «Nouvel événement»
- Étape 3. Cliquez sur le «Import Media»
- Étape 4. Sélectionnez la caméra frontale de votre appareil
- Étape 5. Appuyez sur Enregistrer pour commencer le processus d'enregistrement
- Étape 6. Cliquez sur le bouton de sauvegarde une fois terminé.
Comment enregistrer une vidéo sur Mac en utilisant Photo Booth
Vous pouvez également enregistrer des vidéos sur Mac à l'aide de Photo Booth. Avec cette application, c'est un moyen facile et amusant de créer des selfies et même d'enregistrer de petites vidéos. Vous pouvez utiliser divers effets avant de commencer votre vidéo en cliquant sur le bouton Effets une fois que vous avez ouvert l’application.
- Étape 1. Vérifiez à nouveau que vous avez sélectionné la vidéo dans le coin inférieur gauche de l'application
- Étape 2. Cliquez sur Enregistrer
- Étape 3. Cliquez sur Arrêter pour terminer le processus d'enregistrement
- Étape 4. Lors de l'enregistrement de votre vidéo, cliquez sur Fichier> Exporter
Finissons-en
Vous pouvez sans effort enregistrer de la vidéo sur Mac en utilisant une variété de méthodes discutées ci-dessus. Selon votre objectif d’enregistrer des vidéos sur votre Mac, vous pouvez choisir la méthode que vous préférez.



