Un problème à propos de Mac est comment Mac écrit en NTFS même s'il est facile pour lui de lire à partir de NTFS. C’est pourquoi, dans cet article, nous allons vous montrer quelques façons possibles d’écrire sur NTFS avec mac. Cela dit, si vous utilisez un lecteur externe, vous devez envisager d’utiliser celui qui est dans exFAT. En effet, les lecteurs exFAT peuvent facilement être lus et écrits par macOS.
Contenus : Partie 1: Qu'est-ce que NTFS?Partie 2: Comment Mac écrit en NTFSPartie 3: Le meilleur pilote tiers
Les gens ont également lu:Comment utiliser NTFSComment formater USB sur Mac
Partie 1: Qu'est-ce que NTFS?

Le système de fichiers NTFS ou New Technology est connu pour être un système de fichiers normalement utilisé par Système d'exploitation Windows NT pour stocker et à la même récupérer des fichiers sur un certain disque dur. Ceci est l'équivalent de la fenêtres 95 et la HPFS.
Caractéristiques NTFS:
- Il peut supporter de gros fichiers.
- C'est une compression de fichier intégrée.
- Il peut supporter les noms en Unicode.
- Il sécurise vos données pour votre disque amovible et votre disque fixe.
- Il utilise un répertoire b-tree pour suivre les fichiers en cluster.
Partie 2: Comment Mac écrit en NTFS
Si vous voulez écrire NTFS sur votre Mac, il existe trois manières de procéder.
1. Utilisation de pilotes tiers payés
Il y a en fait des conducteurs tiers que vous pouvez installer et utiliser sur votre appareil Mac. Bien que ces pilotes soient payants, ils restent faciles à installer et donnent à votre Mac une performance supérieure à celle d’un pilote NTFS gratuit.
2. Utilisation gratuite de pilotes tiers
En plus des chauffeurs rémunérés que vous pouvez utiliser, il en existe qui sont gratuits. Avec ces pilotes, vous pourrez l’installer sur votre Mac et vous permettre d’écrire du support. Cependant, quand il s'agit d'installer ces types de pilotes, cela peut sembler un peu compliqué que ceux avec les pilotes payants. Cela s’applique tout particulièrement aux appareils Mac dotés d’un Protection de l'intégrité du système option.
En outre, les pilotes tiers gratuits sont un peu plus lents en termes de performances que ceux payés. Et les pilotes tiers gratuits montent automatiquement le système NTFS dans une lecture-écriture considérée comme un risque de sécurité.
3. Prise en charge expérimentale de NTFS-Write par Apple
Mac est livré avec un support expérimental utilisé pour l'écriture de disques NTFS. Mais le problème, c’est qu’il a été désactivé par défaut et qu’il faudra bousiller votre terminal pour que vous puissiez l’activer. Et avec cela, il n’a aucune garantie qu’il fonctionnera correctement sur votre Mac et qu’il puisse en même temps causer des problèmes sur votre système de fichiers NTFS.
4. Le meilleur outil pour Mac écrire en NTFS
En plus de ceux mentionnés ci-dessus, il existe un autre outil que vous pouvez utiliser. Et ceci en utilisant le iMyMac PowerMyMac Boîte à outils
IMyMac PowerMyMac Toolkit est livré avec un outil de rédaction NTFS que vous pouvez utiliser pour votre Mac. Microsoft NTFS appartient à cet outil. Il vous permet de lire et d’écrire simultanément les fichiers présents sur votre disque dur, sur votre lecteur flash ou sur votre carte SDD formatée pour Windows. Et pour que vous sachiez comment l'utiliser, il vous suffit de télécharger l'iMyMac PowerMyMac et de l'installer sur votre Mac, puis de suivre les étapes décrites ci-dessous.
Pointe: La version actuelle ne prend pas temporairement en charge la fonction suivante, mais un logiciel spécial prenant en charge la fonction suivante sera publié à l'avenir.
Étape 1: Lancez iMyMac PowerMyMac et choisissez Boîte à outils
Une fois que vous avez installé iMyMac PowerMyMac sur vous, Mac, allez-y et ouvrez le programme. À partir de là, sur l’interface principale, vous avez le choix entre trois modules. Alors à partir de ces trois modules, allez-y et lancez “Boîte à outils.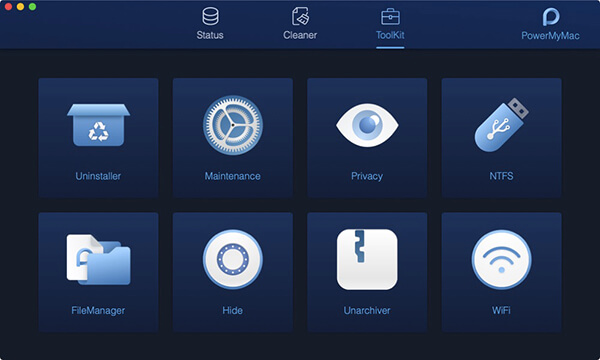
Étape 2: Choisissez NTFS
Sous le module Boîte à outils, allez-y et cliquez simplement sur le bouton NTFS option.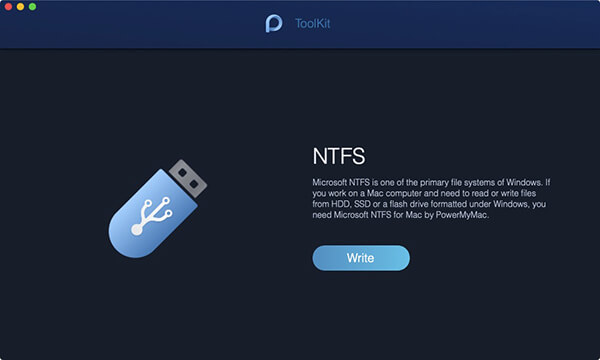
Étape 3: écrivez sur vos fichiers
Une fois que vous êtes dans NTFS de l’iMyMac PowerMyMac, continuez et appuyez sur le “Écrire”Pour que vous puissiez commencer à copier, éditer ou configurer les instructions relatives aux fichiers stockés sur votre disque dur, votre disque SSD ou à partir de votre clé USB.
REMARQUE: Si vous voyez un message contextuel sur votre écran, intitulé «Échouer”, Cela implique seulement que vous aurez besoin d'installer NTFS -3G ainsi que Oxfuse. Assurez-vous donc que vous disposez de ces outils avant de pouvoir utiliser la fonctionnalité NTFS du programme.
Étape 4: Obtenez vos fichiers à écrire
Une fois que vous avez les deux outils sur votre Mac, vous pouvez alors voir les informations de votre clé USB ainsi que les dossiers et fichiers que vous avez. À partir de là, allez-y, choisissez le fichier que vous voulez écrire et faites-le glisser vers le site vierge supérieur.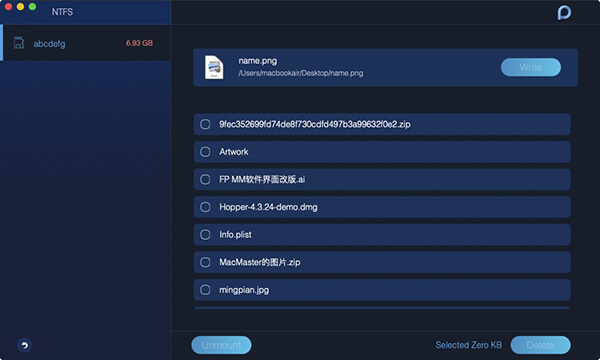
Étape 5: Écrire des fichiers
Après cela, continuez et appuyez sur le bouton Write. Le fichier que vous avez choisi commencera alors à aller sur votre clé USB. Et une fois que cela disparaît complètement, cela signifie que le processus d'écriture est terminé.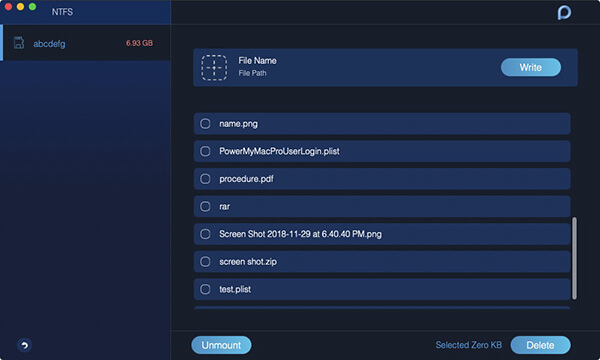
Étape 6: sortez votre clé USB
Et une fois l’écriture terminée, continuez et appuyez sur le bouton Démonter pour vous permettre de retirer la clé USB que vous avez connectée sur votre Mac.
Partie 3: Le meilleur pilote tiers
Quel est le meilleur pilote tiers à payer
Avec tous les pilotes tiers payants disponibles sur le marché, il existe ce meilleur pilote que vous pouvez utiliser. Et c'est le Paragon NTFS pour Mac. Ce pilote tiers a une valeur de $ 19.95 et est fourni avec un essai gratuit de dix jours que vous pouvez utiliser.
Paragon NTFS pour Mac pourra ensuite être installé sur votre Mac de manière propre pour ceux qui utilisent la version moderne de macOS. Et ainsi, le NTFS pour Mac de Paragon est la meilleure option que vous pouvez obtenir si vous êtes assez disposé à payer pour quelques dollars.
En utilisant Paragon NTFS pour Mac, vous constaterez également que vous n'avez pas à faire face à ces commandes de terminal pour monter la partition manuellement et pour pouvoir faire face aux corruptions potentielles que vous pourriez obtenir avec ces pilotes gratuits.
Et si vous possédez un disque Seagate, n'oubliez pas que celui-ci est fourni avec un téléchargement gratuit du Paragon NTFS pour Mac. Et à cause de cela, vous n'aurez plus besoin de rien obtenir en plus.
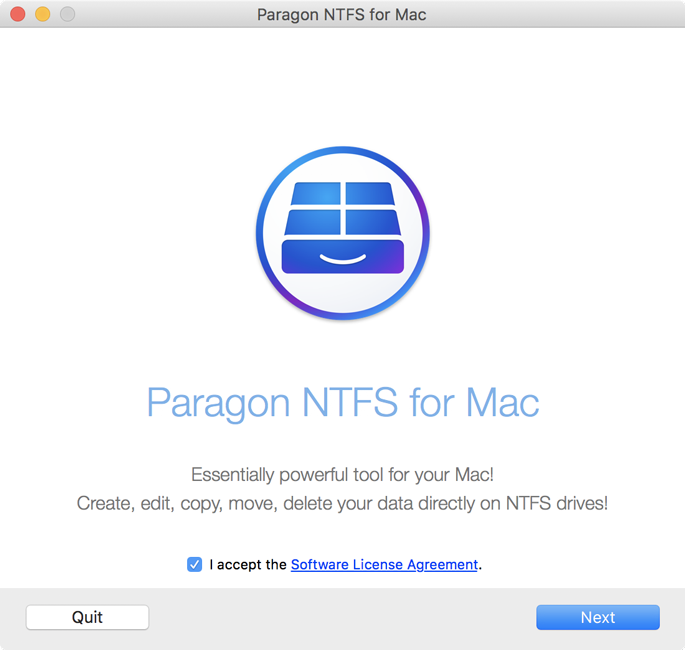
Un autre que vous pouvez obtenir est le Tux NTFS pour Mac. Cette application peut être téléchargée avec une valeur de $ 31 fournie avec un essai gratuit de 14 jours que vous pourrez utiliser. Mais si vous souhaitez obtenir le moins cher, optez pour le Paragon NTFS pour Mac. Outre le fait qu'il soit économique, ses fonctionnalités sont identiques à celles du Tuxara NTFS pour Mac.
Quels sont les meilleurs pilotes tiers gratuits?
Le fusible pour Mac est l'un des pilotes que vous pouvez utiliser et que vous pouvez obtenir gratuitement. Cependant, il doit réellement fonctionner parfaitement et n’est donc pas si sécurisé. Et pour que votre Mac puisse monter une partition NTFS automatiquement en mode lecture-écriture, il vous faudra éteindre votre System Integrity Protection ou SIP et faire remplacer l’un des outils d’Apple par un fichier binaire. qui est connu pour être plus vulnérable à l'attaque. Donc, cela risquerait de compromettre la sécurité de votre Mac.
Mais il existe un autre moyen d’utiliser le Fuse for Mac pour pouvoir monter une partition NTFS en mode lecture-écriture. Et c’est en utilisant manuellement ce pilote en utilisant le terminal de votre Mac. Et avec cette méthode, vous pourrez sécuriser la sécurité de votre Mac. Et voici ce que vous devrez faire.
La première est que vous aurez besoin de Télécharger le fusible pour Mac et l'avoir installé sur votre Mac. Assurez-vous d'utiliser l'option par défaut lors de l'installation du programme. Et avec cela, vous aurez également besoin d'installer l'outil de développement de ligne de commande d'Apple pour pouvoir continuer. Si vous n'avez pas pu les obtenir, continuez et suivez les étapes ci-dessous.
- Sur le Finder, allez-y et allez dans Applications.
- Puis dirigez-vous vers les services publics.
- Après cela, entrez ce chemin de commande: xcode-select –install
- Enfin, appuyez sur le bouton Installer lorsque le programme vous le demande.
Pointe: Si vous voulez désinstaller Xcode sur votre Mac, accédez au lien fourni.
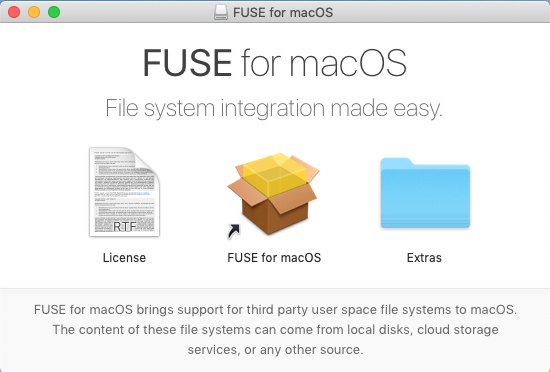
Une autre chose que vous devrez faire est de télécharger et installer homebrew. Si vous ne l'avez toujours pas sur votre Mac, vous devez entrer le chemin de commande suivant sur votre terminal et appuyer sur le bouton Entrée pour pouvoir l'installer sur votre Mac.
/usr/bin.ruby -e "$(curl -fsSL https://raw.githubusercontent.com/Homebrew/install/master/install)"
Après avoir appuyé sur le bouton Entrée, continuez et entrez le mot de passe fourni une fois que le programme vous le demandera. Ensuite, le script dont vous avez besoin sera téléchargé et installera Homebrew automatiquement.
Et une fois que vous avez installé avec succès le développeur complet et le pilote Homebrew, continuez et entrez la commande suivante sur votre terminal pour pouvoir utiliser le NTFS-3g.
brew install ntfs -3g
À partir de là, vous pouvez maintenant monter manuellement la partition NTFS en lecture-écriture. Ensuite, dans la fenêtre Terminal de votre Mac, entrez dans la commande ci-dessous pour créer un point de montage dans /Volumes/NTFS.
sudo mkdir /Volumes/NTFS
Et une fois que vous êtes connecté à un lecteur NTFS sur votre Mac, lancez la commande suivante pour répertorier tous les disques de partition.
diskutil list
Ensuite, à partir de là, vous pourrez identifier le nom du périphérique de votre partition NTFS. Il suffit simplement de rechercher la partition fournie avec le système de fichiers Window_NTFS. Et pour que vous puissiez monter votre lecteur, tout ce que vous avez à faire est de lancer la commande suivante et de remplacer le nom de votre périphérique par votre partition NTFS. Allez-y et entrez cette commande.
sudo /usr/local/bin/ntfs -3g /dev/disk2s1 /Volumes/NTFS -olocal -oallow_other
Vous pourrez ensuite voir le système de fichiers monté sous / Volumes / NTFS. Cela apparaîtra ensuite sur votre bureau sous l’apparence d’un lecteur monté. Et avec cela, vous pourrez également le faire éjecter normalement chaque fois que vous souhaitez le débrancher.
Toutefois, si vous souhaitez que votre Mac monte vos lecteurs NTFS, connectez-vous à votre fonction lecture-écriture. De plus, vous devrez désactiver votre système de protection de l'intégrité ou SIP.
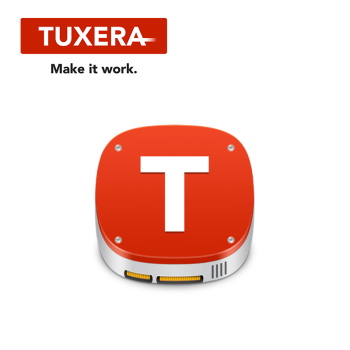 AVERTISSEMENT: S'il vous plaît ne faites pas cela! En effet, cela pourrait signifier un risque pour la sécurité de votre Mac. De plus, vous devrez remplacer les outils de montage NTFS de votre Mac et utiliser les outils NTFS-3g. Mais, si vous voulez toujours prendre le risque d'utiliser cette méthode, nous pouvons quand même vous montrer comment.
AVERTISSEMENT: S'il vous plaît ne faites pas cela! En effet, cela pourrait signifier un risque pour la sécurité de votre Mac. De plus, vous devrez remplacer les outils de montage NTFS de votre Mac et utiliser les outils NTFS-3g. Mais, si vous voulez toujours prendre le risque d'utiliser cette méthode, nous pouvons quand même vous montrer comment.
- Tout ce que vous avez à faire en premier lieu est de faire redémarrer votre Mac, puis de maintenir les touches Commande + R enfoncées pendant le redémarrage de votre Mac. De cette façon, vous pourrez le redémarrer en mode de récupération.
- Ensuite, ouvrez le Terminal de votre Mac, puis sélectionnez Utilitaires. À partir de là, vous pouvez continuer et entrer la commande suivante: csrutil disable
- Et une fois que votre Mac a été redémarré normalement, allez sur votre bureau, puis lancez Terminal sur votre écran.
- Et à partir de là, allez-y et entrez la commande suivante ci-dessous.
sudo mv /sbin/mount_ntfs /sbin/mount_ntfs.originalsudo ln -s /usr/local/sbin/mount_ntfs /sbin/mount_ntfs
- Après cela, continuez et laissez la protection de l’intégrité de votre système activée. Puis redémarrez votre Mac, puis maintenez les touches Commande + R enfoncées pendant que votre Mac redémarre encore. Et une fois que votre Mac est de nouveau allumé, cela signifie que votre écriture NTFS fonctionnera à ce moment-là.
Donc, juste au cas où vous voudriez annuler tout ce que vous avez fait avec cette méthode, désactivez votre protection de l'intégrité du système, puis entrez la commande suivante:
sudo rm /sbin/mount_ntfssudo mv /sbin/mount_ntfs.original /sbin/mount_ntfsbrew uninstall ntfs – 3g
Conclusion
Comme vous pouvez le constater, le processus d’écriture de votre Mac sur NTFS peut sembler compliqué, mais il est en réalité très simple. Vous pouvez choisir parmi les différentes méthodes que nous vous avons présentées ou vous pouvez commenter ci-dessous tous les pilotes que nous pouvons éventuellement utiliser.



