Si vous vous demandez quel est un Logiciel Logitech Unifying Mac, Alors c'est pour vous.
A Logitech Unifying Le logiciel est un programme qui vous permettra de connecter d’autres périphériques à votre Mac en utilisant un certain récepteur Unifying. Grâce à cela, vous pourrez utiliser l'avancement et l'assistant du logiciel de votre Mac et rechercher l'état des périphériques que vous possédez, le niveau de la batterie et la version du firmware.
Contenus : Partie 1. Qu'est-ce qu'un récepteur Logitech Unifying?Partie 2. Comment connecter un certain appareil au récepteur en vérifiant le logo Unifying?Partie 3. Désinstallation manuelle du logiciel Logitech Unifying MacPartie 4. Désinstallation du logiciel Logitech Unifying Mac de manière simple et rapidePartie 5. En conclusion
Les gens ont également lu:8 Best Mac Cleaner: Obtenez un Mac propre et rapide en quelques minutesGuide complet sur la façon de supprimer les fichiers inutiles
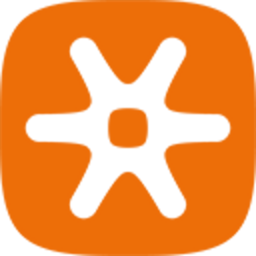
Partie 1. Qu'est-ce qu'un récepteur Logitech Unifying?
Un récepteur Logifying Unifying est juste un petit récepteur USB sans fil. Cet appareil vous permettra d’utiliser jusqu’à six interfaces utilisateur Logitech, telles que des souris, des claviers, des trackballs et des trackpads pour votre Mac. Cet appareil vous permettra de vous assembler avec n’importe quel produit Logitech. S'il se trouve que vous avez un récepteur supplémentaire ou si vous n'avez qu'un récepteur et que vous souhaitez connecter plusieurs périphériques en un seul récepteur, cela signifie qu'il sera compatible avec le logiciel unificateur Logitech de votre Mac.
Vous devez également garder à l'esprit que lorsque vous connectez plusieurs appareils à un même récepteur, ils seront tous connectés d'une seule manière et ce, même si vous utilisez Bluetooth. Cependant, il est des cas que les protocoles ne correspondent pas. En outre, un récepteur Logitech compatible avec son protocole peut être identifié par le logo orange.
Partie 2. Comment connecter un certain appareil au récepteur en vérifiant le logo Unifying?
Vous pouvez connecter jusqu'à un périphérique 6 à un récepteur Unifying. Tout ce que vous avez à faire est de vérifier leur logo unificateur.
- Lancez le logiciel d’option Logitech sur votre ordinateur.
- Vérifiez la partie inférieure droite de l'écran de bienvenue.
- Choisissez l'option Ajouter un périphérique unificateur.
- Suivez les instructions que vous voyez sur votre écran.
Si vous ne possédez toujours pas le logiciel optionnel Logitech, il vous suffit de Télécharger et installer sur votre appareil. Et une fois que vous avez ce logiciel, il vous suffit de vous lancer et de suivre les étapes ci-dessous pour vous connectez votre appareil.
Étape 1: Allez-y et lancez le Logiciel Logitech Option sur ton ordinateur. Démarrer> Programmes. Ensuite, choisissez Logitech et Logitech Options.
Étape 2: Continuez et vérifiez la partie inférieure droite de la Bienvenue écran. De là, allez-y et cliquez sur le bouton Ajouter des périphériques.
Étape 3: dans la fenêtre Ajouter un périphérique, continuez et choisissez la Ajouter un périphérique unifiant option.
Etape 4: Ensuite, sur votre écran, il y aura quelques Instructions que vous aurez besoin de suivre. Alors allez-y et suivez les instructions que vous voyez sur votre écran.
Partie 3. Désinstallation manuelle du logiciel Logitech Unifying Mac
Lorsqu'il s'agit de désinstaller le logiciel Logitech Unifying sur votre Mac, cela peut être très simple pour les personnes qui en ont l'expérience, mais peut être un peu compliqué pour les débutants. Toutefois, si vous souhaitez supprimer le logiciel Logitech Unifying Software de votre Mac, certaines options peuvent vous aider.
Comme nous le savons tous, les applications que nous avons sur nos périphériques Mac sont connues pour être autonomes. C'est pourquoi lorsque vous faites glisser une application sur votre corbeille, cela fonctionne. Donc, avec cela, vous pouvez utiliser cette méthode pour que vous puissiez supprimer le logiciel de votre Mac. Alors, voici un guide rapide que vous pouvez suivre pour désinstaller le logiciel Logitech Unifying sur votre Mac.
Étape 1: allez-y et close Logitech Unifying Software Mac s’il est toujours en cours d’exécution sur votre appareil.
Etape 2: Après cela, lancez la Techniques app sur votre Mac, puis choisissez Applications dans sa barre latérale.
Etape 3: Après cela, continuez et cherchez le logiciel Logitech Unifying dans le dossier Application. Une fois que vous avez trouvé l'icône de l'application, allez-y et faites-la glisser dans votre corbeille. Vous pouvez également cliquer avec le bouton droit sur l’icône de l’application, puis choisir leMettre à la corbeille"Option.
Étape 4: Parfois, pour supprimer une application, vous devez entrer votre mot de passe administrateur. Donc, si cela vous oblige à le faire, entrez simplement votre mot de passe administrateur.
Étape 5: Une fois que vous avez déplacé l'application dans votre corbeille, accédez à nouveau au Finder et choisissez l'option Vider la corbeille située dans la barre de menus. Vous pouvez également cliquer avec le bouton droit de la souris sur l’icône de la corbeille de votre Dock, puis choisir «Vider la corbeille ».
Cependant, désinstaller des applications de votre Mac de cette manière peut laisser des fichiers restants encore sur votre Mac tout en consommant de l'espace. Et avec cela, vous devez absolument supprimer tous les fichiers de résidus laissés par le logiciel Logitech Unifying. Alors, à vous de supprimer tous les fichiers restants, voici les étapes que vous pouvez suivre.
Étape 1: lancez l'application Finder sur votre Mac, cliquez sur «Go"Et Puis cliquez sur"Aller au dossier”Dans la barre de menu.
Étape 2: après cela, allez de l'avant et entrez / Library dans la section Aller au dossier, puis appuyez sur la touche Entrer clé.
Étape 3: Une fois que vous êtes dans votre bibliothèque, continuez et tapez le logiciel Logitech unifying dans la zone de recherche de votre écran. Alors allez-y et cliquez sur Bibliothèque située à côté de la zone de recherche.
Étape 4: Une fois le résultat affiché à l’écran, continuez et recherchez les fichiers correspondant au mot-clé que vous avez saisi dans le champ de recherche. Une fois que vous avez trouvé les fichiers, allez-y, cliquez dessus avec le bouton droit de la souris, puis choisissez l’option «Déplacer dans la corbeille».
Étape 5: Procédez de la même manière lorsque vous accédez au dossier ~ / Librarydirectory.
Et pour le autres fichiers indésirables Si le logiciel Logitech Unifying est laissé derrière vous, vous pouvez le rechercher dans les répertoires suivants.
/ Bibliothèque ~ / Bibliothèque
/ Bibliothèque / Application / Support ~ / Bibliothèque / Préférences
/ Bibliothèque / Caches / ~ / Bibliothèque / Caches
/ Librayr / LaunchAgents ~ / Bibliothèque / LaunchAgents
/ Bibliothèque / LaunchDaeomons ~ / Bibliothèque / LaunchDaeomons
/ Bibliothèque / PreferencesPanes ~ / Library / PreferencesPanes
/ Bibliothèque / StartupItems ~ / Library / StartupItems
Et une fois que vous avez terminé de supprimer tous les fichiers de résidus du logiciel Logitech Unifying sur votre Mac, vous devez vous assurer de vider votre corbeille. Cela supprimera définitivement tous les fichiers de résidus de votre Mac, ce qui signifie que vous pourrez également libérer de l'espace.
Partie 4. Désinstallation du logiciel Logitech Unifying Mac de manière simple et rapide
Outre le fait que vous pouvez désinstaller manuellement le logiciel Logitech Unifying sur votre Mac, cette tâche est également un moyen simple et rapide de procéder. Et c’est en utilisant un outil puissant qui vous permettra de désinstaller toutes les applications de votre Mac, y compris Logitech Unifying Software, tout en supprimant tous les fichiers de résidus en un seul clic.
Et le puissant outil que nous vous recommandons vivement d’utiliser est le iMyMac PowerMyMac. Cet outil est considéré comme un outil Mac tout-en-un permettant d'optimiser l'utilisation de votre périphérique Mac. Il peut nettoyer tous les fichiers indésirables que vous avez sur votre Mac. C’est également très facile à utiliser car il suffit d’un clic sur un bouton pour désinstaller une application. Voici comment vous pouvez le faire avec l'iMyMac PowerMyMac une fois que vous avez téléchargé et installé le logiciel sur votre appareil Mac.
Étape 1: Choisissez Uninstaller Module
Une fois que vous avez installé l'iMyMac PowerMyMac sur votre ordinateur Mac, lancez le programme. Une fois sur la page principale de l'iMyMac PowerMyMac, vous verrez l'état du système de votre Mac.
Depuis la page principale du programme, vous pourrez voir la liste des différentes fonctionnalités. Donc, à partir de cette liste sur votre écran, allez-y et cliquez simplement sur le programme de désinstallation.
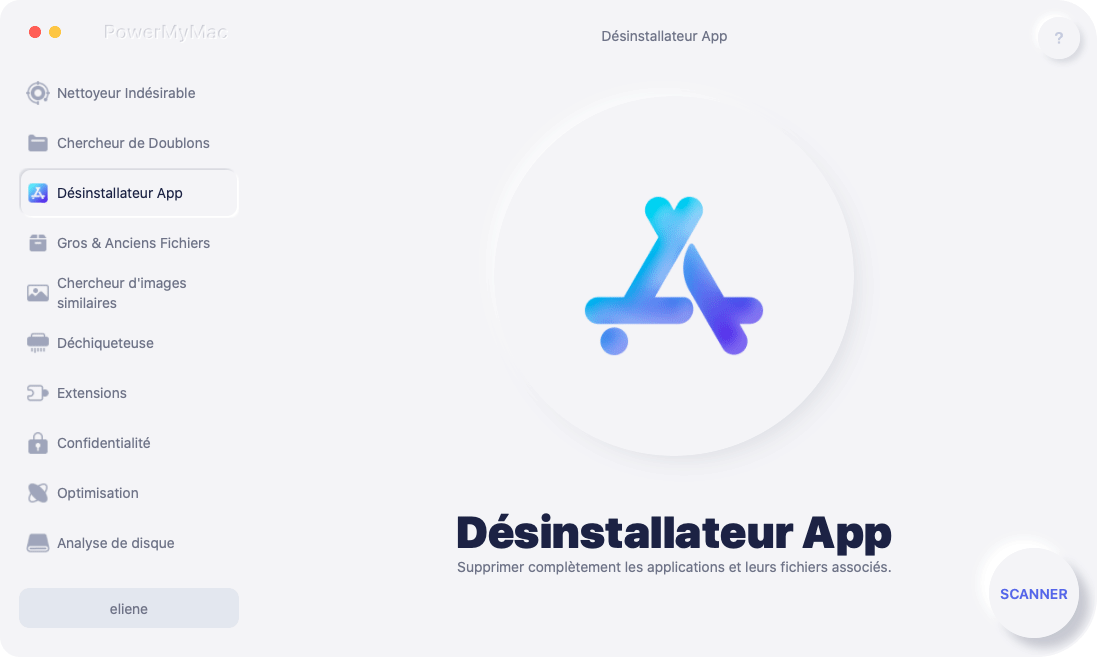
Étape 2: Effectuer un processus de numérisation
Après avoir choisi le programme de désinstallation dans la liste, PowerMyMac vous demandera alors d'analyser votre Mac. C'est le processus dans lequel PowerMyMac pourra rechercher toutes les applications que vous avez sur votre appareil Mac. Donc, pour ce faire, continuez simplement et cliquez sur le bouton Scan.
Étape 3: extraire le résultat numérisé
Une fois le processus de numérisation en cours, attendez patiemment qu'il soit terminé. Ensuite, vous pouvez voir le résultat complet du processus de numérisation.
Étape 4: Recherchez le logiciel Logitech Unifying.
Ainsi, une fois que vous serez dirigé vers la page de résultat du processus d’analyse, vous pourrez voir une liste des applications que vous avez sur votre Mac. Assurez-vous donc que vous pouvez faire défiler l'écran vers le bas pour rechercher le logiciel Logitech Unifying.
Une autre façon de rechercher une application consiste à utiliser la barre de recherche en haut de l'écran de votre fenêtre, à saisir Logitech Unifying Software, puis à appuyer sur la touche Entrée.
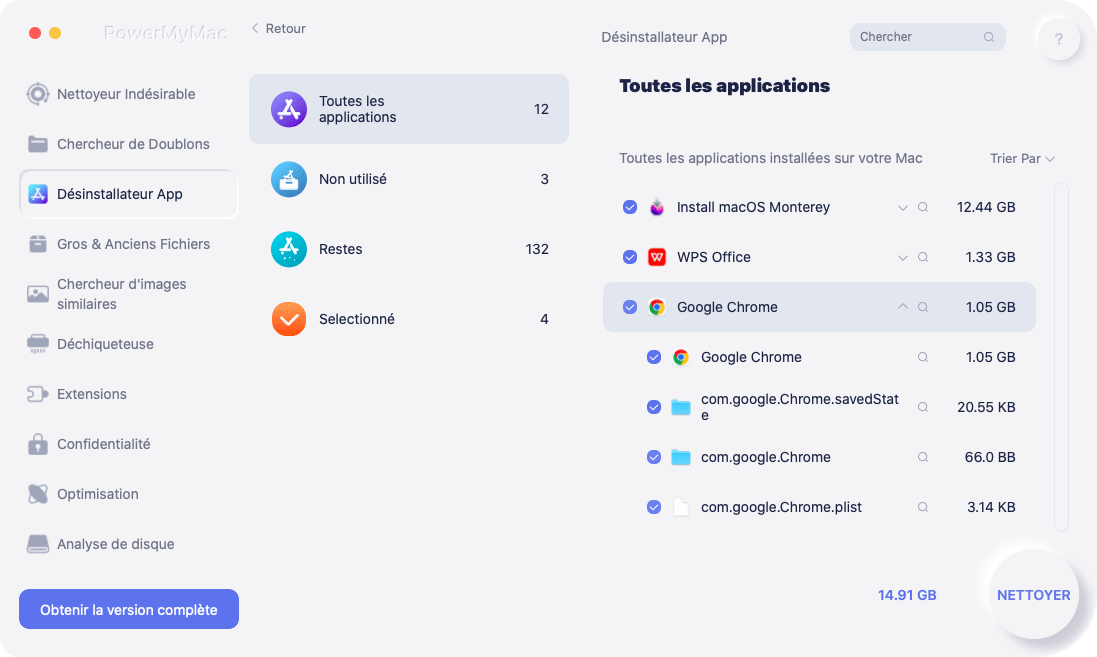
Étape 5: Cliquez sur les fichiers à supprimer.
Une fois que vous êtes en mesure de trouver le logiciel Logitech Unifying dans la liste, continuez et cliquez dessus. Ensuite, tous les fichiers ou les dossiers qui se trouvent sous le logiciel Logitech Unifying seront également affichés sur votre écran, qui se trouve dans la partie droite de la page.
Alors, à partir de là, vous pouvez continuer et choisir simplement les fichiers ou le dossier que vous souhaitez supprimer de votre Mac. Vous pouvez cliquer dessus un par un ou utiliser le bouton «Tout sélectionner» situé dans la partie supérieure de la page. Une autre chose est que vous pouvez utiliser l'option "Trier par" pour pouvoir trouver tous les fichiers que vous souhaitez supprimer.
Étape 6: Désinstallez le logiciel Logitech Unifying.
Ainsi, une fois que vous avez terminé de choisir tous les fichiers à retirer de votre Mac, vous pouvez maintenant désinstaller le logiciel Logitech Unifying. Pour ce faire, cliquez simplement sur le bouton Nettoyer. Le logiciel Logitech Unifying sera désinstallé de votre Mac et en même temps, tous les fichiers fournis avec l'application seront également supprimés.

Partie 5. En conclusion
Vous pouvez maintenant constater que le logiciel Logitech Unifying est pratique, surtout si vous souhaitez utiliser la technologie sans fil. Tout ce dont vous avez besoin, c’est des appareils compatibles avec le logiciel. À partir de là, vous pourrez mieux utiliser votre appareil Mac.
Mais si vous ne le souhaitez plus sur votre Mac, vous pouvez facilement le désinstaller à l'aide de l'iMyMac PowerMyMac.



