WD Discovery se trouve sur de nombreux disques durs externes de Western Digital. Il est préinstallé sur quelques-uns de leurs SSD externes (Solid State Drives). Cependant, il y a des plaintes concernant le disque dur externe qui ne fonctionne pas ou n'est pas reconnu.
Pour les autres utilisateurs, il est possible qu'ils aient trouvé une autre application similaire et souhaitent supprimer l'application. Pouvoir désinstaller WD Discovery sur Mac, lisez les parties suivantes pour être guidé.
Contenus : Partie 1. Désinstaller manuellement WD Discovery sur MacPartie 2. Supprimer facilement WD Discovery de Mac à l'aide de son programme de désinstallationPartie 3. Comment désinstaller automatiquement WD Discovery sur MacPartie 4. Conclusion
Partie 1. Désinstaller manuellement WD Discovery sur Mac
Avant d'apprendre comment supprimer WD Discovery, voyons en quoi consiste cette application. Découverte WD est un logiciel qui est la plate-forme de gestion de disque de Western Digital.
Vous pouvez lier vos comptes de réseaux sociaux avec WD Discovery et WD Smartware. Comme Instagram et Facebook, puis installez vos actifs numériques. Conservez une copie de vos images de médias sociaux et placez-les sur votre disque externe Western Digital. Vous pouvez également créer un lien vers des fournisseurs de stockage en ligne tels que Dropbox, Google Drive et OneDrive. Et puis enregistrez ces éléments sur le lecteur externe connecté à votre ordinateur.

Vous pouvez utiliser une solution de nettoyage manuel pour désinstaller WD Discovery sur Mac. Pour les utilisateurs expérimentés, cela peut être possible, mais ce n'est pas vraiment recommandé pour les débutants. Les procédures ci-dessous vous aideront à désinstaller WD Drive Utilities :
- Allez à Finder menu et cliquez sur Aller> puis sélectionnez Utilitaires.
- Double-cliquez sur l'icône de Moniteur d'activité pour l'ouvrir.
- Trouvez les entrées pour WD Drive Utilities, WD Drive Agent et WDDriveUtilityHelper dans le volet principal du moniteur d'activité, sélectionnez-les simplement et sélectionnez Quitter le processus.
- Revenez au Finder et allez dans le menu Finder et choisissez Aller > Applications. Localisez l'icône de WD Drive Utilities, cliquez dessus avec le bouton droit de la souris et choisissez Déplacer vers la corbeille dans le menu. Si une connexion utilisateur est nécessaire, saisissez le mot de passe.
- Ensuite, tout en sélectionnant Finder's Go, maintenez la touche Option enfoncée. Choisissez Bibliothèque. Recherchez et faites glisser tous les dossiers portant les noms répertoriés ci-dessous dans la corbeille.
- Sur le Terminal, utilisez le "rm" pour supprimer les fichiers/dossiers WD Drive Utilities (ils se trouvent généralement dans
/Library/Preferences/,/Library/Application Support/,/Library/Caches/) - Redémarrez Mac OS X pour désinstaller complètement WD Discovery sur Mac.
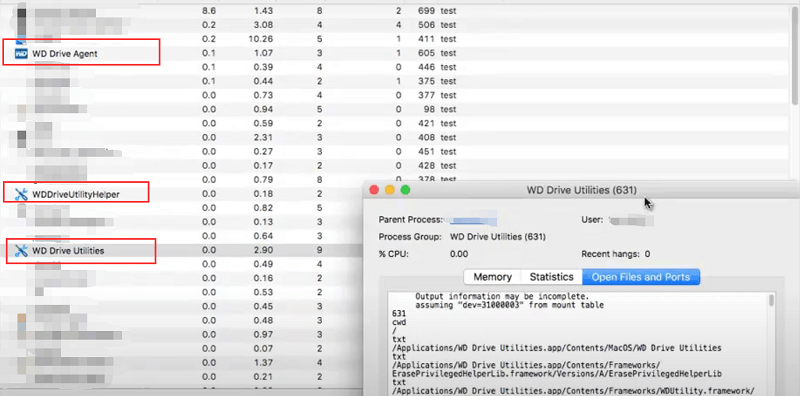
Partie 2. Supprimer facilement WD Discovery de Mac à l'aide de son programme de désinstallation
Les programmes de désinstallation sont inclus avec certaines éditions du logiciel WD Discovery. Et même si cela vous aidera à désinstaller partiellement WD Discovery sur Mac, cela ne le supprimera pas totalement.
Il peut y avoir quelques autres choses que vous devriez faire pour nettoyer l'appareil après avoir utilisé le programme de désinstallation fourni par Western Digital. Pour s'assurer que WD Discovery n'est plus présent.
- Ouvrez le dossier Applications dans une fenêtre du Finder. Lorsque vous choisissez de lancer une fenêtre du Finder, celle-ci apparaît. Dans la barre latérale de la fenêtre, sélectionnez Applications. Cela vous amènera au dossier Applications sur votre ordinateur.
- Faites défiler vers le bas pour en savoir plus. Après cela, sélectionnez le répertoire WD Discovery. Pour accéder à un dossier, cliquez simplement dessus. Sélectionnez ensuite Plus d'applications WD dans le menu déroulant. Vous découvrirez un répertoire Uninstallers à l'intérieur. Pour ouvrir ce dossier, cliquez simplement dessus. Si l'édition du programme WD que vous avez téléchargée n'est pas fournie avec un programme de désinstallation, vous devrez en télécharger un. Ensuite, faites défiler vers le bas pour choisir une autre approche pour désinstaller WD Discovery de votre Mac.
- Désinstallez WD Discovery en cliquant sur le bouton Désinstaller. Cela lance le Programme de désinstallation de WD Discovery sur Mac. Ensuite, vous appuyez sur l'option Désinstaller.
- Entrez le compte d'administration pour le Mac. Votre appareil Mac vous invitera à vérifier la modification. Pour confirmer, entrez les informations d'identification de l'administrateur de l'utilisateur Mac. Le logiciel de désinstallation sera alors lancé sur le Mac. À la fin, vous pouvez voir la notification "Désinstallation réussie".
- Supprimez ensuite les fichiers de bibliothèque et les dossiers de découverte. Le programme de désinstallation a terminé une partie du travail, mais pas tout. Avant que WD Discovery ne disparaisse complètement, le Mac aurait encore des éléments à nettoyer. Pour désinstaller complètement WD Discovery sur Mac, vous devez également supprimer ses fichiers associés.
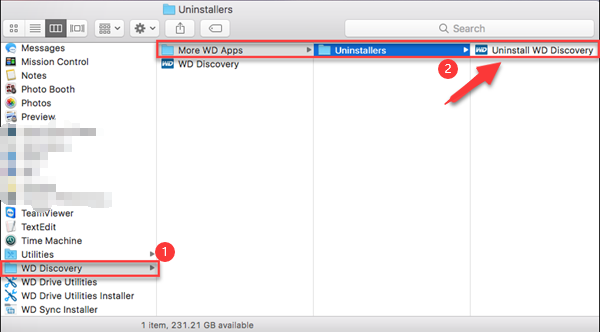
Partie 3. Comment désinstaller automatiquement WD Discovery sur Mac
La désinstallation manuelle de l'application sera difficile, en particulier pour les débutants. De cette façon, vous pouvez le désinstaller facilement et rapidement.
Vous pouvez télécharger iMyMac PowerMyMac gratuitement et utilisez-le pour désinstaller intelligemment le logiciel sur Mac comme Adobe, Office et OneDrive, et vous pouvez également nettoyer toutes sortes de fichiers inutiles et de cache sur Mac.
Pour que vous soyez guidé sur la façon de désinstaller automatiquement WD Discovery sur Mac à l'aide de PowerMyMac, lisez les instructions ci-dessous :
- Ouvrez le logiciel PowerMyMac.
- Presse Scanner après avoir sélectionné Uninstaller.
- Une fois l'analyse terminée, tous les programmes téléchargés se trouveront sur la page. Vous pouvez soit parcourir et sélectionner le Découverte WD ou tapez le nom dans la fenêtre de recherche. Ensuite, tous les dossiers et fichiers WD Discovery s'afficheront sur le côté droit de l'écran.
- Choisissez l'application et les fichiers dont vous souhaitez vous débarrasser. Lorsque vous avez décidé, cliquez sur le Propres dans le coin inférieur droit de votre écran et attendez la fin de la procédure.
- Une fenêtre contextuelle avec les mots "Cleanup Completed" s'affichera lorsque la procédure sera terminée.
Comme vous pouvez le constater, cette méthode facilite la désinstallation complète de WD Discovery sur Mac.
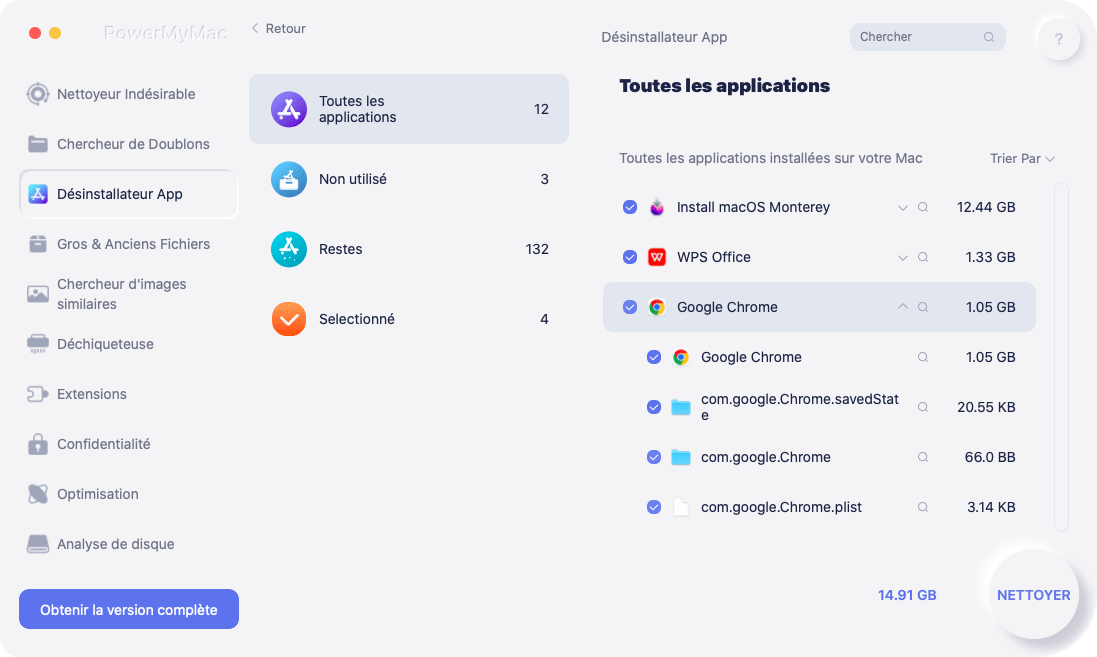
Partie 4. Conclusion
Ce guide a été d'une grande aide, en particulier pour les utilisateurs qui ne connaissent pas comment désinstaller WD Discovery sur Mac. De différentes manières, vous pouvez le désinstaller manuellement ou automatiquement.
Comme il est difficile pour la majorité de tout faire individuellement par eux-mêmes, la plupart ont choisi de le désinstaller à l'aide du logiciel spécialisé, PowerMyMac. Non seulement cela garantit un processus rapide, mais cela garantit également que votre appareil est à l'abri de la désinstallation.



