Nous parlerons de comment désinstaller VirtualBox Mac. VirtualBox est devenu une sorte d'application qui permet aux utilisateurs de créer des ordinateurs virtuels sur votre système même sans avoir à supprimer les exécutions de votre système d'exploitation (OS). Ce qui est vraiment utile. Les machines virtuelles, quant à elles, engloutissent une grande quantité de stockage ainsi que de la RAM.
Un tel guide vous aidera chaque fois que vous aurez besoin de supprimer VirtualBox de votre Mac, par exemple, lorsque vous rencontrez des problèmes et que vous souhaitez réinstaller à nouveau, ou si vous souhaitez simplement faire plus de place dans votre Mac, tout comme supprimer toutes les autres applications inutiles. Ici vous verriez alors comment désinstaller VirtualBox sur Mac.
Contenus : Partie 1. Désinstaller VirtualBox de Mac à l'aide d'un terminalPartie 2. Désinstaller VirtualBox directement via le FinderPartie 3. Méthodes conventionnelles pour supprimer les fichiers associés de VirtualBox sur MacPartie 4. Le moyen le plus rapide de désinstaller VirtualBox ainsi que ses fichiers associésConclusion:
Partie 1. Désinstaller VirtualBox de Mac à l'aide d'un terminal
Vous pouvez implémenter comment désinstaller VirtualBox sur Mac à l'aide de Terminal. Oracle Corporation a jusqu'à présent développé VirtualBox, une autre application de virtualisation open source et gratuite ciblant les systèmes x86. Lors de son fonctionnement, une machine virtuelle peut consommer une quantité importante de capacité de stockage ainsi que de la RAM.

Étant donné que vous n'êtes pas satisfait de la fiabilité de VirtualBox et que vous choisissez de le désinstaller dans d'autres circonstances, le didacticiel suivant peut être utile. VirtualBox inclut un utilitaire de désinstallation avec une telle invite de commande dans Terminal via standard. Déterminez où le rechercher et comment il est utilisé pour désinstaller correctement VirtualBox. Suivez les étapes ci-dessous :
- Vous devez d'abord vous diriger vers votre Dock et à partir de là, vous devez cliquer avec le bouton droit sur l'icône du symbole de l'application et ensuite choisir l'option "quitter”. En outre, vous pouvez également utiliser le moniteur d'activité Mac, ici vous ouvrez uniquement le moniteur d'activité, puis vous devez maintenant choisir le processus sous le nom dans la liste des applications, puis appuyez sur le symbole "X", puis appuyez sur l'option « Quitter » dans la fenêtre contextuelle. Chaque fois que l'application n'a pas réussi à quitter, vous devez essayer l'option "Forcer à quitter" juste là dans le moniteur d'activité.
- Par la suite, lorsque cela a finalement été fait, vous pouvez maintenant procéder à la désinstallation standard.
- Donc, après quoi vous avez quitté l'application, vous devez maintenant regarder puis lancer les fichiers d'installation de VirtualBox. Ceci est généralement stocké dans le répertoire de téléchargement de votre Mac. Une fois que vous n'avez pas pu localiser ou peut-être que vous avez supprimé ces fichiers d'installation, vous pouvez maintenant les télécharger à nouveau sur la page Web principale de VirtualBox.
- Après avoir obtenu le fichier, vous devez maintenant cliquer dessus "outil ».
- À partir de là, cela lancerait également l'application Terminal, elle opérerait en effet sur la commande pour désinstaller VirtualBox.
- Par la suite, si jamais cela demandait des vérifications, vous ne devez saisir que « Oui » puis appuyez sur la touche « Entrée ».
- Et chaque fois que cela demande à nouveau des annonces supplémentaires de VirtualBox, vous devez simplement faire la même chose à partir de l'étape précédente, entrez sur "Oui" pour la confirmation.
- Sur quoi, sauf si nécessaire, fournissez le nom d'utilisateur de votre Mac ainsi que le mot de passe pour que le processus de désinstallation se termine avec succès.
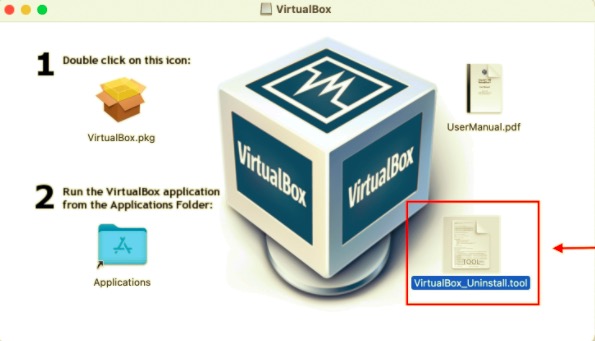
Voilà donc comment désinstaller VirtualBox sur Mac à l'aide de Terminal. Vous pouvez voir que c'est très facile à mettre en œuvre, non?
Partie 2. Désinstaller VirtualBox directement via le Finder
Vous pouvez également implémenter comment désinstaller VirtualBox sur Mac à l'aide du Finder. Il semble qu'il existe plusieurs moyens de vous aider dans la désinstallation appropriée de VirtualBox. Les utilisateurs peuvent utiliser certains d'entre eux pour désinstaller complètement VirtualBox de votre Mac.
Il y a eu un aspect dont vous devez être conscient lors de la suppression d'une application. Si, d'une manière ou d'une autre, le programme que vous avez l'intention de désinstaller a déjà fonctionné et continue de fonctionner tout au long du processus, vous devez mettre fin à toutes les procédures d'exploitation avant de procéder correctement à la suppression. Voici une étape par étape sur la façon dont vous allez le faire à l'aide du Finder :
- Vous devez d'abord vous diriger vers votre Dock et à partir de là, vous devez cliquer avec le bouton droit sur l'icône du symbole de l'application et ensuite choisir l'option « Quitter ». En outre, vous pouvez également utiliser le moniteur d'activité Mac, ici vous ouvrez uniquement le moniteur d'activité, puis vous devez maintenant choisir le processus sous le nom dans la liste des applications, puis appuyez sur le symbole "X", puis appuyez sur l'option « Quitter » dans la fenêtre contextuelle. Chaque fois que l'application n'a pas réussi à quitter, vous devez essayer l'option "Forcer à quitter" juste là dans le moniteur d'activité.
- Par la suite, lorsque cela a finalement été fait, vous pouvez maintenant procéder à la désinstallation standard.
- Maintenant, vous devez lancer sur le Finder, puis dans la section latérale, vous devez sélectionner sur Applications pour qu'il vous dirige ensuite vers le dossier.
- Après cela, vous devez maintenant regarder et appuyer sur l'application VirtualBox, et à partir de là, vous devez déplacer l'icône de l'application vers la corbeille Mac et après cela, vous devez déposer l'icône de cette application là-bas.
- Une fois qu'il vous a été demandé d'autoriser cette action, vous devez saisir votre nom d'utilisateur administrateur ainsi que le mot de passe.
- Là, vous devez cliquer sur la corbeille Mac et après cela, vous devez la vider pour terminer complètement la procédure.
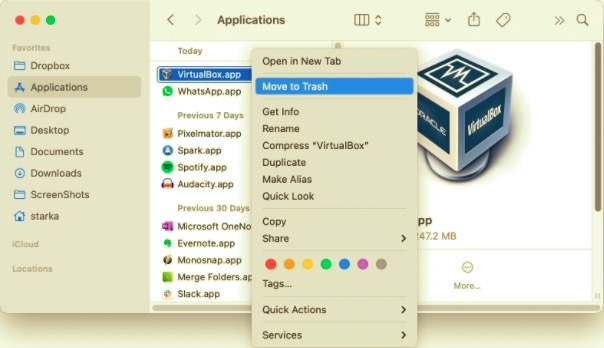
Prendre note: Restez attentif chaque fois que vous terminez la toute dernière étape. Effacer la corbeille supprimerait tout le contenu que vous avez jeté dans la corbeille en un éclair, puis cette action a été irréversible. Vérifiez si vous avez supprimé cela de manière incorrecte, même avant de vider la corbeille, vous pouvez récupérer le fichier en cliquant simplement dessus avec le bouton droit de la souris et en sélectionnant le bouton Remettre.
En suivant ces instructions, VirtualBox doit être désinstallé de votre Mac. À moins que vous ne rencontriez des problèmes ou que vous ne sachiez pas si le programme a été correctement supprimé de votre Mac, utilisez le programme de désinstallation d'iMyMac pour supprimer les fichiers de support de VirtualBox et désinstaller complètement cette application.
Partie 3. Méthodes conventionnelles pour supprimer les fichiers associés de VirtualBox sur Mac
Ici, nous allons parler des moyens conventionnels de désinstaller VirtualBox sur Mac. La méthode conventionnelle pour désinstaller VirtualBox de Mac est la méthode manuelle. En règle générale, les applications Mac étaient des applications autonomes qui peuvent être supprimées simplement en les faisant glisser et en les déposant vers la corbeille, cependant, il existe certaines exceptions.
Plusieurs d'entre vous se demandent peut-être si les techniques traditionnelles mentionnées ci-dessus vous aideraient à supprimer les types de fichiers associés produits par VirtualBox.
Bien que la suppression complète des applications sur Mac semble être considérablement plus facile que sur Windows, vous devez toujours vérifier s'il reste d'autres fichiers de support et de préférences sur votre disque dur depuis que VirtualBox a déjà été supprimé.
Les restes de VirtualBox n'ont peut-être pas été préjudiciables à l'avancement de vos systèmes, bien qu'ils utilisent de l'espace disque. En conséquence, à moins que vous ne prévoyiez absolument plus d'utiliser ces VirtualBox, ces restes peuvent tous être complètement effacés.
Pour les deux bibliothèques ainsi que les dossiers Paramètres où les applications enregistrent diverses données et fichiers associés. Mis à part tous ces dossiers, VirtualBox peut diffuser divers composants sur l'ordinateur, tels que des éléments de connexion, des démons/agents de démarrage, même des modifications du noyau. Lisez les instructions ci-dessous pour effacer tous les restes de VirtualBox de votre Mac :
Bibliothèque de premier niveau sur le disque dur : /Library
- Vous devez lancer sur le Finder, à partir de là, vous devez ensuite appuyer sur l'option "Go" qui se trouve dans la barre de menu, puis après cela, vous devez maintenant choisir sur l'option "Aller au dossier ».
- Maintenant, vous devez entrer sur le chemin
/Library, qui se trouve dans la partie supérieure du disque dur, et à partir de là, vous devez maintenant appuyer sur la touche « Entrée ». - Ensuite, vous devez maintenant utiliser l'option de recherche pour trouver tous les fichiers portant le nom « VirtualBox ».
- Après cela, vous devez maintenant cliquer sur tous les dossiers et fichiers correspondants, puis transférer chacun de ces fichiers dans l'option Corbeille Mac.
Bibliothèque utilisateur dans le dossier d'accueil (~/Library)
- Allez sur "Aller", puis dans "Aller au dossier", et à partir de là, vous devez maintenant saisir dans la barre de recherche "
~Library», puis appuyez sur la touche « Entrée ». - Après cela, vérifiez et éliminez les dossiers ou fichiers portant le même nom.
- Par la suite, vous devez maintenant vider la corbeille Mac, afin que les restes de VirtualBox soient définitivement supprimés.
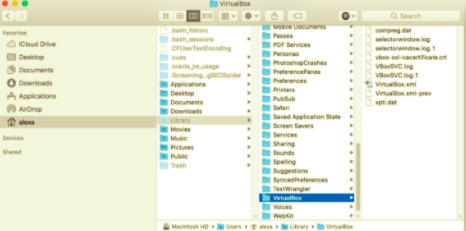
Avec les utilisateurs novices de Mac, l'élimination manuelle des résidus de VirtualBox peut avoir été un travail fastidieux. Mais si vous ne savez toujours pas comment effacer complètement les restes du programme, ou si vous souhaitez économiser de l'énergie en supprimant VirtualBox autonome avec la plupart de ses restes, l'utilisation d'un outil de désinstallation professionnel peut être une bonne approche par rapport à la suppression manuelle. Maintenant, vous avez implémenté manuellement comment désinstaller VirtualBox sur Mac.
Partie 4. Le moyen le plus rapide de désinstaller VirtualBox ainsi que ses fichiers associés
Il existe un moyen plus rapide de mettre en œuvre la façon de désinstaller VirtualBox sur Mac. De nombreux utilisateurs ont déclaré qu'ils ne pouvaient pas désinstaller VirtualBox à l'aide de techniques traditionnelles. Cela semble possible car divers utilisateurs auront toujours des défis spécifiques en fonction de leur système ainsi que de la manière dont ceux qui exécutent la désinstallation.
Heureusement, nous avons découvert un outil de désinstallation puissant et fiable qui fonctionne sur (au moins) la majorité des logiciels fonctionnant sous les systèmes d'exploitation contemporains.
PowerMyMacProgramme de désinstallation de est un programme fiable et utile créé pour que tous les utilisateurs désinstallent sans difficulté tous les logiciels indésirables, gênants, obstinés ou dangereux. Cela présente alors une conception simple ainsi qu'un processeur puissant. Nous avons évalué ce programme et constaté qu'il peut désinstaller la plupart des fonctionnalités de VirtualBox en quelques clics.
Programme de désinstallation de PowerMyMac est devenu essentiellement un programme de désinstallation de programme gratuit utilisé pour éliminer les programmes d'un tel Mac. Dans l'ensemble, le reste des programmes de désinstallation du système antérieurs a évolué vers des outils relativement utiles, permettant aux utilisateurs de supprimer complètement un tel logiciel ainsi que ses fichiers associés en quelques clics de souris.
Les utilisateurs gagneraient également très probablement une période en analysant réellement un certain type d'informations liées à l'application. Peut-être auriez-vous dû réaliser à quel point l'ensemble du programme aurait été efficace pour supprimer de nombreux fichiers peut-être douteux et inutiles de votre Mac ? Suivez facilement les méthodes simples pour supprimer l'accès à VirtualBox via n'importe quel Mac :
- Avant de continuer, vous devez d'abord acquérir le Programme de désinstallation de PowerMyMac à partir de sa page Web en ligne, tout installé sur votre Mac, puis exécutez-le lorsque vous l'avez obtenu. Encore une fois, pour continuer, choisissez un programme de désinstallation de logiciel, puis démarrez les processus d'analyse pour identifier toutes les applications qui ont déjà été lancées sur votre Mac.
- Encore une fois, une fois la méthode de numérisation terminée, plusieurs alternatives seraient affichées dans le système numérique juste parmi celles déjà situées dans la région la plus à gauche, à partir de quelque chose que vous pourriez choisir parmi tous ces inutilisés, toutes les applications, sélectionnés, mais aussi les restes.
- Choisissez le programme qui doit être supprimé de cette liste. Par la suite, choisissez l'icône dépliée pour étudier les fichiers liés, mais aussi enfin, appuyez sur l'icône de recherche pour en savoir plus. Ensuite, appuyez sur le "Propres", et tous les programmes, y compris toutes leurs données associées, seraient complètement supprimés.
- Après cela, vous fournirez une notification contextuelle qui se lit ainsi "Nettoyé Terminé", ce qui suggère qu'il vous a informé de la quantité de données supprimées, ainsi que de l'espace total qui doit désormais rester accessible avec le support de stockage de votre cadre de contrôle Mac.
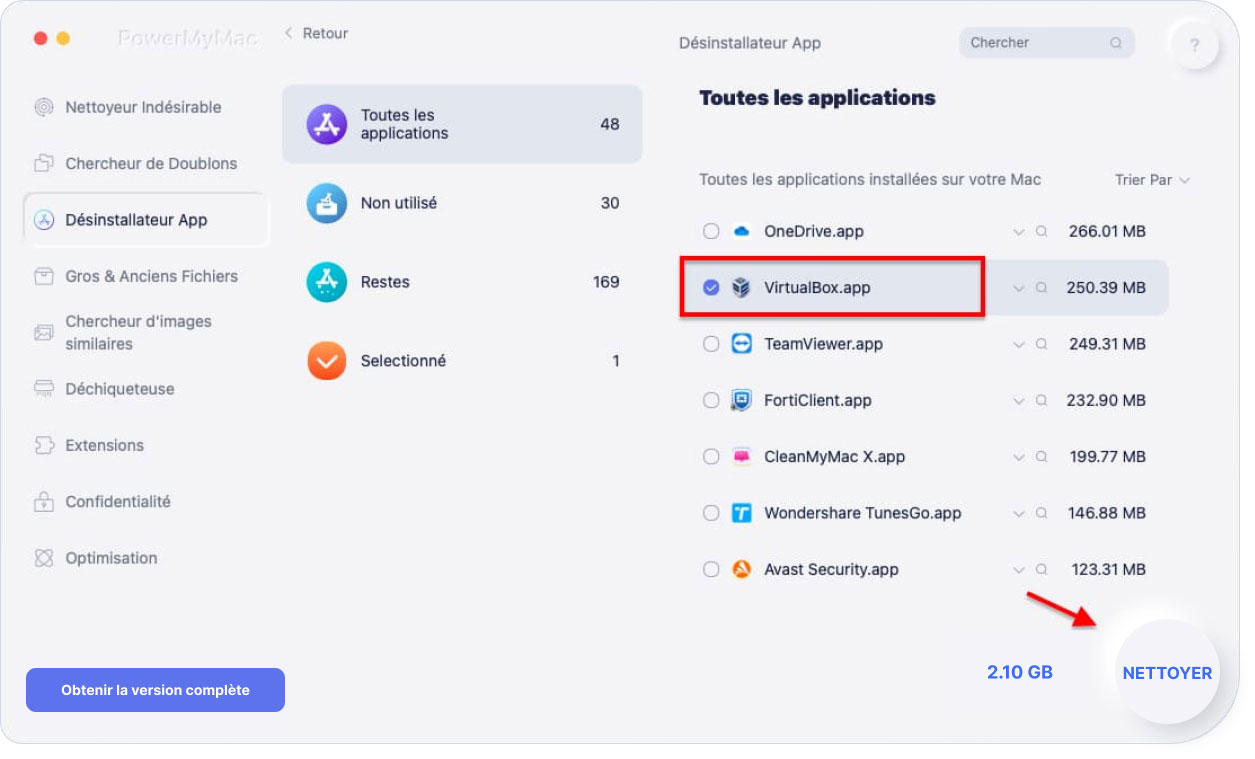
Inversement, si vous hésitez à utiliser l'approche de suppression difficile, même si vous avez réussi à désinstaller les applications à l'aide des techniques mentionnées ci-dessus, vous pouvez alors choisir une option automatisée, qui vous aidera généralement à réaliser une désinstallation sans faille.
Comme rien de plus qu'un résultat, plutôt qu'avec l'approche longue et difficile comprenant plusieurs étapes, il a dû être déterminé qu'il était préférable d'utiliser une procédure automatisée pour supprimer ces logiciels indésirables.
Conclusion:
Comme cela a été abordé dans cet article, il s'agissait de comment désinstaller VirtualBox sur Mac. En plus des différentes manières de désinstaller VirtualBox sur votre Mac, telles que l'utilisation de l'application Terminal ou peut-être du Finder, nous vous présentons également comment le faire en quelques clics avec ce programme de désinstallation automatisé très pratique qui était le Programme de désinstallation de PowerMyMac.
Cet outil a battu de nombreux programmes de désinstallation disponibles sur le marché, il a été utilisé depuis lors car il ne fait que désinstaller une application, mais supprime également tous les restes et restes de l'application sur laquelle vous venez de désinstaller. Nous espérons que cet article vous sera alors d'une grande aide. Ayez une semaine utile à venir.



