Microsoft Outlook (principalement utilisé comme application de messagerie) est un gestionnaire d'informations personnelles de Microsoft. Microsoft Outlook est inclus avec le package Microsoft Office sur macOS. Si vous n'avez plus besoin de Microsoft Outlook, vous devrez peut-être rechercher comment désinstaller Outlook sur Mac. Mais avant cela, vous devez être conscient de la différence entre "supprimer" et "désinstaller" une application.
Comprendre les différences peut vous aider à choisir la méthode idéale pour gérer et supprimer des applications sur votre Mac. La principale distinction est que lorsque vous supprimez une application, vous supprimez uniquement son fichier principal, mais lorsque vous la désinstallez, vous supprimez tout ce qui est associé à Outlook de votre Mac. Pour désinstaller complètement Microsoft Outlook, vous devrez supprimer ces fichiers, dont nous parlerons plus en détail ci-dessous.
Contenus : Partie 1. Ce que vous devez faire avant de désinstaller OutlookPartie 2. Désinstallation manuelle de Microsoft OutlookPartie 3. Désinstallation automatique de Microsoft OutlookPartie 4. Conclusion
Partie 1. Ce que vous devez faire avant de désinstaller Outlook
Tout d'abord, ne vous précipitez jamais pour supprimer Microsoft Outlook. Si le programme fonctionne lorsque vous démarrez le processus de désinstallation, vous devez d'abord le fermer ; sinon, la désinstallation peut entraîner une erreur ou un échec. Voici quelques choix pour quitter l'application :
- Recherchez l'icône de l'application dans le Dock, faites un clic droit et sélectionnez quitter.
- Sélectionnez Quitter dans le menu Apple après avoir installé Microsoft Outlook sur le bureau.
- Ouvrez le moniteur d'activité depuis le Dock, Spotlight ou Launchpad > recherchez et tapez Microsoft Outlook > choisissez le processus lié à Microsoft Outlook > cliquez sur l'icône X dans le coin supérieur gauche > cliquez sur Quitter dans la fenêtre contextuelle (vous pouvez Forcer à quitter si cela ne fonctionne pas.)
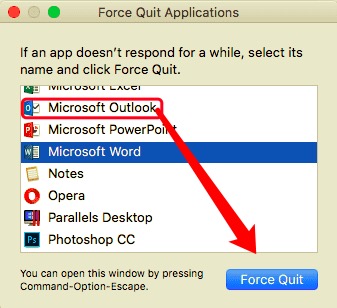
Après avoir quitté l'application, vous pouvez suivre les étapes ci-dessous pour désinstaller Outlook sur Mac.
Partie 2. Désinstallation manuelle de Microsoft Outlook
Cette approche peut être utilisée pour supprimer Microsoft Outlook sur un Mac sans avoir besoin d'aide. Il est important de se rappeler que lorsque vous faites glisser un programme dans votre corbeille, il ne le désinstalle que partiellement. Ce ne sont que les fichiers principaux que vous supprimez.
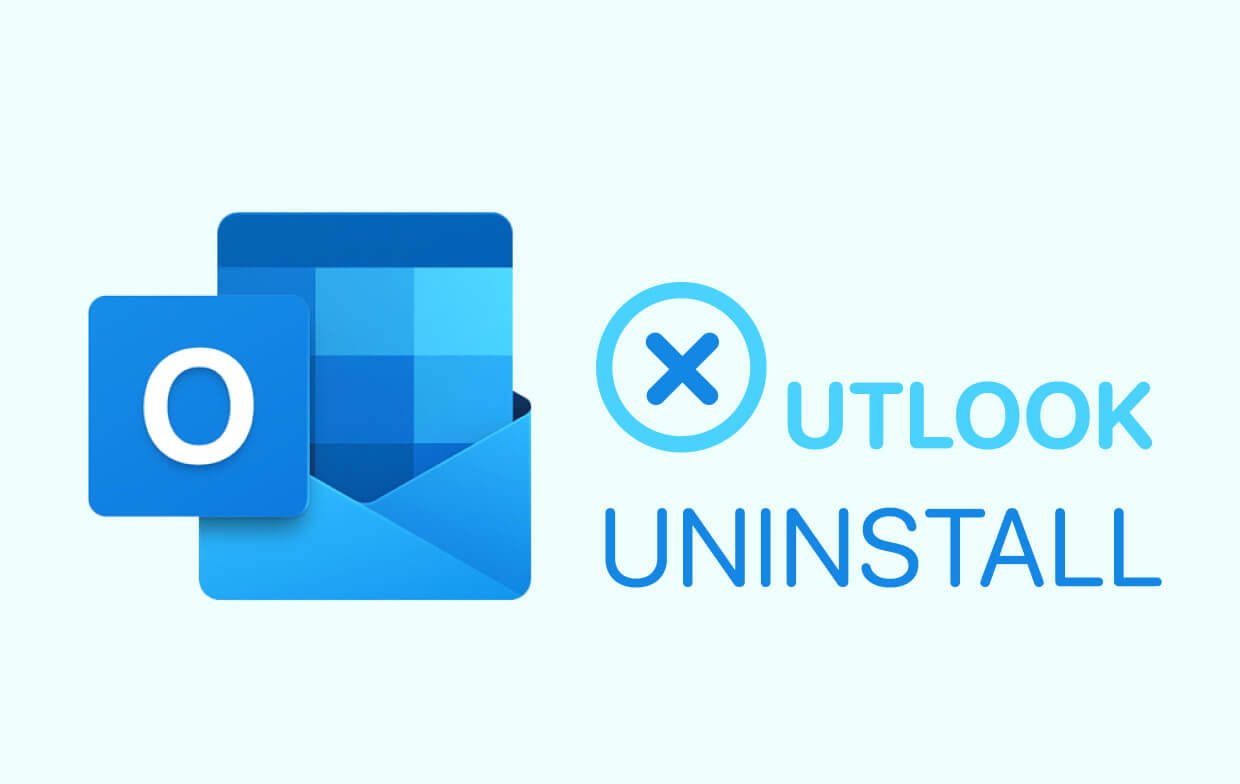
Étant donné que ses fichiers associés sont installés avec l'application lors de l'installation, le fait de faire glisser Microsoft Outlook dans votre corbeille ne supprime que les fichiers principaux de votre Mac. Microsoft Outlook sera désinstallé une fois que vous aurez supprimé tous les fichiers, journaux, caches et autres restes en attente. Voici trois étapes que vous pouvez suivre pour désinstaller Outlook sur Mac manuellement :
Étape 1. Supprimer Microsoft Outlook dans la corbeille
Ouvert Finder, alors vous pouvez voir le dossier Application. Lorsque vous cliquez dessus, vous obtenez une liste de toutes les applications qui ont été installées sur votre Mac. Vous pouvez trouver Microsoft Outlook et faire glisser l'application dans la corbeille.
Vous pouvez également essayer une autre méthode pour supprimer Microsoft Outlook de votre Mac si vous le souhaitez. Ouvert Launchpad pour voir toutes les applications qui ont été installées. Cliquez et maintenez l'icône Microsoft Outlook avec votre souris jusqu'à ce qu'elle affiche un X dans le coin supérieur gauche. Cliquez sur X et sélectionnez Supprimer. À ce stade, vous avez supprimé le fichier principal de Microsoft Outlook. Après cela, vous pouvez supprimer tous les fichiers liés indésirables.
Étape 2. Supprimer les fichiers liés liés à Microsoft Outlook
Pour savoir comment désinstaller Outlook sur Mac, vous devez savoir que ces fichiers associés sont répartis dans plusieurs dossiers de votre Mac. Personne ne veut le garder sur son Mac car il ne prend que de la place. Ces restes sont généralement enregistrés aux emplacements suivants :
~/Library/Preferences/.~/Library/Application Support/.~/Library/Caches/ Folders.
Pour les trouver, regardez dans les dossiers répertoriés. Sélectionnez les fichiers, cliquez avec le bouton droit et sélectionnez Déplacer vers la corbeille pour les supprimer tous.
Étape 3. Vider la poubelle
Pour terminer le processus, videz la corbeille en cliquant avec le bouton droit sur l'icône de la corbeille dans le dock, puis choisissez Vider la corbeille.
Partie 3. Désinstallation automatique de Microsoft Outlook
Vous pouvez désinstaller complètement Microsoft Outlook en recherchant et en éliminant tous les fichiers qui lui sont associés, comme indiqué ci-dessus. Cependant, cela semble être inefficace et chronophage pour vous. Plutôt que de rechercher tous les fichiers que vous devrez supprimer, vous pouvez utiliser un logiciel automatique qui peut désinstaller entièrement une application pour vous.
PowerMyMac possède un programme de désinstallation qui est un outil très efficace que vous pouvez utiliser pour désinstaller Microsoft Outlook. Dans cette section de l'article, une application vous sera présentée afin que vous sachiez comment désinstaller Outlook sur Mac automatiquement en quelques clics.
En plus de la désinstallation, l'application vous aide également à économisez de l'espace disque précieux et accélérez votre Mac. Lisez plus loin ci-dessous pour voir à quel point il est efficace d'utiliser le programme de désinstallation de PowerMyMac pour désinstaller automatiquement les applications indésirables en seulement trois étapes :
- Téléchargez PowerMyMac, installez-le sur votre Mac, puis lancez-le. Cliquez sur Scanner après avoir cliqué sur Uninstaller. Cela permettra au logiciel de commencer à analyser toutes les applications installées sur votre Mac.
- Une liste des applications installées apparaîtra sur le côté gauche une fois l'analyse terminée. Ensuite, vous pouvez rechercher Microsoft Outlook, ou vous pouvez taper son nom dans le Recherche boîte pour le trouver rapidement. Sélectionnez Microsoft Outlook et les fichiers qui y sont liés, visibles sur le côté droit.
- Cliquez sur l'option Propres; alors Microsoft Outlook, ainsi que toutes les données associées, seront supprimés. Une fois terminé, un "Nettoyage terminé" Une fenêtre contextuelle apparaîtra, indiquant combien de fichiers ont été nettoyés et combien d'espace est maintenant disponible sur votre disque dur.
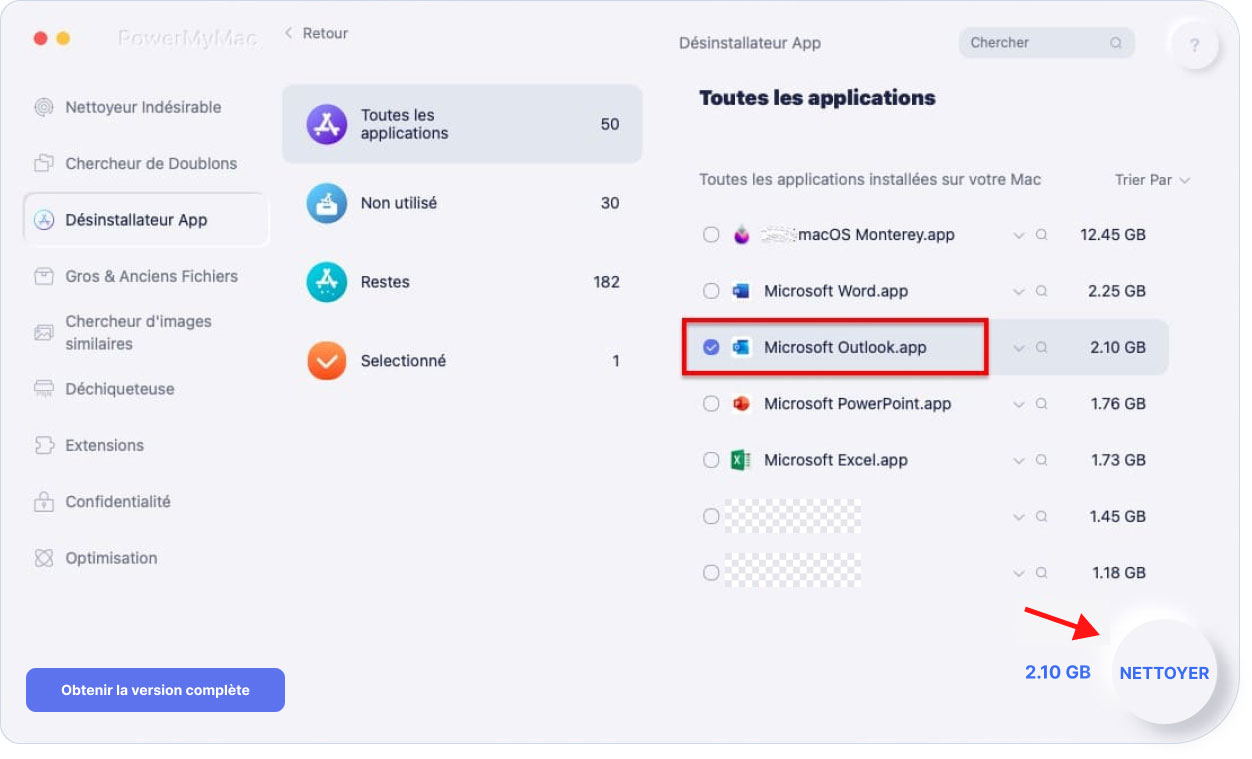
Comme vous pouvez le voir, le programme de désinstallation de PowerMyMac vous permet de désinstaller complètement les applications et de supprimer tous les fichiers restants sans perdre votre temps à les rechercher sur votre disque dur.
Partie 4. Conclusion
Pour résumer, cet article décrit deux méthodes pour désinstaller Outlook sur Mac. Chaque choix vient avec son propre ensemble d'avantages et d'exigences. La désinstallation manuelle des applications prend beaucoup de temps et rien ne garantit que vous vous débarrasserez de tous les fichiers de service, qui peuvent parfois être dispersés sur le disque dur de votre Mac. C'est pourquoi nous avons fourni une alternative où vous pouvez utiliser un programme de désinstallation professionnel, qui effectuera la tâche rapidement, efficacement et correctement.
Si vous préférez désinstaller Microsoft Outlook automatiquement, Programme de désinstallation de PowerMyMac est incontestablement un outil utile. Si vous insistez pour supprimer vous-même Microsoft Outlook, les méthodes manuelles sont également efficaces.



