Voulez-vous désinstaller Lightroom sur Mac? O n'a pas réussi à mettre à jour la version actuelle car la précédente n'a pas été complètement supprimée ?
Vous devrez peut-être effectuer une procédure de désinstallation complètement différente selon la version de Adobe Lightroom vous utilisez. Dans cet article, nous allons vous apprendre à désinstaller correctement Lightroom sur Mac.
Contents: Partie 1. Comment désinstaller Lightroom manuellementPartie 2. Comment supprimer les restes de LightroomPartie 3. Comment désinstaller Lightroom automatiquementPartie 4. Conclusion
Partie 1. Comment désinstaller Lightroom manuellement
En général, une désinstallation complète implique non seulement la suppression directe du logiciel, mais également la suppression de tous les éléments liés de Mac OS. Une opération de base glisser pour supprimer peut ne pas être capable de supprimer tout ou la plupart des éléments de l'application. Et avant de supprimer Lightroom, vérifiez que cela et tous les processus associés sont désactivés.

Pour fermer complètement l'application Lightroom, commencez par cliquez-droit sur l'icône dans le Dock et sélectionnez quitter (ou frappez Cmd + Q si la fenêtre Lightroom est au premier plan). puis ouvrir Moniteur d'activité et voyez si des processus liés à Lightroom fonctionnent toujours :
- Activity Monitor est accessible depuis le Launchpad, le Dock ou le Finder.
- Dans la zone de recherche, saisissez Lightroom, puis choisissez le processus qui implique le terme.
- Dans la fenêtre contextuelle, cliquez sur (Forcer) Quitter après avoir cliqué sur le bouton X dans le coin supérieur gauche.
Adobe Lightroom sur Mac peut être désinstallé de l'une des trois manières suivantes: en le vidant du dossier Applications, en le supprimant via Launchpad ou en utilisant le programme de désinstallation dédié.
Ces trois méthodes peuvent être utilisées mais doivent toujours supprimer les restes après chaque option. Lisez les différentes instructions pour ces 3 options sur la façon de désinstaller Lightroom sur Mac.
Option 1 : Supprimer Lightroom du /Applications Annuaire.
- Pour ouvrir le dossier dans le Finder, sélectionnez Applications dans la barre latérale.
- Choisissez Lightroom, puis faites glisser et déposez l'icône du programme vers la corbeille dans le Dock. Vous pouvez également supprimer Lightroom en cliquant dessus avec le bouton droit et en sélectionnant Mettre à la corbeille ou en le mettant en surbrillance et en sélectionnant le menu Fichier > Déplacer vers la corbeille dans le menu Fichier.
- Pour approuver cette mise à jour, saisissez le mot de passe de votre compte administrateur lorsque cela vous est demandé.
- Pour vider la corbeille, allez dans le menu Finder dans la barre supérieure, puis sélectionnez Vider la poubelle.
Option: Supprimez Lightroom du Launchpad.
- Accédez à Launchpad, puis recherchez Lightroom en haut du champ de recherche.
- Maintenez votre curseur sur Lightroom jusqu'à ce que le logo bouge et affiche un X. Vous pouvez également appuyer et maintenir le Alt / Option bouton jusqu'à ce que toutes vos applications commencent à bouger.
- Cliquez sur le X dans le coin supérieur gauche, puis sélectionnez Supprimer dans le menu pop-up.
Si vous avez téléchargé Lightroom depuis le Mac App Store, vous pouvez utiliser cette option pour désinstaller Lightroom. Le logiciel sélectionné sera supprimé de votre Mac immédiatement après avoir sélectionné l'option Supprimer. Vous ne remarquerez peut-être pas le X sur le logiciel que vous avez téléchargé depuis le Mac App Store, car le compte actuel que vous possédez n'a pas de capacités d'administrateur.
Option 3 : ouvrez le programme de désinstallation intégré une fois que vous l'avez localisé.
- Lancez le Finder et accédez au /Utilitaires répertoire, où vous trouverez le dossier Adobe Installers.
- Double-cliquez sur le symbole Désinstaller Adobe Lightroom dans le sous-dossier Adobe Installer.
- Suivez les étapes à l'écran et redémarrez votre Mac pour terminer la procédure de suppression.
Les programmes de désinstallation ne sont pas inclus dans certaines éditions de Lightroom. Si l'exécutable Adobe Installer n'était pas dans le répertoire Utilitaires, accédez à Applications > Adobe Lightroom, puis double-cliquez sur le "Désinstaller Adobe Lightroom" exécutable s'il est là.
Partie 2. Comment supprimer les restes de Lightroom
Éliminer les restes de Lightroom
Les utilisateurs pensent généralement qu'il n'y aura aucun problème pour désinstaller Lightroom sur Mac, mais certains peuvent rencontrer des problèmes lorsqu'il s'agit d'effacer des fichiers Lightroom entiers. Alors, comment se débarrasser du catalogue, des références et autres éléments Lightroom du Mac?
À rechercher et supprimer tous les dossiers et fichiers liés à Lightroom, suivez les étapes ci-dessous:
- Lancez le Finder, puis dans la barre de menus, allez dans le menu Aller et sélectionnez Aller au dossier.
- Pour accéder au dossier, saisissez
~/Librarydans la fenêtre qui s'affiche et appuyez sur Entrée. - Recherchez les éléments contenant le mot Lightroom dans leurs titres aux emplacements suivants :
~/Library/Preferences/, ~/Library/ApplicationSupport/, ~/Library/LaunchDaemons/, ~/Library/Caches/, ~/Library/PreferencePanes/, ~/Library/LaunchAgents/, ~/Library/StartupItems/
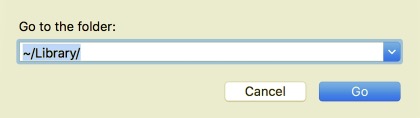
Utilisez l'outil de recherche du Finder pour trouver précisément les restes de Lightroom :
- Sélectionnez Rechercher dans le coin supérieur droit de
~/Library, puis saisissez Lightroom dans le champ de recherche. - Pour voir le résultat dans un répertoire spécifié, sélectionnez "Bibliothèque" sous la barre.
- Choisissez les éléments de la page de résultats qui correspondent à vos critères et déplacez-les vers la corbeille.
- Ensuite, répétez les procédures pour éliminer les restes de Lightroom dans le répertoire Library.
- Enfin, effacez la corbeille pour supprimer définitivement tout Lightroom.
Pour le moment, vous pourriez aussi bien avoir supprimé Lightroom et supprimé ses traces de macOS/Mac OS X. Les débutants sur Mac peuvent trouver les méthodes de suppression manuelle un peu compliquées. Si vous souhaitez éviter la tâche fastidieuse et chronophage, l'approche unique sur la façon de désinstaller Lightroom sur Mac indiquée ci-dessous peut être mieux adaptée pour vous.
Partie 3. Comment désinstaller Lightroom automatiquement
Le programme de désinstallation de iMyMac PowerMyMac est une application petite mais puissante qui permet aux utilisateurs effacez tous les éléments d'un logiciel cible en quelques clics seulement y compris comment supprimer Lightroom sur Mac.
Vous pouvez le télécharger pour lunette de vue Haute Gamme gratuite à nettoyer votre Mac et désinstaller Lightroom sur Mac.
PowerMyMac peut rapidement désinstaller un logiciel difficile à supprimer sur Mac comme Avast. Et il peut également analyser et supprimer les fichiers en double, les fichiers volumineux ou les anciens fichiers.
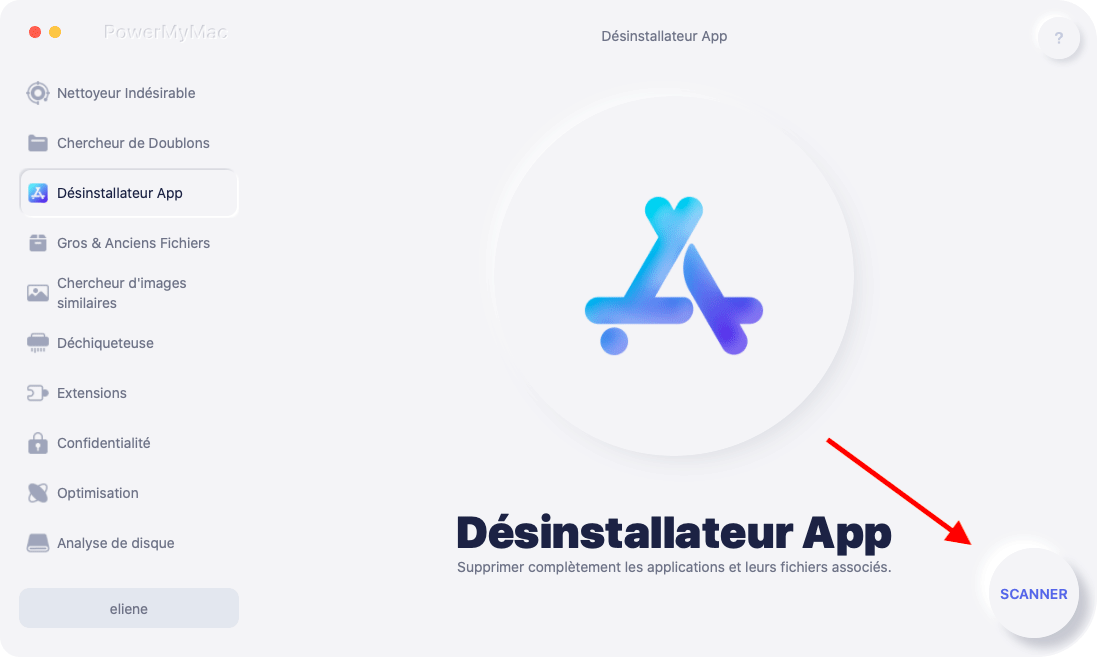
Que vous ayez des difficultés à supprimer des logiciels gênants, complexes ou nuisibles, voyez si PowerMyMac Uninstaller aidera.
Pour désinstaller Lightroom sur Mac, vous pouvez suivre ces étapes simples :
- Fermer le programme Lightroom ainsi que tout autre processus en cours d'exécution sur votre Mac en premier.
- Avant de pouvoir utiliser PowerMyMac, vous devez d'abord le télécharger et l'installer. Lorsque vous démarrez le logiciel pour la première fois, il affiche un résumé des performances de votre système.
- Après avoir cliqué sur le Uninstaller outil, faire un balayage. Prévoyez suffisamment de temps pour que le processus de numérisation se termine. Si c'est essentiel, re-scannez toutes les applications.
- Une liste de programmes s'affichera sur le côté droit après avoir analysé toutes les applications installées sur Mac. Tapez le nom du Lightroom application, ou tout autre logiciel indésirable, dans le champ de recherche pour le découvrir rapidement. Lorsque vous choisissez le programme, les documents et fichiers liés au logiciel s'affichera sur le côté droit.
- Choisissez tous les fichiers dont vous souhaitez vous débarrasser. Pour terminer la suppression, vérifiez tout le reste et choisissez Propres dans le menu déroulant. Attendez que la fenêtre contextuelle indiquant « Nettoyage terminé » apparaisse. Pour terminer l'opération, redémarrez votre Mac.
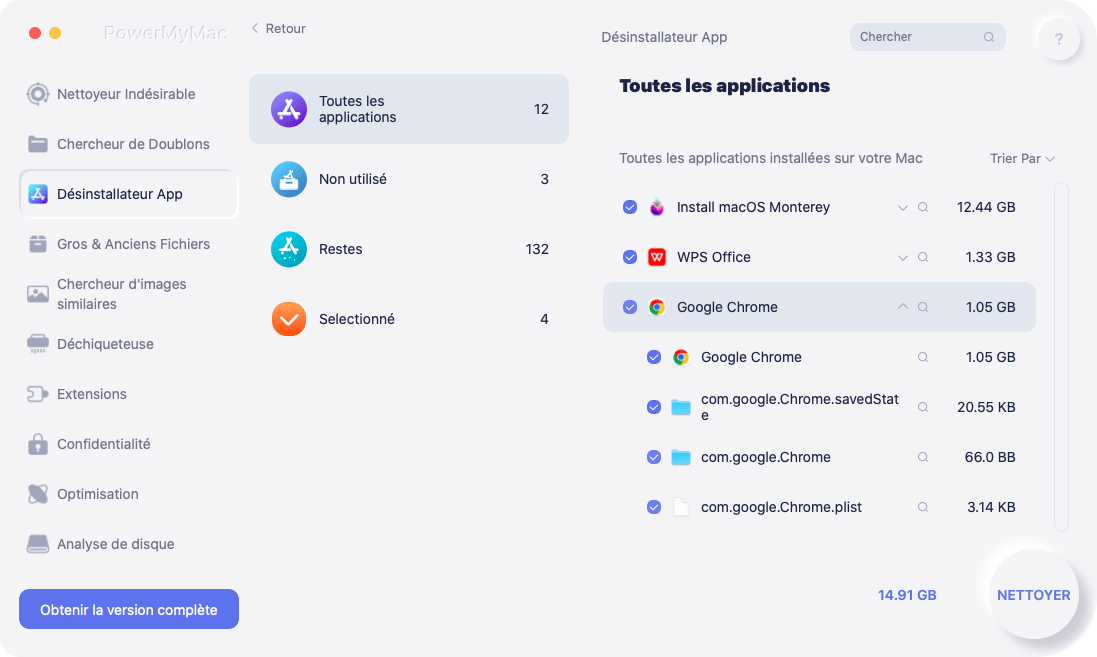
Partie 4. Conclusion
Pour résumer, cet article comprend des instructions étape par étape sur comment désinstaller Lightroom sur Mac. Quelle méthode de désinstallation avez-vous tendance à privilégier ?
Lorsque vous rencontrez des difficultés pour désinstaller quoi que ce soit, un simple programme de désinstallation comme iMyMac PowerMyMac peut s'avérer utile.
Nous espérons que ce guide vous aidera à désinstaller Adobe Lightroom avec succès.



