Il existe de nombreuses raisons possibles pour lesquelles nous voulons apprendre comment désinstaller Camera Raw sur Mac et surtout parce qu'il peut rencontrer tant de problèmes à la fois. Cependant, lorsque nous pensions qu'il était facile de désinstaller cette application de notre ordinateur, nous nous sommes trompés. Vous voyez, parfois même si nous avons déjà désinstallé une application de notre ordinateur, certains éléments de cette application, comme ses données, peuvent rester - ce qui lui permet d'obtenir de l'espace sur votre disque même s'ils ne sont plus utilisés.
C'est pourquoi nous sommes là pour vous aider à apprendre comment désinstaller Adobe Camera Raw sur Mac avec succès et complètement et sans laisser de données ou de fichiers inutiles. Si vous voulez en savoir plus sur la méthode de suppression en utilisant la méthode secrète que nous aimons utiliser, apprenez-en plus en lisant cet article.
Contenus : Partie 1. Comment supprimer Adobe Camera Raw de mon Mac ?Partie 2. Comment désinstaller complètement et rapidement Camera Raw sur Mac ?Partie 3. Comment désinstaller manuellement Camera Raw sur Mac ?Partie 4. Conclusion
Partie 1. Comment supprimer Adobe Camera Raw de mon Mac ?
Maintenant, voulez-vous savoir pourquoi votre Adobe Camera Raw prend encore trop de place sur votre ordinateur ?
Adobe Camera Raw est devenu un outil indispensable pour de nombreux éditeurs en herbe et éditeurs professionnels. Cette application vous permet d'importer, d'éditer et d'améliorer des images brutes pour les rendre plus belles et de bonne qualité.
Cependant, même si Adobe Camera Raw est une application très utile et utile pour de nombreux utilisateurs, il peut encore rencontrer des problèmes sur sa plate-forme - ce qui a tendance à entraîner la désinstallation de cette application par les utilisateurs de leur ordinateur.
Maintenant, si vous voulez apprendre comment désinstaller Camera Raw sur Mac à l'aide de cet outil tiers, lisez le reste de cet article.

Mac n'a pas de programme inné sur son système où vous pouvez complètement supprimer ou désinstaller complètement une application, la seule chose que les utilisateurs de Mac ont est la corbeille. Et même si vous déplacez une application dans votre corbeille, elle peut encore occuper beaucoup d'espace disque sur votre ordinateur. Fondamentalement, vous ne supprimez pas une application de votre ordinateur et de votre système.
Donc, si vous souhaitez supprimer complètement et avec succès une application de votre Mac comme votre Adobe Camera Raw, vous devrez utiliser un outil tiers.
Partie 2. Comment désinstaller complètement et rapidement Camera Raw sur Mac ?
Comme nous l'avons mentionné précédemment, tout ce dont vous avez besoin est le bon outil parfait comme notre iMyMac PowerMyMac. Cet outil peut facilement supprimer toutes les données et tous les fichiers inutiles et indésirables de votre Mac, en le nettoyant soigneusement et complètement.
iMyMac PowerMyMac peut vous aider à désinstaller une application de sa racine vers le haut, sans laisser même une seule donnée derrière vous. Il vous guidera sur la façon de désinstaller automatiquement Camera Raw sur Mac ou de supprimer complètement l'application inutile comme iTunes, Roblox ou Steam depuis Mac.
Et après cette suppression, il peut également scanner votre ordinateur et aussi supprimer tous les fichiers inutilisés et indésirables de votre ordinateur pour vous. Mais bien sûr, puisque votre sécurité et votre protection sont sa priorité, cela évitera de supprimer des fichiers importants et évitera une suppression accidentelle.
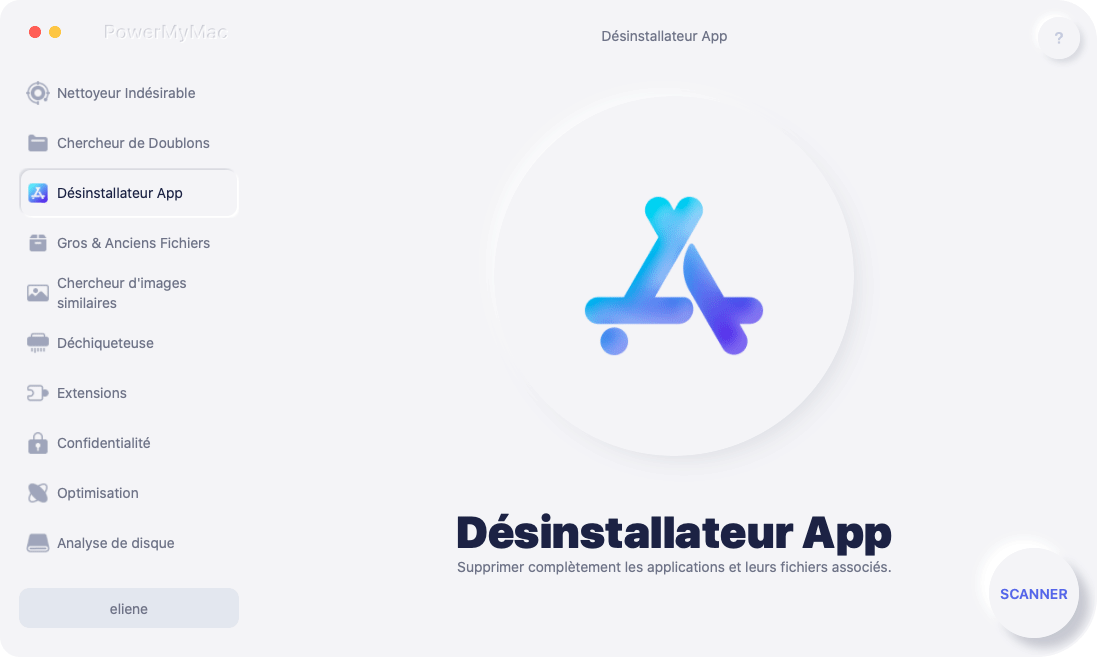
Donc, si vous voulez savoir comment désinstaller Camera Raw sur Mac en utilisant iMyMac PowerMyMac, lisez les instructions ci-dessous :
- Installez l'iMyMac PowerMyMac sur votre ordinateur et lancez l'application
- Maintenant, cliquez sur le App Uninstaller et appuyez sur SCAN. PowerMyMac analysera automatiquement toutes les applications installées sur votre Mac
- Une fois l'analyse terminée, il vous montrera toutes les applications de votre Mac de manière classée. Cochez l'application que vous souhaitez désinstaller, dans ce cas, cliquez sur Adobe Camera Raw
- Maintenant, cliquez sur le NETTOYER bouton et l'application sera alors supprimée pour vous
- Vous saurez que la désinstallation est terminée une fois qu'une fenêtre contextuelle apparaîtra disant "Nettoyage terminé"
Vous pouvez maintenant voir qu'il s'agit de la méthode la plus simple et la plus rapide que vous puissiez utiliser pour désinstaller Camera Raw sur Mac avec succès et complètement.

Et après cela, vous pouvez maintenant profiter de votre ordinateur nouvellement nettoyé. Cette fois, votre Mac fonctionnera sûrement encore plus rapidement et plus facilement qu'il ne l'a jamais fait, comme s'il était tout neuf, tout cela grâce à l'aide d'iMyMac PowerMyMac.
Vous pouvez aussi supprimer les fichiers indésirables, les fichiers en double et supprimer les fichiers volumineux et anciens. Cet outil est sûrement une excellente application qui peut servir à de nombreuses fins pour tous les utilisateurs.
Partie 3. Comment désinstaller manuellement Camera Raw sur Mac ?
Vous pouvez également le faire manuellement via votre ordinateur. Bien que ce processus puisse prendre un certain temps, il peut toujours vous être utile, surtout si vous ne souhaitez pas utiliser d'applications tierces.
Si tu veux savoir comment désinstaller manuellement Camera Rawon Mac, suivez simplement ces étapes :
- Cliquez Go menu en haut de votre écran
- Maintenant, sélectionnez Utilitaires et cliquez sur Moniteur d'activité. Il vous montrera toutes les applications en cours d'exécution en arrière-plan, trouvera Adobe Camera Raw et cliquera sur X
- Ou vous pouvez également aller à l'interface de Moniteur d'activité en cliquant Commande + Option + Échap et en sélectionnant le Forcer à quitter bouton pour votre Adobe Camera Raw
- Cliquez sur Go à nouveau et appuyez sur Applications. Trouvez Adobe Camera Raw et faites un clic droit dessus. Sélectionner Mettre à la corbeille
- Cliquez sur Corbeille et cliquez sur Vider la corbeille...
Quelqu'un ne sait pas comment désinstaller complètement Camera Raw sur Mac, en fait, il doit également supprimer tous les restes d'Adobe Camera Raw.
- Enfin, cliquez sur Go à nouveau et sélectionnez Aller au dossier. Tapez
~Libraryet cliquez sur Go - Commencez à supprimer tous les fichiers associés de votre Adobe Camera Raw :
HD/Library/Application Support/Adobe/Plug-Ins/CC/File Formats - Enfin, allez à Corbeille et faites un clic droit dessus, sélectionnez Sécuriser la corbeille vide et confirmer
- Redémarrez votre Mac
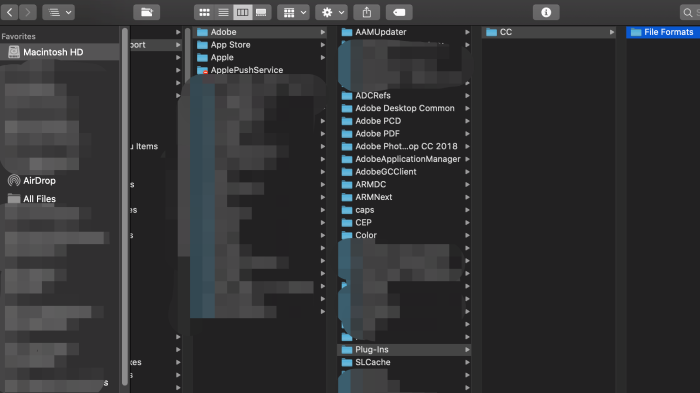
Après cela, votre Adobe Camera Raw est maintenant désinstallé et supprimé avec succès de votre ordinateur.
Partie 4. Conclusion
Après avoir enfin appris comment désinstaller Camera Raw sur Mac en utilisant la méthode manuelle, vous avez maintenant appris à désinstaller un fichier via votre MacOS. Cependant, cette méthode peut prendre beaucoup de temps et d'efforts.
Nous vous recommandons donc d'utiliser le moyen le plus rapide et le plus efficace - qui consiste à utiliser un outil de nettoyage fiable et fiable comme iMyMac PowerMyMac. Cet outil simple peut faire beaucoup de choses pour votre Mac et c'est votre fonctionnalité clé pour vous aider à faire fonctionner votre Mac plus rapidement.



