Travaillez-vous avec des documents PDF tout le temps? Ou les avez-vous rencontrés pour la première fois? Travailler avec des documents PDF nécessite d'ajouter des textes, des images et même des signatures dans ces fichiers. C'est pourquoi tu dois apprendre comment taper sur un PDF sur votre Mac l'ordinateur.
Dans cet article, nous allons vous apprendre comment taper sur votre PDF documents utilisant un Mac. De cette façon, vous modifierez facilement vos fichiers PDF. Vous pouvez passer à des contrats ou des formulaires commerciaux. De plus, vous rendrez votre vie professionnelle plus facile. Commençons.
Guide de l'articleMéthode 01: Utilisation d'Adobe Reader DC pour taper sur un fichier PDF sur MacMéthode 02: Comment taper du texte sur des fichiers PDF à l'aide d'Adobe Reader XIMéthode 03: Comment taper sur un fichier PDF à l'aide de l'application de prévisualisation MacEn conclusion
Les gens ont également lu:Compresser PDF Mac sans perte de qualitéTrucs et astuces utiles pour convertir un PDF en Word sur Mac
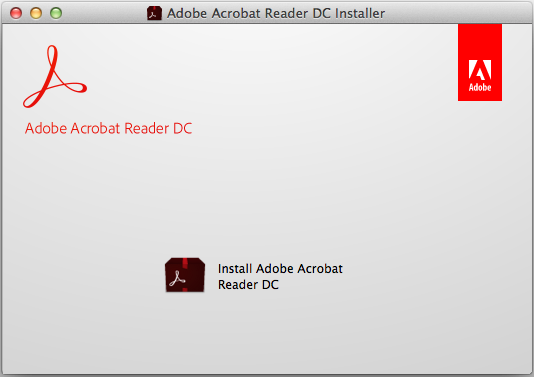
Méthode 01: Utilisation d'Adobe Reader DC pour taper sur un fichier PDF sur Mac
Dans cette section, nous allons approfondir la manière de taper un PDF sur votre Mac en utilisant Adobe Reader. Adobe est le développeur actuel des fichiers PDF et il serait peut-être intéressant de voir comment ils vous aident réellement à saisir du texte dans leurs documents. Voici comment procéder étape par étape:
Étape 01 : Télécharger Adobe Reader. Ceci peut être utilisé avec les systèmes d'exploitation Mac, Android et Windows. Installez ensuite Adobe Reader sur votre ordinateur Mac.
Étape 02 : Lancer le fichier PDF vous souhaitez modifier à l'aide d'Adobe Reader. Vous pouvez le faire en ouvrant l'application Adobe Reader. Après cela, appuyez sur Fichier dans la barre de menus située dans la partie supérieure de l'écran. Appuyez sur Ouvrir. Ensuite, sélectionnez le document PDF en vous rendant à son emplacement dans votre Mac. Ensuite, appuyez sur Ouvrir.
Étape 03 : Outils de presse. Celui-ci est situé dans le coin supérieur gauche de l'interface. Appuyez sur Remplir et signer. Cette icône ressemble à un crayon. Il est situé dans la partie supérieure gauche de la fenêtre
Étape 04 : Appuyez sur l'icône avec les lettres "Ab" dedans. Ceci est situé dans la partie centrale supérieure de l'interface. Cliquez sur le document. Assurez-vous de cliquer sur l'emplacement où vous souhaitez placer le texte. Une nouvelle boîte de dialogue apparaîtra.
Étape 05: Vous pouvez ajuster la taille du texte en appuyant sur le petit «A» afin de le réduire. Vous pouvez appuyer sur la plus grande icône «A» pour agrandir le texte. Cliquez sur le champ qui dit "Tapez le texte ici" dans la boîte de dialogue actuelle.
Étape 06 : Saisir le texte vous souhaitez apparaître à l'emplacement dans le document PDF. Cliquez sur n’importe quelle partie du document PDF en vous assurant d’appuyer en dehors de la boîte de dialogue.
Étape 07: Enfin, allez au menu puis appuyez sur Fichier. Après ça cliquez sur Enregistrer dans la liste déroulante. Maintenant, votre texte a été enregistré avec le document PDF entier.
Vous avez maintenant appris à ajouter du texte sur un document PDF sur votre Mac via Adobe Reader DC. Dans la section suivante, nous allons vous apprendre à le faire avec Adobe Reader XI. Passez à la section suivante pour en savoir plus.
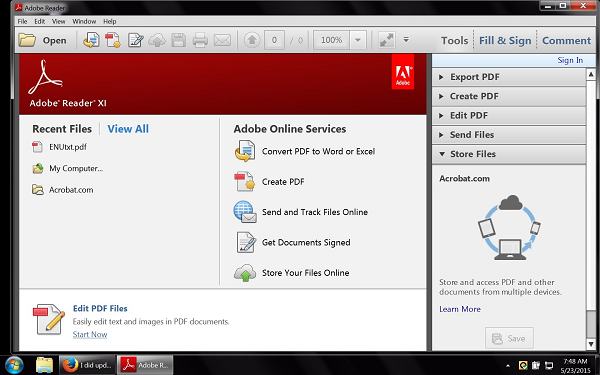
Méthode 02: Comment taper du texte sur des fichiers PDF à l'aide d'Adobe Reader XI
Les étapes de la première méthode et de la seconde peuvent être similaires. Mais il y a des différences clés. Vous trouverez ci-dessous les étapes à suivre pour utiliser Adobe Reader XI pour taper du texte dans des fichiers PDF sur votre ordinateur Mac:
Étape 01 : Télécharger Adobe Reader. Ceci peut être utilisé avec les systèmes d'exploitation Mac, Android et Windows. Installez ensuite Adobe Reader sur votre ordinateur Mac.
Étape 02 : Lancer le fichier PDF vous souhaitez modifier à l'aide d'Adobe Reader. Vous pouvez le faire en ouvrant l'application Adobe Reader. Après cela, appuyez sur Fichier dans la barre de menus située dans la partie supérieure de l'écran. Appuyez sur Ouvrir. Ensuite, sélectionnez le document PDF en vous rendant à son emplacement dans votre Mac. Ensuite, appuyez sur Ouvrir.
Étape 03 : Appuyez sur Remplir et signer. Il s'agit d'un onglet situé dans la section supérieure droite de l'interface. Appuyez sur Ajouter du texte. Il se trouve juste à côté de l'icône T dans le menu «Outils de remplissage et de signature». Si vous ne trouvez pas l'option Ajouter du texte, vous devez cliquer sur le petit triangle placé à côté de "Outils de remplissage et de signature". Lorsque vous faites cela, le menu se développe.
Étape 04 : Cliquez sur n'importe quel endroit dans le document où vous souhaitez saisir le texte. Une nouvelle boîte de dialogue apparaîtra. Un curseur sera affiché à l'emplacement où vous avez cliqué sur le document PDF.
Étape 05 : Choisissez un style de police que vous aimez dans le menu déroulant de la boîte de dialogue. Choisissez également une taille de police. La taille de la police peut simplement être saisie dans la case située à droite du style ou du nom de la police.
Étape 06 : Cliquez sur le T placé dans un carré afin de modifier les couleurs du texte. Cliquez sur le document en veillant à appuyer sur l'emplacement situé à côté du curseur clignotant.
Étape 07 : Tapez le texte vous souhaitez être placé dans le fichier PDF. Cliquez ensuite sur le X situé dans la partie supérieure gauche de la boîte de dialogue.
Étape 08 : Appuyez sur Fichier dans la barre de menu. Puis cliquez sur Enregistrer situé dans le menu déroulant. Votre texte sera maintenant ajouté au document PDF.
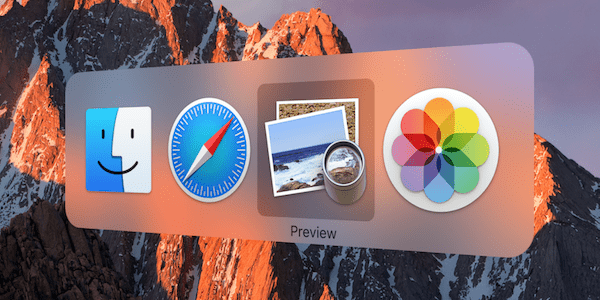
Méthode 03: Comment taper sur un fichier PDF à l'aide de l'application de prévisualisation Mac
Étape 01 : Lancez votre fichier PDF en utilisant l'application Preview. Vous pouvez le faire en ouvrant d'abord Aperçu. Ensuite, en appuyant sur Fichier dans le menu et en appuyant sur Ouvrir. Choisissez votre fichier PDF dans son emplacement, puis appuyez sur Ouvrir.
Étape 02 : Appuyez sur Outils dans la barre de menus situé dans la partie supérieure de l'écran. Appuyez sur Annoter. Ceci est placé dans la partie centrale du menu déroulant.
Étape 03 : Appuyez sur Texte situé dans le menu déroulant.. Cela se trouve généralement dans la partie centrale. Une zone de texte apparaîtra dans le document, généralement dans la partie centrale. Cette zone de texte contient le mot «Texte». Faites glisser cette zone de texte vers l'emplacement où vous souhaitez le placer dans le document.
Étape 04 : Appuyez sur l'icône intitulée "A." C’est généralement situé à droite de la barre d’outils au-dessus du document PDF. Une nouvelle boîte de dialogue sera affichée. Vous pouvez faire ce qui suit pour éditer le texte:
- Pour modifier le style de police, appuyez sur l’icône de police.
- Pour modifier la couleur du texte, appuyez sur le rectangle coloré.
- Pour modifier la taille de la police, appuyez sur l’icône correspondante.
- Pour la mettre en gras, appuyez sur B. Pour les italiques, appuyez sur I. Pour souligner le texte, appuyez sur U.
- Utilisez les icônes d'alignement dans la boîte de dialogue pour aligner le texte à la position souhaitée.
Étape 05 : Double-cliquez sur le champ dans la boîte de dialogue qui dit «Texte». Saisissez le texte que vous souhaitez placer dans le document. Ensuite, appuyez sur Fichier dans le menu, puis sur Enregistrer.
En conclusion
Dans ce guide, vous avez appris à saisir un fichier PDF à l'aide de votre ordinateur Mac. Vous pouvez le faire via Adobe Reader DC, Adobe Reader XI et l'application de prévisualisation intégrée de Mac. Vous pouvez désormais modifier facilement vos documents PDF.



