L'information est maintenant omniprésente dans vos petits appareils. Cependant, l'espace d'écran limité sur votre Mac vous empêche de saisir toutes les informations dont vous avez besoin. Cela ne devrait pas nuire à votre productivité. Au lieu de cela, vous devriez apprendre comment diviser l'écran sur Mac pour faire plus de travail.
En toute justice pour vous, vous savez probablement comment diviser l'écran sur Mac maintenant. La question est de savoir comment tu le fais ? Êtes-vous même au courant des différentes méthodes pour diviser un écran Mac?
Si vous savez comment diviser un écran Mac, tant mieux. Maintenant, si vous voulez en savoir plus sur les dernières méthodes pour diviser un écran Mac, lisez la suite.
Contenus : 3 Méthodes pour diviser l'écran sur MacAstuce Bonus : Prendre en compte la santé de votre Mac
3 Méthodes pour diviser l'écran sur Mac
Méthode 1 : Agrandir l'écran
Cette première méthode ne divise pas exactement l'écran, mais c'est un bon moyen de garder tous les outils visibles. Ne détestes-tu pas que tous les outils ont disparu parce que tu es allé en plein écran ? Vous devez quitter le mode plein écran pour revenir au menu ou au Dock.
Épargnez-vous les clics inutiles en maximisant votre écran. De cette façon, vous obtenez une vue de l'application sur un écran plus grand sans perdre le menu et le dock. Vous pouvez utiliser la touche Option pour agrandir l’écran sans passer en plein écran. Voici les deux étapes faciles à suivre.
- Maintenez la touche Option enfoncée. L'icône en plein écran, qui est le bouton vert (avec deux petites flèches pointant vers le bas à gauche et en haut à droite) sur le côté gauche de l'écran du haut se transformera en un bouton plus.
- Attendez que le bouton devienne un signe plus. Il ne faudra qu'une seconde pour que le programme se transforme en un écran plus grand. Cela ne se transformera pas en plein écran. Il sera juste assez grand à l'écran pour que vous puissiez toujours tout voir. La bonne chose à propos de cette fonctionnalité est que vous conservez votre barre de menus et votre station d'accueil.
Avec la touche Option, le programme occupe toute la place sur votre écran. Cependant, votre menu et votre Dock restent. Cela vous fera gagner beaucoup de temps, car vous n'auriez pas à chercher et à ouvrir les outils dont vous avez besoin.
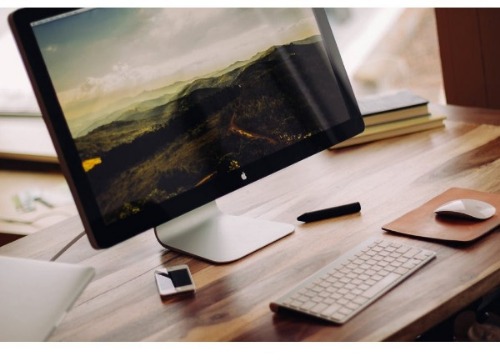
Méthode 2 : Mission Control
Le contrôle de mission est un outil formidable qui peut vous aider à accomplir vos tâches plus rapidement. C'est génial pour le multitâche. Vous pouvez voir exactement où vos programmes sont et vous pouvez passer d'un programme à un autre sans effort.
Mission Control vous aide à créer des espaces pour pouvoir attribuer différents programmes. Ainsi, même avec votre taille d'écran limitée, vous pouvez voir plusieurs programmes en même temps. C'est plutôt chouette, vous ne pensez pas ?
Voici un bon exemple du fonctionnement de Mission Control. Si vous souhaitez que plusieurs écrans soient affectés simultanément à plusieurs applications, vous pouvez utiliser le contrôle de mission pour le faire. En fait, Mission Control peut vous aider à créer jusqu'à 26 différents espaces sur votre écran. C’est le moyen le plus complet de diviser l’écran Mac.
Si vous avez beaucoup d'applications en cours d'exécution, elles peuvent toutes être ouvertes en même temps. Cependant, il est toujours difficile d'être productif avec les applications les unes sur les autres. Cela peut devenir trop pénible pour vous, vous ne pensez pas ?
Avec les applications les unes sur les autres, votre écran aura l'air trop en désordre. C’est là que Mission Control peut vous aider. Vous pouvez utiliser cette fonctionnalité géniale pour basculer entre les applications et afficher la fenêtre de votre choix. Imaginez juste le temps que vous pouvez économiser lorsque vous devez passer d'une application à une autre ?
Inutile de dire que le meilleur moyen de diviser un écran Mac est avec Mission Control. Maintenant, il existe deux manières de lancer Mission Control.
1) Appuyez sur la touche F3. Vous devrez peut-être également appuyer sur la touche fn. Vous pouvez également appuyer sur les flèches de contrôle et vers le haut.
2) Utilisez votre trackpad. C’est une autre façon de lancer Mission Control. Sur votre trackpad, utilisez trois ou quatre doigts pour effectuer un balayage. Ce simple geste lancera Mission Control.
Si vous utilisiez Mission Control, vous remarquerez quelques changements. Par exemple, vous verrez le mot Bureau en haut de l'écran. Cela prend la place de la représentation miniature de l'écran réel que vous voyiez auparavant. Néanmoins, c'est toujours le même endroit où vous pouvez créer des bureaux virtuels. Un autre ajout est le bouton + en haut à droite de l'écran.
Une autre fonctionnalité intéressante de Mission Control est qu'il vous permet de créer plusieurs bureaux virtuels. Maintenant, ne soyez pas trop excité à l'idée de créer trop de bureaux virtuels, car cela pourrait vous semer la confusion. Si vous n'êtes pas encore habitué, commencez par utiliser un bureau virtuel.
Suivez les étapes ci-dessous pour créer votre bureau virtuel sur Mission Control.
- Cliquez sur le bouton + en haut à droite de l'écran.
- Déplacez votre curseur pour voir à quoi ressemble votre bureau virtuel.
- Cliquez à nouveau sur le bouton + pour ajouter un autre bureau virtuel.
- Faites glisser les programmes que vous voulez sur chaque bureau virtuel.
- Cliquez sur le bureau virtuel sur lequel vous souhaitez travailler.
Prendre note. Vous pouvez également utiliser les raccourcis pratiques tels que la touche Ctrl et les touches fléchées droite et gauche. Ces clés peuvent également vous emmener entre plusieurs bureaux virtuels dans un laps de temps réduit.
Il est facile de déplacer les applications dans Mission Control. Vous pouvez utiliser le contrôle et les flèches droite et gauche pour vous déplacer entre les ordinateurs de bureau. Vous n'avez pas besoin d'aller en haut de l'écran. Vous pouvez également faire glisser les applications dans les bureaux virtuels.
Si vous souhaitez avoir l'une des applications en plein écran, utilisez simplement le bouton vert que vous voyez en haut à gauche pour passer en plein écran. Ensuite, lorsque vous entrez dans Mission Control, vous verrez cette application particulière apparaître comme un bureau. La bonne chose est que vous verrez vos bureaux virtuels dans le bon ordre. Si vous accédez à l'application en plein écran et utilisez les touches, Ctrl et la flèche gauche, vous pourrez accéder à chacun des bureaux virtuels de votre écran principal.
- Cliquez sur la marque X pour vous débarrasser des bureaux virtuels.
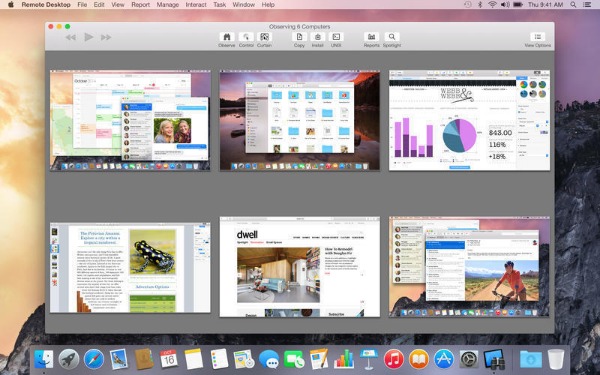
Méthode 3 : Mode d'écran divisé
Le mode d'écran divisé est très similaire au mode plein écran, mais il vous permet d'avoir deux applications au lieu d'une. De cette façon, vous pouvez voir les deux programmes en même temps.
Cette fonctionnalité est plutôt chouette. Cela s'avère particulièrement utile lorsque nous souhaitons utiliser deux programmes différents en même temps et que vous souhaitez gagner du temps lors du déplacement d'un programme à un autre.
Voici les étapes pour activer le mode d'écran divisé.
- Allez au bouton vert. Tenez-le, ne vous contentez pas de cliquer dessus. Vous verrez des ombres bleues sur l'écran.
- Déposez l'application que vous utilisez n'importe où sur l'écran. Vous obtiendrez une vue de contrôle de mission de l'autre côté.
- Sélectionnez une application dans la vue Mission Control pour obtenir un mode d'écran divisé.
- Retournez dans Mission Control pour voir votre mode d'écran divisé en tant qu'un des bureaux virtuels.
- Faites glisser les lignes ou les bords de votre application préférée pour l'agrandir ou la réduire sur la vue de mode d'écran divisé. Vous n'êtes pas obligé de diviser votre écran 50 / 50. Comme il est très facile de redimensionner les applications, vous pouvez diviser votre écran comme vous le souhaitez.
- Déplacez le curseur vers le haut et cliquez sur l'un des boutons verts de l'une ou l'autre des applications. Cela fera en sorte que l’une des applications réapparaisse dans une fenêtre normale. Cette application particulière prendra en charge l'ensemble du bureau pendant que vous quittez simultanément l'autre application.
Une autre façon de le faire est d'aller au contrôle de mission. Vous verrez le mode d'écran divisé en tant qu'un de vos bureaux virtuels. Cliquez simplement sur le bouton de sortie en haut à gauche du bureau en mode d'écran divisé pour quitter les deux applications. Une fois que cela est fait, les deux applications sont de retour sur le bureau où elles appartiennent.
La navigation simple en mode d'écran divisé peut vous aider à travailler beaucoup plus rapidement. Imaginez à quel point vous pourriez être efficace et productif une fois que vous apprendrez à partager un écran Mac avec le mode d'écran divisé.
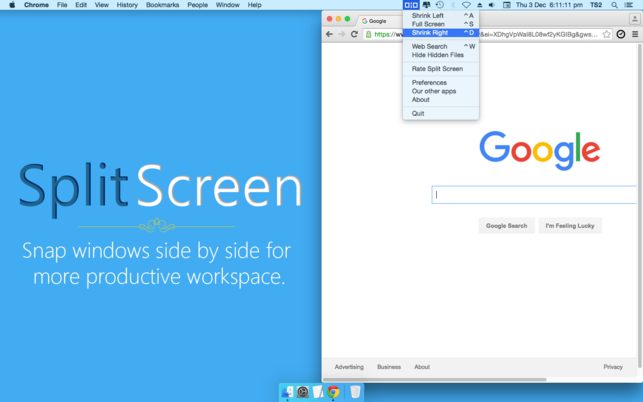
Astuce Bonus : Prendre en compte la santé de votre Mac
Le fait de diviser l'écran de votre Mac en plusieurs espaces signifie simplement que vous exécuterez plusieurs applications en même temps. Il n'y a rien de mal à ça. Après tout, cela pourrait vous faire travailler beaucoup plus vite et ce serait bon pour votre productivité.
Il n'y a vraiment aucun inconvénient à exécuter plusieurs applications en même temps. Cependant, vous devez tenir compte de la santé de votre Mac. L'exécution simultanée de plusieurs applications peut avoir des conséquences néfastes sur votre Mac. Si vous ne vous en occupez pas, cela pourrait éventuellement être beaucoup plus lent. Dans ce cas, vous aurez du mal à exécuter plusieurs applications en même temps.
Alors, quel est le point ici ? Eh bien, le point est simple. Vous avez besoin d’outils pour que votre Mac continue à fonctionner à toute vitesse. Si vous recherchez un outil qui fait cela, passez la souris sur le site d'iMyMac.
Sur le site Web d'iMyMac, vous trouverez un outil puissant appelé PowerMyMac. C'est un outil formidable qui peut aider votre Mac à fonctionner correctement à tout moment.
Le PowerMyMac vous aide à surveiller les performances de votre Mac. Il est livré avec un tableau de bord où vous pouvez visualiser les performances de votre processeur à tout moment. Cette fonctionnalité vous aidera également à voir la quantité de mémoire RAM utilisée par votre Mac. Il vous tiendra également informé de la quantité d'espace disque disponible sur votre Mac. Il ne fait aucun doute que cet outil puissant est très important pour votre Mac, surtout si vous exécutez toujours plusieurs programmes à la fois.
L’avantage de PowerMyMac est qu’il ne se limite pas à l’optimisation de votre Mac. L’outil PowerMyMac peut faire beaucoup plus que cela. Pour commencer, il nettoie votre Mac afin d’obtenir plus d’espace. Cela fonctionne discrètement en arrière-plan. Vous n'avez pas à vous soucier de supprimer des applications de fichiers inutiles puisque PowerMyMac peut le faire pour vous. Imaginez tout le temps que vous pouvez économiser avec ce logiciel particulier ?
Une autre bonne chose à propos de PowerMyMac est qu’il peut désinstaller des applications inutiles sur votre Mac. Maintenant, prenez note. Cela ne supprime pas simplement l'icône de votre bureau. Il supprime complètement les applications inutiles du système. Il efface tous les morceaux de l'application désinstallée. Vous n'avez pas besoin de vérifier s'il reste des plugins ou des extensions. Vous pouvez avoir la certitude qu'ils sont tous partis.
Maintenant, bien sûr, vous devriez payer pour ce logiciel. Un logiciel qui effectue toutes ces tâches critiques a un coût. Vous ne pouvez pas vous attendre à ce que ce soit gratuit.
C'est compréhensible si vous n'êtes pas trop fou pour dépenser de l'argent dessus, mais voici le problème. Vous devez admettre que le PowerMyMac est un outil puissant qui permet à votre Mac de rester très partagé pendant très longtemps. Souhaitez-vous compromettre la santé de votre Mac pour seulement quelques dollars ?
Si vous n'utilisez pas l'outil PowerMyMac maintenant, vous devrez payer un prix plus élevé à l'avenir.
Conclusion
Maintenant que vous savez fractionner l’écran Mac, vous pouvez travailler beaucoup plus intelligemment et plus rapidement. Compte tenu du nombre d'applications que vous pouvez exécuter simultanément, l'installation de PowerMyMac peut permettre à votre Mac de rester en forme.




francois pignon2024-08-31 22:45:26
Ca ne marche pas si les 2 documents sont dans la même appli genre Aperçu ! Dommage, faudrait en fait que MacOS lance plusieurs instance du process plutot qu'un seul qui gère 2 documents....
francois pignon2024-08-31 22:42:07
Terrible j'enrageais que MacOS gère aussi mal les fenêtre par rapport à Windows... mais en fait ce sont des raccourcis cachés... terrible !