Après si longtemps, vous avez reçu un ordinateur, en particulier Macintosh. Mais hélas, vous cherchiez un bureau Windows. Vous souhaitez utiliser des programmes tels que Microsoft Office, Notepad ++, etc., mais vous savez très bien que cela ne fonctionne que sur votre ordinateur Windows.
Aussi difficile que cela puisse être, c'est comme ça, mais est-ce vraiment?
La majorité des utilisateurs, y compris probablement vous, ne savent utiliser que des programmes Mac dans leur Mac ou des programmes Windows dans Windows.

Peu savaient-ils qu’il existe une meilleure façon de faire les choses, c’est-à-dire exécuter Windows sur votre nouveau Macintosh.
Cependant, bien que cela puisse sembler facile, c'est en réalité un peu plus difficile que vous ne le pensez.
C’est pourquoi cet article vous montrera chaque étape de la procédure à suivre. exécuter Windows sur Mac vous pourrez ainsi profiter des avantages auxquels vous aspirez depuis longtemps.
Guide de l'articleExigences minimalesUtilisation d'iMyMac PowerMyMac pour préparer l'installation de WindowsInstallation de Windows sur Mac à l'aide de Boot CampConclusion
Les gens ont également lu:Comment installer Windows sur MacPrincipales méthodes 6 pour supprimer les virus de Mac
Exigences minimales
Avant toute chose, vous devez connaître les exigences minimales de votre Mac afin de pouvoir suivre nos instructions en douceur.
Commençons par les différents modèles de Mac.
Modèles compatibles pour Boot Camp
Certains modèles prennent en charge Windows, d’autres pas. Rappelez-vous également que si le modèle prend en charge Windows, il aura naturellement Boot Camp dans son système.
Tout ce que vous avez à faire est de le trouver, ce qui ne posera pas de problème puisque nous vous expliquerons cela plus tard.
Pour l'instant, examinez les modèles pouvant exécuter Boot Camp et, par conséquent, Windows.
- iMac (2012 et versions ultérieures) *
- Mac mini (2012 et ultérieur)
- MacBook Air (2012 et plus tard)
- MacBook Pro (2012 et plus tard)
- Mac mini Server (2012 tardif)
- Mac Pro (2013 tardif)
- MacBook (2015 et ultérieur)
- iMac Pro (2017)
Si votre périphérique Mac appartient à l'un de ces modèles, vous pouvez lire les autres conditions requises pour 2.
Frais de mise à jour
Bien que cela ne soit peut-être pas encore obligatoire, ce le sera quand une mise à jour de votre système Windows sera fournie.
Comme il y a des mises à jour régulières, vous devrez toujours payer des frais pour chaque mise à jour. Cependant, cela ne sera que minime et certains pourront même être gratuits.
Quoi qu'il en soit, souvenez-vous que vous devrez de toute façon investir à un moment donné, vous n'avez donc pas à vous inquiéter autant. Et bien sûr, n'oublions pas l'exigence de RAM.
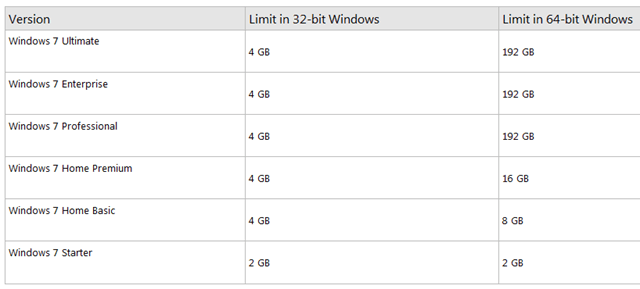
RAM
Si vous cherchez un moyen d’exécuter facilement Windows sur Mac, votre Macintosh devrait avoir au moins 8GB de RAM.
Oui, 8GB. Même si cela peut paraître un peu lourd pour ceux qui n’ont pas encore acheté de Mac, c’est en fait la taille moyenne de la RAM.
Bien que vous puissiez toujours utiliser Windows sur Mac avec une RAM inférieure à 8GB, vous aurez des problèmes de performances.
Avec ces exigences prises en compte, vous pouvez maintenant préparer l'installation de Windows sur votre Mac.
Utilisation d'iMyMac PowerMyMac pour préparer l'installation de Windows
Avant l’installation proprement dite, vous devrez préparer votre Mac à toutes les modifications nécessaires. Cela inclut la sauvegarde de vos fichiers, le nettoyage de votre disque dur, etc.
Pour ce faire, vous pouvez envisager d'utiliser iMyMac PowerMyMac, logiciel spécialement conçu pour les utilisateurs de Mac afin de modifier leur système d’exploitation.
Voici les trois étapes pour préparer votre Mac afin que vous puissiez exécuter Windows.
Inspectez les spécifications de votre Mac
Évidemment, vous devrez vérifier si votre Mac est réellement qualifié pour l'installation de Windows. Sinon, vous n'aurez pas d'autre choix que de vous contenter de votre système d'exploitation actuel.
En résumé, les exigences minimales sont un modèle compatible et 8GB de RAM. Les frais de mise à jour dépendent de votre volonté.
Voici comment vérifier les spécifications de votre Mac pour la RAM:
- Sur votre Mac, vous verrez une icône Apple dans le coin supérieur gauche de l'écran. Vous devrez cliquer dessus.
- Un menu déroulant apparaîtra avec l'option “À propos de ce Mac”, et vous devrez cliquer à nouveau dessus.
- Vous verrez dans la fenêtre résultante la Onglet Présentation des spécifications de votre Mac, y compris la taille de la RAM. Vous pouvez également cliquer sur le Mémoire languette pour plus de détails.
En ce qui concerne le modèle, vous ne pouvez identifier un Mac qu’en utilisant le numéro de série qui vous a été attribué. Il existe différentes manières de le rechercher:
- Suivez l’étape précédente pour vous rendre au Onglet Présentation des spécifications de votre Mac. Ici, vous verrez votre numéro de série.
- Le deuxième moyen le plus simple de trouver votre numéro de série consiste à vérifier le dessous de votre Mac, bien que vous deviez d'abord le débrancher. C'est ici que le numéro de série est généralement écrit.
- La troisième et la plus difficile consiste à vérifier le reçu d’emballage de votre Mac qui indiquera le numéro de série.
- Après avoir trouvé le numéro de série, recherchez sur Internet le modèle de votre Mac utilisant ce numéro. Chaque modèle a un motif avec ses numéros de série.
Il est important de confirmer les qualifications de votre Mac, car cela pourrait endommager l'appareil s'il ne répond pas aux exigences mais subit quand même le processus d'installation.
Nettoyez votre disque dur
Après avoir confirmé les qualifications de votre Mac, vous devez également vous assurer que vous avez 55GB d'espace libre. Ce sera pour les fichiers de l'installation de Windows.
Nous savons à quel point il est terrifiant de le faire manuellement, de sorte que vous puissiez toujours choisir le moyen le plus simple et le plus sûr. Nous vous recommandons d'utiliser PowerMyMac.
PowerMyMac est un outil tout-en-un destiné aux utilisateurs de Mac. Il contient plusieurs fonctionnalités et permet de nettoyer différents types de déchets. Il peut également ignorer les fichiers nécessaires si vous avez l’intention de le faire.
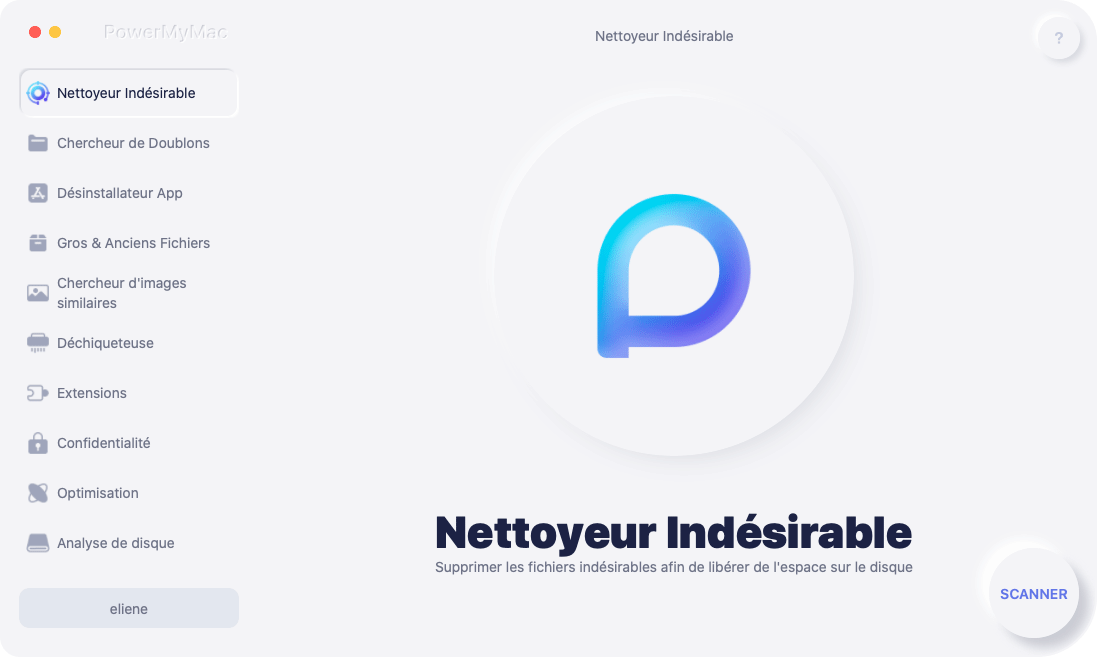
Voici un aperçu des différents types de jonques que vous pouvez supprimer avec PowerMyMac:
- Système indésirable
- iPhoto indésirable
- Courriel indésirable
- Photo similaire
- iTunes indésirable
- Fichiers Corbeille
- Fichiers volumineux et anciens
- Doublons
En quelques clics, vous pouvez nettoyer votre Mac de tous les déchets inutiles et vous n'aurez qu'à attendre quelques minutes pour le terminer.
Pour profiter des avantages et de la commodité d'un nettoyage rapide, procédez comme suit:
- Télécharger PowerMyMac ici.
- Exécutez PowerMyMac et cliquez sur le module Master Scan.
- Choisissez le type de courrier indésirable que vous souhaitez nettoyer en premier. (Email, iTunes, iPhoto, etc.)
- Cliquez balayage.
- Décochez les fichiers que vous devez éviter, puis cliquez sur
Avec cela, vous auriez déjà nettoyé votre Mac de plusieurs gigaoctets de fichiers inutiles. Cela vous donnera plus qu'assez d'espace pour installer Windows. Mais il y a encore une autre étape pour les préparatifs.
Sauvegarder les fichiers nécessaires
En cas d'échec de l'opération, vous devriez avoir une sauvegarde de vos fichiers.
PowerMyMac a développé sa propre fonctionnalité permettant de restaurer des fichiers supprimés par inadvertance.
Bien que ce soit différent avec les sauvegardes, cela peut aussi fonctionner si vous voulez apprendre à exécuter Windows sur Mac.
Cela vous aidera également à confirmer l’existence de vos sauvegardes dans le logiciel. Module d'état. Avec cela, vous êtes maintenant dans la dernière étape de l’exécution de Windows sur Mac.
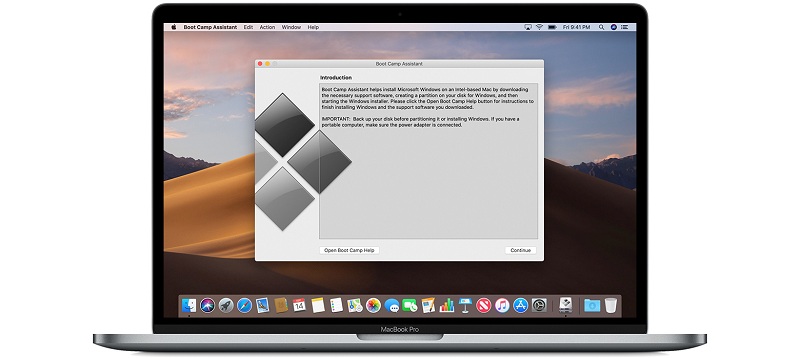
Installation de Windows sur Mac à l'aide de Boot Camp
Une fois tout installé et prêt à l'emploi, vous pouvez désormais commencer par installer Windows sur votre Mac à l'aide de la fonction Boot Camp.
Étape 1: Télécharger l’image disque Windows 10
La première chose à faire est de télécharger l’image disque Windows 10 sur le site officiel de Microsoft. Voici les étapes à suivre pour le faire:
- Visitez ce site Web où l’image disque Windows 10 est située.
- Vous devriez ensuite cliquer sur Télécharger cet outil.
- Enfin, installez l’outil sur votre Mac.
Avec l'outil installé, vous êtes maintenant prêt à exécuter l'Assistant Boot Camp.
Étape 2: Exécuter l’Assistant Boot Camp
Le Assistant Boot Camp sera votre "assistant" tout au long du processus d'installation. Cet outil peut être trouvé par défaut dans la Applications de votre Mac, puis dans le Dossier utilitaire.
En exécutant Boot Camp Assistant, il cherchera automatiquement le fichier ISO que vous avez téléchargé à la première étape.
Étape 3: Partition et format
Si vous utilisez un lecteur flash ou optique au cours du processus, il peut vous être demandé où vous souhaitez installer Windows.
Si tel est le cas, choisissez le Partition BOOTCAMP puis cliquez sur le Bouton Format.
Si vous n'utilisez pas de lecteur flash ou optique, cela se fera automatiquement et vous devrez passer à l'étape 4 immédiatement après l'étape 2.
Étape 4: Installation de Windows
Enfin, la seule chose que vous attendiez, comment exécuter Windows sur Mac. Comme vous l'avez peut-être déjà deviné, c'est la partie la plus excitante, mais vous constaterez que cela peut être un peu difficile.
Alors attachez vos ceintures de sécurité pendant que nous énumérons les étapes de l’exécution de Windows sur Mac:
- Localisez votre fichier ISO et appuyez sur le bouton Bouton d'installation.
- Tapez votre mot de passe (si vous en avez) et vous verrez l'écran de configuration de Windows.
- Choisissez votre langue désirée.
- Cliquez Bouton Installer maintenant.
- Tapez la clé de produit qui vous a été fournie ou, si aucune clé n’est fournie, cliquez simplement sur l’option «Je n’ai pas de clé de produit».
- Choisissez Windows Home ou Windows 10 Pro dans la sélection, puis cliquez sur le bouton Bouton Suivant.
- Cliquez sur Drive 0 Partition X: BOOTCAMP:
- Cliquez Bouton Suivant et attendez que Windows est en cours d'installation.
- Une fois que l'écran d'installation clignote, vous pouvez choisir l'option Personnaliser votre installation ou Utiliser les paramètres express. Dans le cas de Personnaliser votre installation, nous vous suggérons de désactiver tous les paramètres et de ne vérifier que ce qui vous convient le mieux.
- Si vous êtes invité à créer un compte, suivez leurs instructions. Créez un nom d'utilisateur, ou même ajoutez un mot de passe pour une sécurité renforcée.
- Cliquez Suivant.
- On vous demandera ensuite si vous souhaitez que l'assistant personnel Cortana soit activé pour vous. Vous pouvez également cliquer sur le Bouton pas maintenant si vous voulez le désactiver.
Après ces étapes 12, Windows devrait déjà démarrer complètement.
Il y aura ensuite une boîte de bienvenue dans laquelle vous devrez accepter les termes du contrat de licence fourni. Vous serez alors invité à cliquer sur le bouton Installer. Après l’installation, cliquez sur Terminer. Votre ordinateur redémarrera automatiquement.
Cependant, dans certains cas, cela ne se fait pas automatiquement. Dans ce cas, il ne vous reste plus qu’une chose à faire.
Étape 5: Redémarrez votre Mac
Certains modèles ne redémarrent pas automatiquement même après avoir suivi les étapes mentionnées précédemment. Quoi qu'il en soit, vous devrez redémarrer votre Mac pour accéder à Windows. Mais ce n'est pas si simple.
Tout d'abord, vous devez éteindre votre Mac. Ensuite, allumez-le mais cette fois-ci, tout en maintenant la touche Option (Alt) enfoncée. Vous devrez alors choisir le lecteur sur lequel vous voulez démarrer.
Après avoir choisi le lecteur, vous disposez désormais d'un périphérique Mac à double système d'exploitation.
Conclusion
Avant, vous n'aviez aucun appareil. Ensuite, vous avez reçu un Mac, même si vous vouliez un Windows. Mais maintenant, vous avez un appareil compatible avec les programmes Mac et Windows.
Bien que le processus soit un peu long, il n'y a pas de meilleure façon de gérer les choses que de disposer d'un logiciel tiers.
Non seulement cela est utile à bien des égards, mais c'est aussi très sûr avec toutes les informations d'identification requises.
À la fin de la journée, vous pouvez maintenant télécharger des programmes Windows que vous n’avez pas pu faire, pour plusieurs raisons.



