Vous voudrez peut-être quitter complètement le Finder dans différentes circonstances, comme effacer votre bureau en désordre pour la capture d'écran ou fermer un groupe de fenêtres du Finder à la fois. Le Finder, en revanche, n'offre pas d'option Quitter par défaut. La question principale est donc : comment quitter le Finder sur Mac?
Vous devrez peut-être redémarrer le Finder si votre Mac se comporte étrangement. Cependant, le Finder ne doit pas être confondu avec le Bureau. Lorsque votre Mac a fini de charger, la première chose que vous voyez dans le Finder. Il démarre et reste ouvert lorsque vous utilisez d'autres applications. La barre de navigation du Finder est située en haut de l'écran et le bureau est situé en dessous.
L'application Finder sur votre ordinateur Mac permet aux utilisateurs d'accéder à la plupart des logiciels, fichiers, dossiers et lecteurs de votre entreprise. Le Finder, comme toute autre application, peut parfois ne plus répondre. Cela peut arriver si vous faites une présentation à un client et que cela occupe trop de stockage. Si la fermeture du programme ne fonctionne pas pour une raison quelconque, vous devrez peut-être terminer l'application manuellement. contrairement à désinstaller d'autres applications indésirables sur Mac, vous pouvez uniquement quitter le Finder. Pour en savoir plus sur la façon de quitter le Finder sur Mac, lisez les instructions ci-dessous.
Contenus : Partie 1. Pourquoi le Finder semble-t-il lent et ne fonctionne-t-il pas correctement ?Partie 2. Différentes manières de quitter le FinderPartie 3. Désinstallez n'importe quelle application avec PowerMyMac
Partie 1. Pourquoi le Finder semble-t-il lent et ne fonctionne-t-il pas correctement ?
Il y a des raisons pour lesquelles vous voudrez peut-être redémarrer le Finder sur votre Mac. Après avoir apporté des modifications à vos configurations ou préférences, vous devrez peut-être redémarrer le Finder. Peut-être que le Finder fonctionne lentement, ne répond pas, se bloque fréquemment ou vous recevez un avis de fermeture inattendue du Finder, et vous espérez que le redémarrer résoudra le problème. Avant d'expliquer le processus de fermeture du Finder sur Mac, il existe d'autres raisons pour lesquelles votre Finder peut être lent ou ne pas fonctionner normalement.
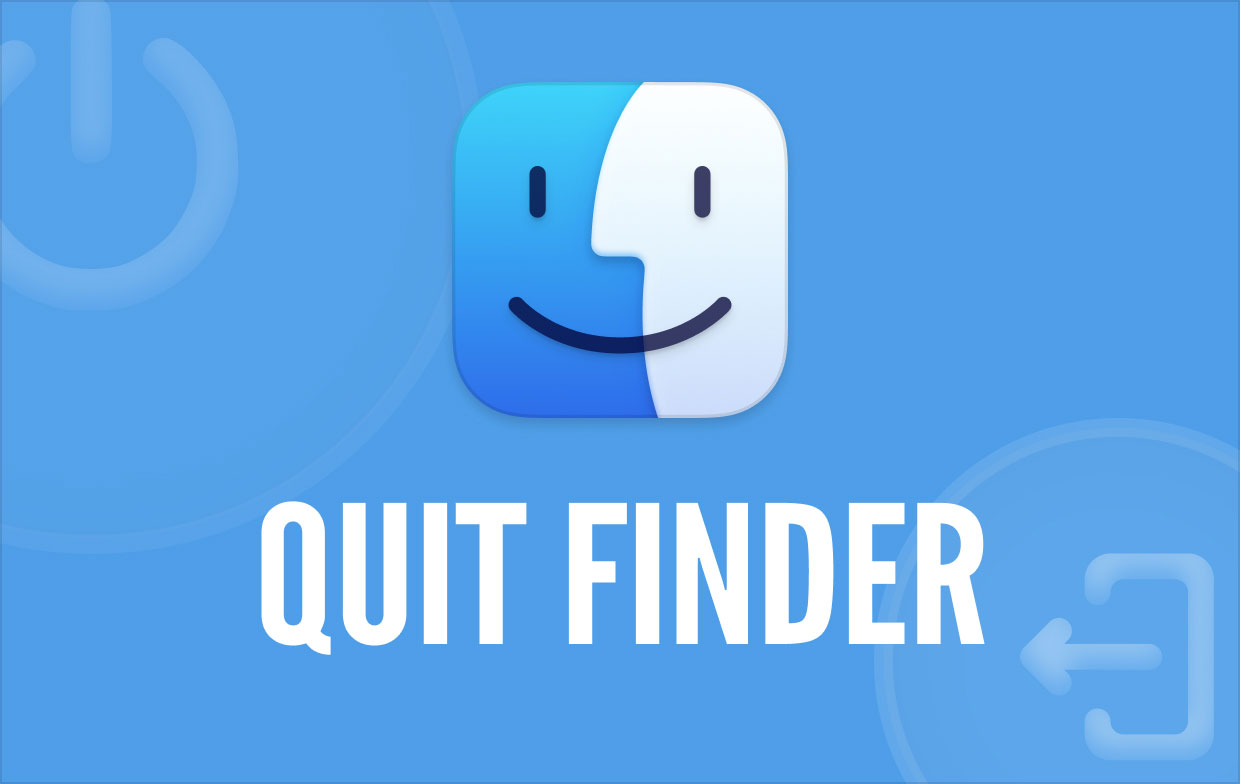
Lorsque vous manquez de mémoire, les choses peuvent commencer à ralentir - c'est pourquoi il est conseillé de conserver 20 % de votre capacité de stockage libre - donc si vous rencontrez un problème persistant avec le Finder, vous pouvez examiner votre stockage.
L'indexation Spotlight est un autre facteur qui peut ralentir le Finder, ce qui peut se produire après avoir transporté un grand nombre de fichiers et de documents vers un Mac ou après la mise à jour vers une nouvelle version de macOS. Si le mot indexation s'affiche lorsque vous effectuez une recherche, l'indexation Spotlight est la cause de votre problème. Sélectionnez l'icône en forme de loupe dans le menu en haut de votre écran pour voir si c'est la cause de votre problème.
Quelle que soit la raison, vous devrez peut-être quitter le Finder, et c'est ce qui sera expliqué dans la section suivante de cet article. Continuez à lire pour en savoir plus.
Partie 2. Différentes manières de quitter le Finder
Le menu du Finder n'a pas de commande Quitter, comme vous l'avez peut-être remarqué. C'est fait pour des raisons de sécurité, de sorte que les utilisateurs peuvent accéder à un disque dur Mac à tout moment. C'est pourquoi, dans ce segment, différentes méthodes seront présentées pour quitter correctement le Finder sur Mac.
Quitter le Finder depuis le menu Pomme
Vous pouvez forcer la fermeture du Finder à partir du menu Apple comme n'importe quel autre logiciel. Vous pouvez suivre les directives indiquées ci-dessous.
- Lancer le Finder.
- Cliquez sur l'icône du menu Pomme → maintenez la touche Mission clé.
- Choisissez des Forcer à quitter Finder commander. Ensuite, le Finder redémarrera.
- Vous pouvez également utiliser la
Option+Shift+Command+Escraccourci clavier pour forcer le Finder à quitter.
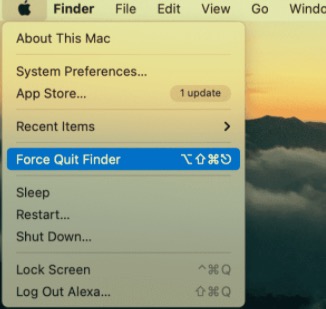
Quitter le Finder avec le terminal
Si l'option Forcer à quitter du menu Pomme ne fonctionne pas pour vous, vous pouvez utiliser la ligne de commande Terminal pour exécuter cette fonction. Vous pouvez également ajouter l'option Quitter au menu du Finder avec Terminal pour un accès facile et rapide à l'avenir.
- Lancez l' terminal application. C'est dans le Utilitaires dossier trouvé dans le Applications dossier.
- La commande suivante doit être copiée et collée :
killall Finder - Entrer le code.
- Le programme Finder sera alors relancé.
En utilisant Terminal, vous pouvez également ajouter la commande Quitter le Finder à votre menu Finder.
- Dans la fenêtre Terminal, copiez et collez la commande suivante :
defaults write com.apple.finder QuitMenuItem -bool true; killall Finder - Entrez la commande. Puis le Quitter le Finder apparaîtra dans le menu du Finder.
De plus, en appuyant sur le Command+Q raccourci clavier, vous pouvez immédiatement fermer le Finder.
Si jamais vous souhaitez supprimer l'option Quit Finder dans le menu du Finder, utilisez Terminal et entrez la commande suivante : defaults write com.apple.finder QuitMenuItem -bool false
Quitter le Finder avec Activity Monitor
Vous pouvez quitter et suspendre les processus d'arrière-plan pour n'importe quelle application sur votre Mac en utilisant Activity Monitor. Lorsque vous utilisez Activity Monitor pour fermer le Finder et toutes ses fonctions, tous les éléments et icônes de votre bureau disparaissent jusqu'à ce que vous relancez manuellement le Finder. Alors ne paniquez pas ; vos fichiers ne seront pas supprimés. Rouvrez simplement le Finder et les éléments du dossier du bureau apparaîtront à nouveau sur l'écran de votre bureau.
- Ouvrez le Moniteur d'activité.
- Dans la liste des programmes en cours d'exécution, recherchez et choisissez Finder.
- En haut, cliquez sur le bouton Fermer ("X") symbole.
- Cliquez quitter (ou Forcer à quitter) pour confirmer votre décision.
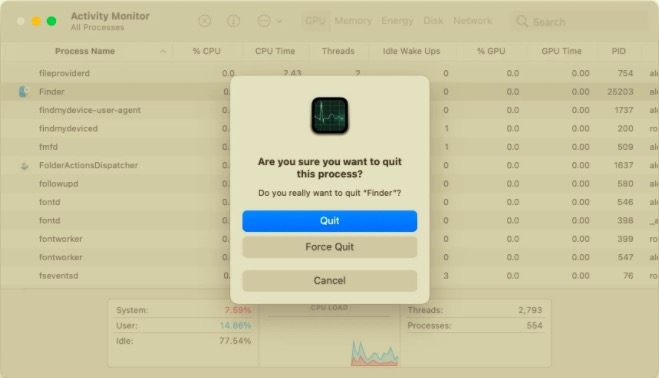
Si aucune des approches ci-dessus n'a pas réussi à réparer le Finder, vous pouvez essayer de redémarrer votre Mac.
Rouvrir le Finder depuis le Dock
Une autre approche consiste à utiliser une option particulière du panneau du dock pour relancer le Finder.
- Tenez le Option touche lorsque vous appuyez dessus.
- Dans le panneau Dock, faites un clic droit sur le Finder icône.
- Choisissez des Relance.
Partie 3. Désinstallez n'importe quelle application avec PowerMyMac
En plus des différentes manières de quitter le Finder sur Mac, un outil spécialisé sera également présenté lorsque vous désinstallez une application. PowerMyMacProgramme de désinstallation de est un outil complet que vous pouvez utiliser pour supprimer complètement une application ainsi que ses fichiers associés en peu de temps et en quelques clics. Pour voir à quel point le programme de désinstallation est efficace, lisez les étapes ci-dessous :
- Téléchargez, installez et lancez le PowerMyMac.
- Cliquez Uninstaller Et cliquez sur le Scanner .
- Une fois toutes les applications analysées, la liste des applications apparaîtra sur le côté gauche. Trouvez votre application indésirable ou recherchez-la dans la zone de recherche pour localiser rapidement l'application.
- Sélectionnez l'application et ses fichiers associés apparaîtront sur le côté droit. Sélectionnez tous les fichiers liés à l'application et cliquez sur Propres.
- Une fois le processus de nettoyage terminé, une fenêtre contextuelle apparaîtra "Nettoyage terminé", ce qui signifie que la désinstallation complète est terminée.
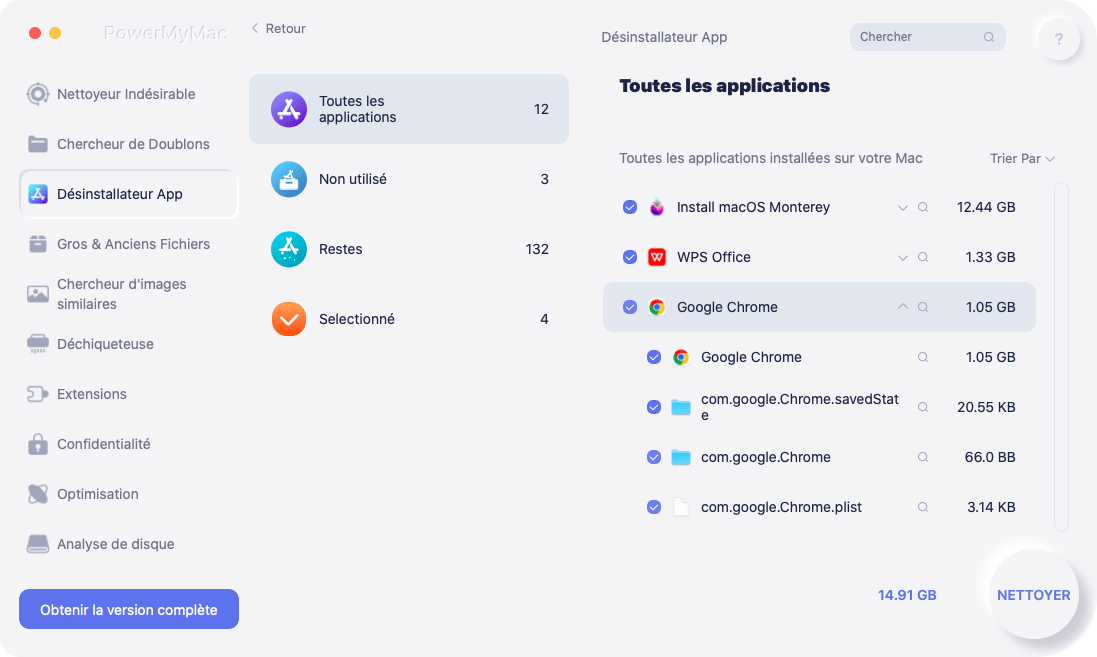
Dans cet article, nous avons couvert toutes les manières de quitter le Finder sur Mac. N'oubliez pas que si vos applications se bloquent fréquemment sur votre système, vous n'avez probablement pas assez de RAM libre pour faire fonctionner votre système en douceur. Vous pouvez aussi utiliser PowerMyMac pour désinstaller des applications qui ne sont pas utilisées souvent pour libérer de l'espace sur votre disque dur.



