JPG et PNG sont deux des formats de fichiers les plus couramment utilisés pour les images sur Internet. Mais la plupart des gens préfèrent JPG à la PNG. C'est pourquoi vous voudrez peut-être savoir comment convertir PNG en JPG sur les ordinateurs, y compris les Mac.
Dans cet article, nous allons vous expliquer comment convertir un fichier PNG en JPG en utilisant votre Mac directement. Nous vous expliquerons également comment convertir des lots d’images à l’aide dudit système d’exploitation informatique. Vous n'aurez pas besoin d'applications tierces juste pour le faire. Vous avez uniquement besoin des outils intégrés à Mac, tels que Preview et Automator. Commençons.
Contenus : JPG vs. PNG: la différence entre deux formats d'imageComment convertir un fichier PNG en JPG sur un Mac en utilisant Preview?Comment convertir en lots PNG en JPG sur votre Mac en utilisant Aperçu?Comment convertir par lots PNG au format JPG sur Mac avec AutomatorEn conclusion
Les gens ont également lu:Trucs et astuces utiles pour convertir un PDF en Word sur MacComment télécharger des photos de l'iPhone sur Mac
JPG vs. PNG: la différence entre deux formats d'image
Les fichiers JPEG sont l’extension la plus utilisée à ce jour. Il est utilisé par environ 73.5% des sites Web. PNG arrive chez 2nd place avec un total de 72%. Les différences entre les deux peuvent être vues ci-dessous:
JPEG
JPEG signifie en réalité Joint Photographic Experts Group et son extension de fichier est connue sous le nom de . JPG. Il est utilisé pour la compression avec perte avec des ratios de 10: 1 à ceux de 20: 1. Avec JPG, la modification du taux de compression est possible. Cela signifie que vous pouvez avoir un équilibre entre qualité et taille de fichier.
JPEG est un format de fichier courant pour ceux qui utilisent l'image partage de périphériques et appareils photo numériques et numériques. Bien que le format JPEG soit un excellent choix pour les photographies et la couleur, vous devez savoir qu’en raison de la compression, la qualité est légèrement altérée. De plus, le fait de le modifier puis de le sauvegarder entraîne une perte de qualité. le dégradation de la qualité est négligeable, mais pourrait être important pour les professionnels là-bas.
PNG
Ceci est connu sous le nom de Portable Network Graphic et son extension de fichier est . PNG. Ce type de format de fichier image utilise la compression sans perte et a été créé en tant que remplacement pour les GIF. L’avantage de travailler avec la PNG est sa capacité à utiliser l'opacité ou la transparence. Les fichiers JPEG, quant à eux, utilisent un fond blanc.
Le format PNG prend également en charge les palettes de couleurs et existe en couleurs RVB (24-bit) et RGBA (32-bit). Avec PNG, vous pouvez également utiliser des images en niveaux de gris. Les PNG sont parfaits pour les images non complexes. Un exemple serait des illustrations. Les JPEG, d’autre part, conviennent parfaitement aux photographies de grande taille.
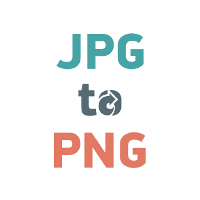
Comment convertir un fichier PNG en JPG sur un Mac en utilisant Preview?
Avec Mac OS X, il est très facile de convertir des fichiers PNG en JPG, et inversement. Vous utilisez simplement l'outil de prévisualisation intégré à l'ordinateur Mac. L'aperçu est l'un des meilleurs choix car il n'est pas nécessaire de télécharger des applications tierces. Peu importe le macOS que vous utilisez, toutes les versions intègrent l'outil de prévisualisation. Commençons sur la conversion de PNG en JPG sur votre Mac en utilisant Aperçu:
Étape 01 : Lancer le fichier PNG en utilisant l'application Preview. Vous pouvez le faire en faisant glisser le fichier vers l’icône Aperçu. Ou vous pouvez simplement double-cliquer sur le fichier.
Étape 02 : Allez dans le menu Fichier. Sélectionnez Dupliquer (généralement trouvé dans les versions modernes de Mac OS). Dans les anciennes versions de Mac OS, cette partie est inutile. Ainsi, si vous avez une ancienne version de Mac OS, l'option Dupliquer ne serait pas là. Vous devez passer à la partie où il est écrit Enregistrer sous ou Exporter.
Etape 03: Maintenant, la copie du fichier original sera lancée dans Aperçu. Appuyez une fois de plus sur le menu Fichier. Visitez Export. Ou, s'il est écrit «Enregistrer sous, ”Choisissez cette option.
Étape 04: Choisissez JPG dans le menu déroulant intitulé Format. Enfin, appuyez sur Enregistrer. Cela convertira le fichier PNG en fichier JPG.
Le nouveau fichier JPG sera placé à l'emplacement que vous avez choisi dans le Finder. Si vous souhaitez supprimer le fichier PNG d'origine, vous pouvez le faire. Toutefois, si vous souhaitez avoir à la fois des fichiers PNG et JPEG, vous pouvez les conserver tous les deux. Généralement, avec Aperçu, vous pouvez convertir différents formats d’image en d’autres types de fichier image. Vous pouvez simplement le choisir dans le menu déroulant Format. Dans l’ensemble, le meilleur moyen de convertir des images d’un format à un autre à l’aide de votre Mac consiste à Aperçu.
Comment convertir en lots PNG en JPG sur votre Mac en utilisant Aperçu?
Il existe différentes méthodes que vous pouvez implémenter pour convertir le fichier PNG en JPG sur votre Mac. Par exemple, vous pouvez utiliser le terminal. Ou, vous pouvez utiliser Automator (plus sur cela plus tard). Ou, vous pouvez simplement ouvrir chaque image dans Aperçu et les convertir une par une. La dernière méthode serait très fastidieuse.
Heureusement, il existe un moyen rapide de convertir plusieurs images simultanément. C'est très simple et tout ce que vous avez à faire est d'utiliser Preview. Avant de commencer, vous devez vous assurer que les préférences de Preview sont configurées de manière à ouvrir les fichiers dans une fenêtre. De cette façon, ils peuvent être convertis simultanément. Voici comment convertir en lots PNG en JPG sur votre Mac en utilisant Preview:
Étape 01 : Aperçu de lancement. Cela peut être trouvé dans le dossier Applications. Ensuite, sélectionnez Préférences dans le menu Aperçu (situé en haut à gauche).
Étape 02: une fois que la fenêtre Préférences apparaît, appuyez sur le bouton Images languette. Maintenant, allez au "Lors de l'ouverture des fichiers”Étiquette. Vous avez trois options ici, «Ouvrir tous les fichiers dans une fenêtre», «Ouvrir des groupes de fichiers dans la même fenêtre» et «Ouvrir chaque fichier dans sa propre fenêtre». Dans cette méthode, vous devez choisir «Ouvrir des groupes de fichiers dans la même fenêtre. »
Remarque importante: lorsque vous choisissez «Ouvrir des groupes de fichiers dans la même fenêtre», tous les fichiers que vous sélectionnez simultanément sont ouverts ensemble dans une même fenêtre. Si vous choisissez «Ouvrir tous les fichiers dans une fenêtre», tous les fichiers que vous ouvrez seront lancés dans la même fenêtre, même si vous les ouvrez un par un.
Étape 03: Maintenant, allez à l’emplacement des images que vous souhaitez convertir. Ou, si vous avez des images situées dans plusieurs emplacements, vous pouvez les déplacer vers un seul emplacement uniquement à des fins de conversion par lots. Ensuite, sélectionnez toutes les images que vous souhaitez convertir en appuyant sur commandement puis en cliquant sur chaque élément. Double-cliquez à présent sur l'un des fichiers que vous avez sélectionné pour les ouvrir dans Aperçu.
Étape 04: Si tous vos fichiers sont maintenant ouverts dans Aperçu, appuyez sur n’importe quelle vignette que vous voyez dans la barre latérale. Puis appuyez sur les touches Commande + A. Vous pouvez également sélectionner Modifier, puis appuyer sur Sélectionner tout. De cette manière, vous pouvez sélectionner toutes les images que vous avez ouvertes pour les convertir aux étapes suivantes.
Étape 05: Maintenant, cliquez sur Fichier, puis appuyez sur Exporter les images sélectionnées. La boîte de dialogue pour ouvrir ou enregistrer des fichiers apparaîtra. Un menu déroulant de format devrait être disponible. Si c'est le cas, cliquez dessus et sélectionnez PNG. Si ce n'est pas le cas, cliquez sur Options, puis choisissez le format de fichier dans lequel vous souhaitez enregistrer votre fichier (dans ce cas, PNG).
Étape 06: Sélectionnez le dossier d’emplacement souhaité pour l’enregistrement des fichiers. Enfin, appuyez sur Choisissez.
Vous avez maintenant converti un lot de fichiers image du format de fichier d'origine vers le type de fichier image souhaité. Ensuite, nous allons passer à la conversion de PNG en JPG sur Mac en utilisant Automator. Continuer à lire…
Comment convertir par lots PNG au format JPG sur Mac avec Automator
L'application Automator deviendra un outil convivial une fois que vous saurez l'utiliser. Il vous permet de travailler sur des lots de fichiers image et de faire exactement ce que vous voulez avec eux. Par exemple, vous pouvez redimensionner les images d'un lot à l'aide de Automator. Vous pouvez également créer des vignettes pour des lots d'images. La troisième chose que vous pouvez faire avec cet outil est de convertir des lots d’images d’un type de fichier à un autre.
Dans cette section, nous allons convertir facilement des lots de fichiers PNG au format JPEG à l'aide d'Automator. Vous pouvez le faire en suivant simplement les étapes ci-dessous:
Étape 01: Démarrage de Automator sur votre ordinateur Mac.
Dans la première étape du processus de conversion de lots de fichiers PNG en JPEG, vous devez lancer l'application Automator. Pour ce faire, vous devez aller sur le Dock, puis appuyer sur l'icône Applications. Ensuite, appuyez sur l’icône Automator qui apparaît comme celle d’un robot. Une fois l’Automator lancé, une boîte de dialogue de démarrage s’affiche. Appuyez sur l'icône pour Workflow. Ensuite, une autre fenêtre Automator apparaîtra.
Étape 02: Faites glisser les images vers votre Automator.
À l'étape 02 de votre processus de conversion d'image par lots sous Mac, vous devez tenir compte de ce qui suit avant de procéder à la conversion. faire un fichier de sauvegarde des images originales. En cas de problème, les fichiers originaux resteront.
Créez maintenant une sauvegarde de vos fichiers en copiant simplement toutes les images et en les collant dans un autre dossier. Revérifiez pour vous assurer que vous avez une copie de chaque image originale. Après avoir créé les sauvegardes, lancez une fenêtre du Finder sous Mac.
Ensuite, choisissez les fichiers d’image PNG que vous souhaitez convertir en JPG. Enfin, faites glisser ces images vers la fenêtre Automator (à droite). Maintenant, votre fenêtre Automator affichera une autre boîte dans l'interface.
Étape 03: localisez l'action intitulée «Modifier le type des images» dans l'outil Automator de Mac.
Appuyez sur le champ de recherche situé à gauche de la fenêtre Automator.. Tapez le mot «Convertir» dans celui-ci. Cela filtrera diverses actions au sein d'Automator. Nous souhaitons trouver l'action intitulée «Changer le type d'images». Il s'agit de l'action nécessaire pour convertir par lots vos images de PNG à JPG.
Une fois qu’il apparaît, recherchez l’action «Changer le type des images» et sélectionnez-la. Faites-le glisser vers la zone grise située à droite de la fenêtre Automator. Ce gris se trouve juste sous la liste des fichiers d’image que vous avez fait glisser précédemment. Ou vous pouvez simplement double-cliquer sur ladite action pour la rendre plus facile.
L’Automator vous demandera maintenant si vous souhaitez ajouter un «Copie”Activité à celle de votre flux de travail. Si vous choisissez cette option, une sauvegarde de tous vos fichiers image sera créée. Cependant, comme nous l'avons déjà fait auparavant, cette étape n'est pas nécessaire. Si vous préférez effectuer cette étape, vous devriez le faire. Mais si vous ne voulez pas ajouter la tâche de copie, appuyez simplement sur le bouton intituléNe pas ajouter. »
Une fois que vous avez fait glisser l'action pour “Changer le type d'images, ”Votre Automator aura une autre fenêtre sous la liste des fichiers d’image que vous souhaitez convertir. Dans le panneau intitulé «Modifier le type des images», spécifiez JPEG comme type de fichier à créer.
Nous convertissons vos fichiers PNG en fichiers JPG, c’est pourquoi vous devez choisir JPEG. Si vous souhaitez convertir un autre format, vous pouvez choisir TIFF et BMP, entre autres. L’outil Automator vous aidera à convertir différents formats de fichiers d’images en un format de votre choix.
Étape 04: Exécutez le processus dans Automator afin de convertir les images de PNG en JPG.

C'est la dernière étape de tout le processus. Vous simplement appuyez sur Run situé dans la partie supérieure droite de l'interface. L'Automator va maintenant démarrer le processus de conversion d'image par lot. Le format de fichier original, PNG, sera maintenant converti au nouveau format, JPG.
Pendant le fonctionnement de l’Automator, une autre fenêtre apparaît dans le coin inférieur gauche de l’écran. Cette fenêtre s'appelle Log. Dans ce journal, vous pourrez voir sur quoi l’Automator travaille réellement. De cette façon, vous saurez si le processus de conversion d'image par lot de PNG à JPG est terminé. Maintenant que vous avez fini de convertir vos fichiers image, vous êtes prêt à les utiliser pour votre site Web ou même pour des travaux de conception graphique.
En conclusion
Vous avez maintenant appris à convertir un fichier PNG en fichier JPG avec votre ordinateur Mac. C'est en fait très facile et vous n'avez pas besoin d'acheter d'outils pour le faire. Dans ce guide, nous vous avons expliqué les différences entre les fichiers JPEG et PNG. De cette façon, vous pouvez choisir celle qui convient le mieux à l'utilisation de l'image. Nous vous avons également appris à convertir les fichiers PNG en JPG un par un à l’aide de Aperçu. Nous vous avons également expliqué comment convertir des lots d'images PNG au format JPG à l'aide des outils de prévisualisation et d'Automator. J'espère que nous vous avons aidé à convertir vos fichiers image sans utiliser d'applications tierces. Bonne conversion!



