Votre Mac manque d'espace? Si vous recevez des notifications indiquant que vous manquez de stockage, ne les ignorez pas. Il est temps de libérer de l'espace sur votre Mac en supprimant certains de vos fichiers inutiles.
Pour éviter de manquer d'espace à l'avenir, il est temps d'apprendre comment vérifier le stockage sur Mac. Vous ne pouvez pas vous attendre à ce que votre Mac stocke chaque fichier que vous avez. C'est trop demander. Aucun matériel ne mérite d'être traité de cette façon.
Savoir comment vérifier le stockage sur Mac est un moyen approprié de s'en occuper. Voici quelques façons de vérifier le stockage sur Mac.
Guide de l'articlePartie 1. Pourquoi il est important de vérifier le stockage sur votre MacPartie 2. Des moyens simples sur la façon de vérifier le stockage sur MacPartie 3. Comment libérer votre stockage sur Mac?Partie 4. En conclusion
Partie 1. Pourquoi il est important de vérifier le stockage sur votre Mac
Il n'y aucun doute à propos de ça. Il est important d'apprendre à vérifier le stockage sur Mac. Votre stockage Mac est quelque chose que vous ne pouvez pas tenir pour acquis. Si vous remplissez négligemment votre Mac, il vous abandonnera.
L'un des moyens appropriés pour prendre soin de votre Mac consiste à vérifier régulièrement son stockage. Oui, régulièrement et pas quand vous en avez envie. Pire encore, pas lorsque vous voyez le curseur de ballon de plage en rotation qui vous avertit que votre Mac manque d'espace.
N'attendez pas le moment où la mémoire de votre Mac est épuisée. Découvrez comment vérifier le stockage sur Mac maintenant. Si vous n'apprenez pas à le faire, votre Mac peut éventuellement se bloquer. Vous pourriez perdre tous vos fichiers instantanément.
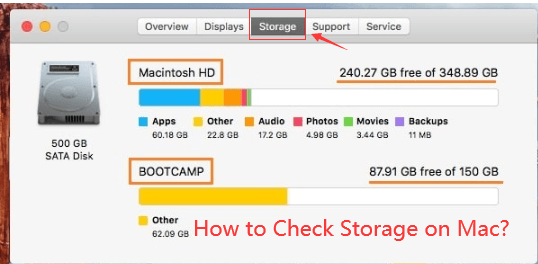
Les gens ont également lu:2020 meilleurs conseils pour que le système manque de mémoire d'applicationPrincipales méthodes 2 pour supprimer l'espace purgeable sur Mac [Mise à jour 2020]
Partie 2. Des moyens simples sur la façon de vérifier le stockage sur Mac
Il peut être assez difficile de naviguer sur un Mac pour vérifier son stockage. C'est une bonne chose que vous ayez maintenant des options sur la façon de le faire. Les deux premières options ci-dessous vous montreront comment vérifier le stockage sur Mac à l'aide d'une application et d'un un widget. Les autres options vous montreront comment naviguer sur votre Mac pour vérifier son stockage.
Option 1. Comment vérifier le stockage sur Mac avec PowerMyMac
En utilisant l' PowerMyMac est probablement le moyen le plus simple pour vous de vérifier le stockage. Ceci est une application qui ne nécessite que quelques clics pour vous montrer l'espace de stockage dont vous disposez sur votre Mac. Découvrez les étapes simples ci-dessous sur la façon de l'utiliser.
- Utilisez cette lien pour télécharger et installer PowerMyMac à partir du site Web iMyMac.
- Lancez PowerMyMac et vous verrez l'état de votre CPU, mémoire et disque. C'est à quel point il est facile d'utiliser PowerMyMac pour vérifier le stockage sur Mac.
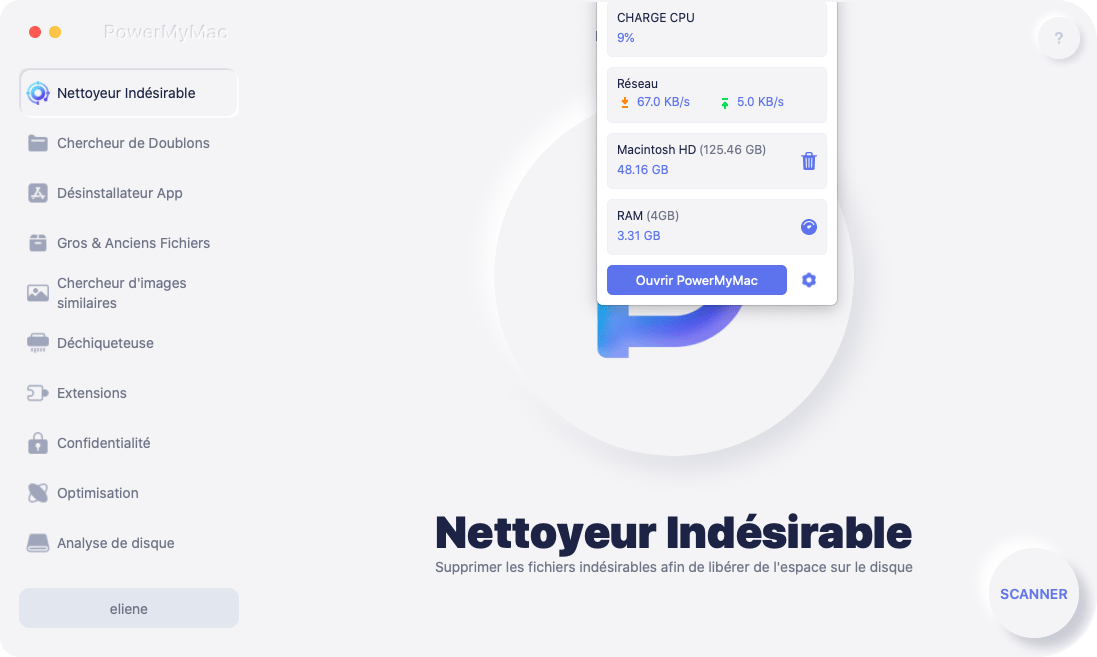
Option 2. Comment vérifier le stockage sur Mac avec iStat pro
Il y a un widget appelé iStat pro. Il affichera des informations importantes sur votre processeur, votre mémoire, vos disques, votre réseau, etc. L'utilisation de ce widget est également un moyen de vérifier le stockage sur Mac.
- Téléchargez et installez le widget.
- Attendez que les fichiers zip soient téléchargés. Une fois cela fait, double-cliquez sur le bouton fichier istat_pro_4.92.zip trouvé dans votre Télécharger dossier.
- Installez le widget iStat Pro et ouvrez-le. Faites cela en cliquant sur le bouton Bouton d'installation vous voyez dans la fenêtre pop-up.
- Clique sur le Bouton de maintien dans la prochaine fenêtre pop-up. Le widget iStat Pro sera maintenant affiché sur votre écran afin que vous puissiez vérifier le stockage sur Mac.
Option #3. Accédez au résumé de l'utilisation du disque Mac sous Mac Air
- Placez votre curseur sur le logo Apple en haut à gauche de l'écran.
- Cliquez sur À propos de ce Macdans le menu déroulant.
- Clique sur le Rangement dans le menu supérieur de la fenêtre contextuelle OS X Yosemite. Vous obtiendrez la fenêtre contextuelle Stockage dans laquelle vous verrez un aperçu du stockage de votre Mac. Vous verrez l'espace occupé par vos applications, films, photos, audio et sauvegardes sur votre Mac.
Option #4. Accédez au dossier Hardware Overview sur MacBook Pro.
- Placez votre curseur sur le logo Apple en haut à gauche de l'écran.
- Cliquez sur À propos de ce Mac dans le menu déroulant.
- Clique sur le Plus d’informations onglet dans la fenêtre contextuelle Mac OS X.
- Faites défiler jusqu'à Serial-ATA sur le panneau de gauche de la Présentation du matériel fenêtre. Cliquer sur Serial-ATA.
- Laissez le panneau de gauche et faites défiler vers le bas de la partie principale de l’écran principal. Vous verrez la capacité et l’espace disponible de votre MacBook Pro sous Volumes.
Option #5. Accédez au moniteur d'activité sur MacBook Pro
- Accédez à l'onglet Aller du menu supérieur de votre MacBook Pro.
- Sélectionnez sur Applications dans le menu déroulant.
- Recherchez et faites défiler sous Utilitaires dans la fenêtre Applications.
- Recherchez le moniteur d'activité. Vous pouvez également effectuer une recherche dans la barre de recherche située dans la partie supérieure droite de la fenêtre Applications.
- Cliquez sur Moniteur d'activité. Regardez la partie inférieure de la fenêtre du moniteur d'activité. Vous verrez un aperçu du stockage de votre CPU, de la mémoire système, de l'activité du disque, de l'utilisation du disque et du réseau. Il suffit de cliquer sur l'un des onglets pour vérifier le stockage.
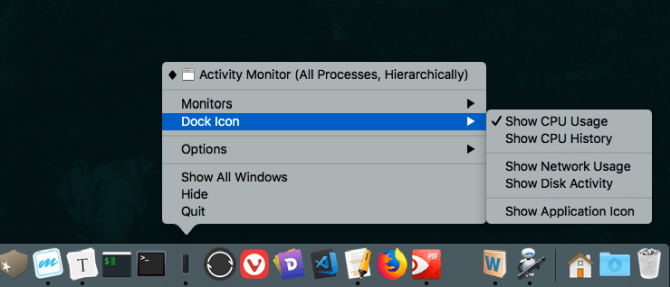
Cette partie du moniteur d'activité est essentielle. Si vous cliquez sur l'onglet Mémoire système, la situation de la mémoire de votre MacBook Pro s'affichera. Il ne suffit pas de regarder l'espace de stockage libre. Vous devez également regarder le swap utilisé.
Cela signifie que certaines de vos applications inutilisées sont échangées sur le disque dur de votre MacBook Pro. Cela devient un problème lorsque des applications sont déplacées dans les deux sens, de la mémoire vers le disque dur de votre MacBook Pro. Cela peut le ralentir.
Si le swap utilisé affiche un nombre énorme, il est temps de redémarrer votre MacBook Pro. Une fois que vous avez redémarré, jetez un œil à Swap utilisé à nouveau et il devrait être remis à zéro.
Partie 3. Comment libérer votre stockage sur Mac?
Après avoir vérifié le stockage sur votre Mac, vous pouvez constater qu'il est presque plein et ce que vous devez faire est de libérer votre stockage sur Mac. Et vous pouvez remarquer qu'il y a «Autre» sur le résultat de la vérification.
Qu'est-ce que Autre sur le stockage Mac?
Savez-vous ce qui est autre sur le stockage Mac? Attention, il contient des tas de fichiers inutiles qui occupent votre espace disque.
Ces fichiers «Autres» incluent les fichiers de documents, les fichiers temporaires, les fichiers système, les caches de navigateur, les caches système, les caches utilisateur, les extensions, les plugins d'application, les archives et autres.
Comment effacer l'espace disque sur Mac?
Ces fichiers inutiles dans votre espace disque doivent être nettoyés sans hésitation. PowerMyMac vous aide non seulement à vérifier le stockage sur Mac, mais vous permet également d'effectuer le nettoyage.
Vous pouvez suivre les étapes ci-dessous pour effacer votre espace disque sur Mac:
- Téléchargement gratuit PowerMyMac depuis imymac.com, puis installez-le sur votre Mac pour le lancer.
- Choisissez Master Scan et autorisez PowerMyMac à analyser votre Mac à la recherche de fichiers indésirables.
- Affichez et sélectionnez vos fichiers indésirables à nettoyer.
- Cliquez sur le bouton Nettoyer puis attendez un moment et le processus de nettoyage sera bientôt terminé.

Partie 4. En conclusion
Vous savez maintenant comment vérifier le stockage sur Mac et vous pouvez le faire régulièrement. Compte tenu des options ci-dessus, vous pouvez le faire en utilisant une application comme iMyMac PowerMyMacet un widget appelé iStatPro. Vous pouvez également accéder à certaines zones de votre Mac pour vérifier le stockage. Il vous est désormais facile de vérifier régulièrement le stockage.
Avez-vous vérifié le stockage sur Mac récemment? Comment fais-tu habituellement? Nous aimerions avoir de vos nouvelles.



