Nous recevons de temps en temps des messages d'erreur sur nos ordinateurs. Certains d'entre eux peuvent être des erreurs mineures, tandis que d'autres peuvent être le signal d'applications potentiellement dangereuses. Une de ces erreurs est la Erreur critique de Google Chrome. Alors, de quoi parle cette erreur et comment la supprimer ?
Si vous recevez un message d'erreur critique de Google Chrome, il est temps pour vous d'être prudent car cela peut conduire à des applications nuisibles qui peuvent nuire à votre ordinateur et à votre expérience de navigation.
Heureusement, vous êtes au bon endroit. Nous parlerons de cette erreur critique de Google Chrome. Nous parlerons des meilleures méthodes que vous pouvez mettre en œuvre pour le supprimer. De plus, nous vous donnerons les étapes réelles que vous devez connaître pour vous en débarrasser complètement.
Contenu: Partie 1. Qu'est-ce que le message d'erreur critique de Google Chrome ?Partie 2. Outil pour supprimer l'erreur critique de Google Chrome sur MacPartie 3. Comment supprimer et éviter l'erreur critique de Google Chrome ?Partie 4. Conclusion
Partie 1. Qu'est-ce que le message d'erreur critique de Google Chrome ?
Parfois, Google Chrome vous enverra un message indiquant qu'il y a une erreur critique. Ce message suggère généralement que votre ordinateur ou appareil mobile est en fait piraté par des cybercriminels. Il vous demandera alors d'appeler des numéros particuliers. Ce sont des messages illégitimes qui sont les escroqueries. Cela vous amène à divulguer des informations sensibles sur vous-même.
Ces dernières années, Message d'erreur critique Google Chrome sur écran rouge a sévi. En tant que tel, vous ne devez pas appeler les numéros indiqués dans le message. La personne à l'autre bout de la ligne peut sembler être une personne authentique, mais elle est là pour prendre vos informations sensibles afin qu'elles soient utilisées par des cybercriminels.
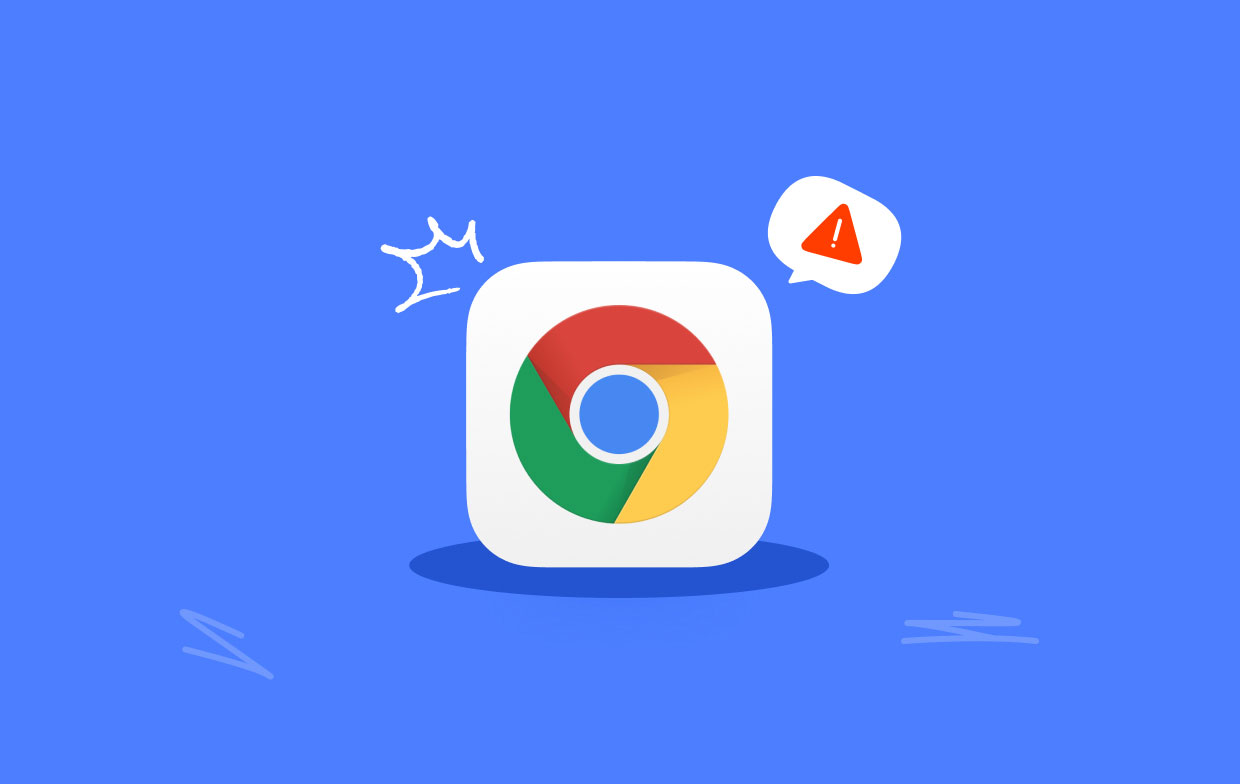
Il existe différentes façons d'empêcher Google d'afficher des erreurs critiques. Celles-ci incluent la suppression des caches, la suppression de l'historique de navigation, la réinitialisation des paramètres de votre navigateur, la suppression des signets et bien plus encore. Mais, nous allons d'abord nous plonger dans la meilleure façon de mettre en œuvre pour supprimer l'erreur.
Partie 2. Outil pour supprimer l'erreur critique de Google Chrome sur Mac
Il y a une chose que vous pouvez utiliser pour supprimer l'erreur sur votre navigateur Chrome. Cet outil s'appelle iMyMac PowerMyMac. Il s'agit d'un outil d'optimisation conçu pour les ordinateurs qui peut nettoyer les fichiers inutiles, désinstaller les logiciels inutiles et protéger votre vie privée.
L'outil vous aide à nettoyer et à optimiser votre Mac en quelques clics simples. Cela lui donnera une amélioration des performances afin qu'il fonctionne comme si vous veniez de l'acheter. De plus, ses outils de nettoyage garantissent qu'aucune donnée sensible n'est supprimée, ce qui pourrait empêcher votre Mac de fonctionner au mieux. Vous pouvez également effacer votre historique de navigation sur Chrome facilement avec PowerMyMac.
Il existe deux manières différentes d'utiliser PowerMyMac pour se débarrasser de l'erreur en question. Une façon consiste à utiliser son Confidentialité module pour effacer les caches et les cookies de vos navigateurs, y compris Chrome. Une autre façon est d'utiliser son Extension fonctionnalité pour supprimer les extensions, modules complémentaires et plug-ins suspects de vos navigateurs.
Afin de corriger l'erreur critique de Google Chrome, voici les étapes à suivre pour utiliser sa fonction de confidentialité pour supprimer les cookies et les caches inutiles sur les navigateurs de votre ordinateur macOS :
- Téléchargez, installez et lancez PowerMyMac sur votre ordinateur.
- Sur le côté gauche de l'application, cliquez sur le Confidentialité
- Ensuite, cliquez sur le SCAN bouton pour localiser toutes les données sur vos navigateurs.
- Une fois le processus de numérisation terminé, différentes données vous seront présentées.
- Choisissez les données spécifiques que vous souhaitez supprimer. Dans ce cas, choisissez le Chrome navigateur sur le panneau du milieu et sélectionnez toutes les données sur le panneau de droite.
- Cliquez NETTOYER bouton pour effacer les données Google.
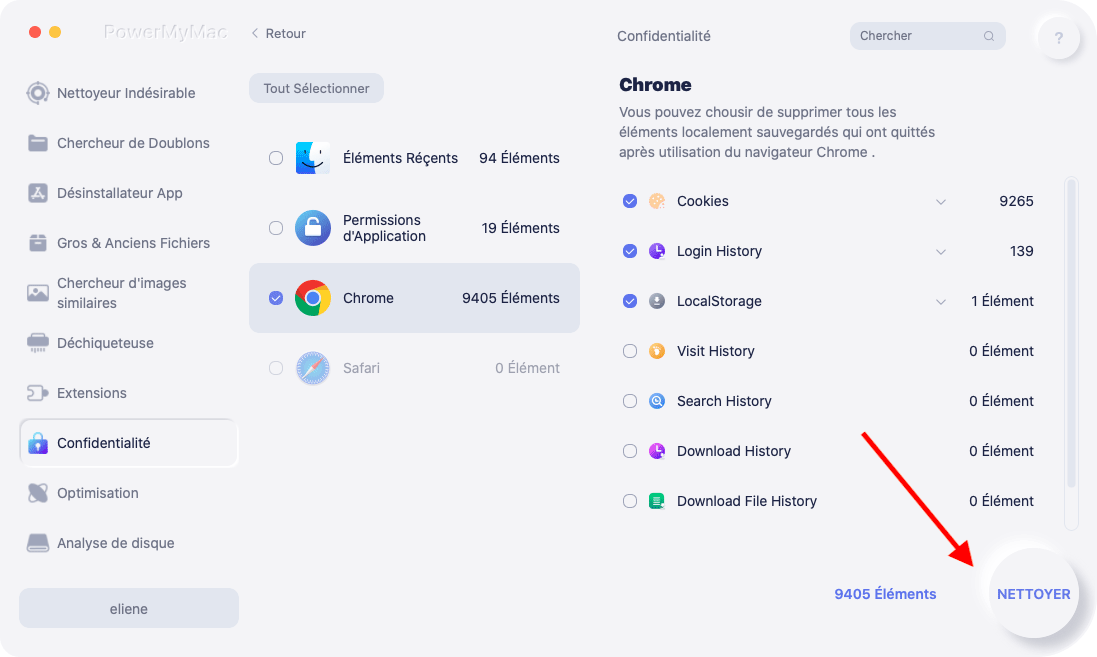
Une autre chose que vous pouvez faire avec PowerMyMac est de supprimer les extensions qui peuvent être nocives pour votre ordinateur afin de supprimer l'erreur critique de Google Chrome. Vous pouvez le faire en suivant les étapes suivantes :
- Lancez l'outil sur votre ordinateur.
- Sur le côté gauche, cliquez sur Extensions.
- Après cela, appuyez sur le SCAN bouton pour localiser toutes les extensions sur votre ordinateur.
- Les extensions localisées seront divisées en trois catégories différentes, les volets de préférences, les plugins Internet et les plugins Spotlight.
- Désactivez simplement les extensions que vous pensez ne pas avoir installées et qui sont potentiellement malveillantes.
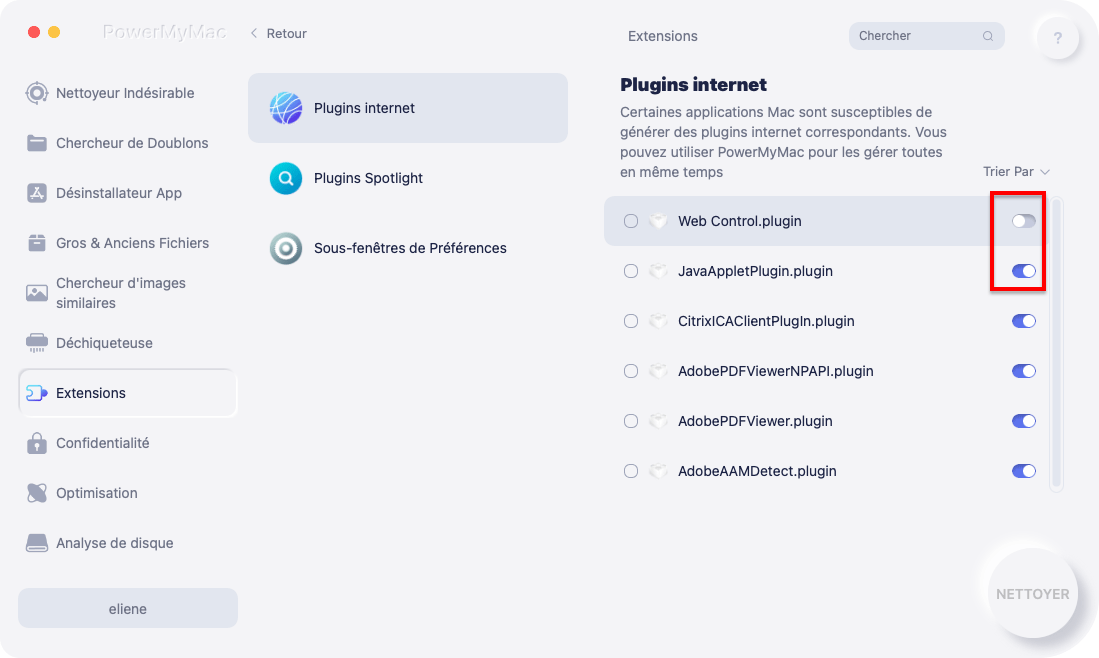
Partie 3. Comment supprimer et éviter l'erreur critique de Google Chrome ?
Méthode 01. Supprimer les signets sur Chrome
Voici les étapes à suivre pour supprimer les favoris dans votre navigateur Chrome :
- Rendez-vous Navigateur Chrome sur votre ordinateur.
- Ensuite, tapez "
chrome://bookmarks/" sur sa barre de recherche en haut. - Presse Bookmark Manager.
- Appuyez sur les trois points verticaux à côté de chaque signet ou dossier, puis cliquez sur Supprimer.
- Supprimez tous les signets inhabituels dans votre navigateur Chrome.
- Ensuite, fermez le navigateur Chrome et ouvrez-le à nouveau.
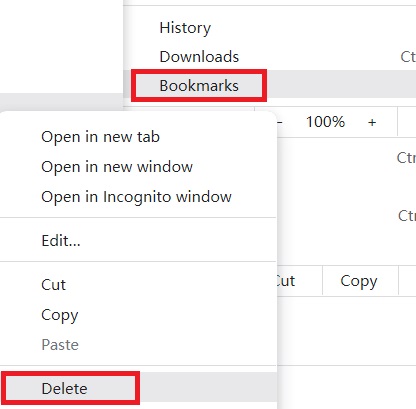
Méthode 02. Supprimer le cache, les cookies et l'historique de navigation
Afin de mieux corriger l'erreur critique de Google Chrome, vous devez effacer ces données en procédant comme suit :
- Ouvrez Chrome sur votre ordinateur.
- Ensuite, sur votre champ de recherche en haut, allez à "
chrome://history/clearBrowserData». - Cochez la case qui dit "Historique de navigation ».
- Cochez également les cases « Images et fichiers en cache » et « Cookies et autres données de site ».
- Pour la plage horaire, sélectionnez "Tout le temps".
- Puis clique Effacer les données.
- Attendez que le processus soit terminé.
- Après ça, recommencer votre navigateur Chrome.
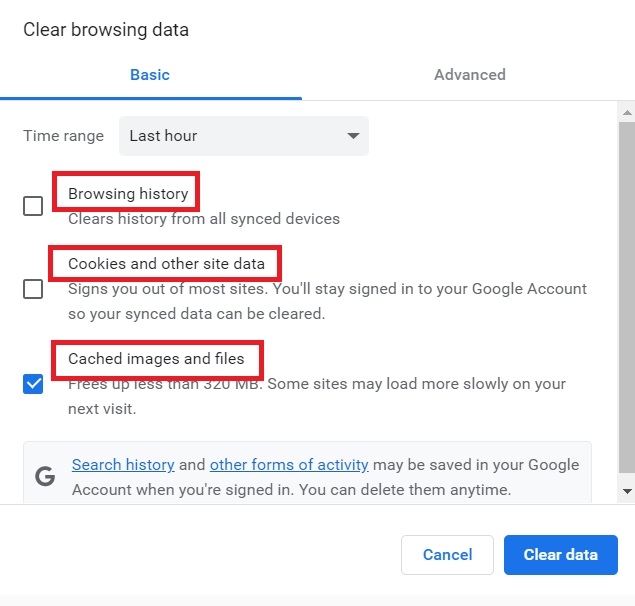
Méthode 03. Réinitialiser les paramètres de Chrome
Vous devez réinitialiser les paramètres de votre navigateur Chrome pour supprimer toutes les modifications de la page d'accueil, les liens et les autres facteurs qui conduisent à l'erreur critique de Google Chrome. Pour ce faire, suivez les étapes ci-dessous :
- Rendez-vous Chrome sur votre ordinateur.
- Dans le champ de recherche, tapez "
chrome://settings/reset and cleanup». - Après cela, cliquez sur "Restaurer les paramètres à leurs valeurs par défaut d'origine".
- Dans la fenêtre contextuelle qui s'affiche, appuyez sur "Réinitialiser les options ».
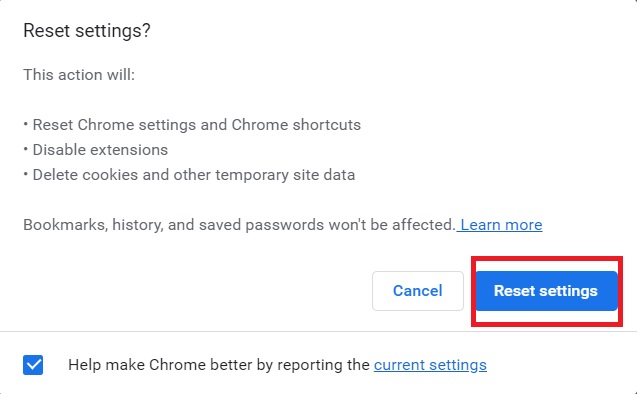
Partie 4. Conclusion
Ce guide vous a donné les meilleurs moyens de corriger l'erreur critique de Google Chrome sur votre ordinateur macOS. Nous avons parlé des méthodes manuelles pour le faire. Celles-ci incluent la réinitialisation des paramètres du navigateur sur Chrome, la suppression de l'historique de navigation, la suppression des cookies et du cache et la suppression des signets inhabituels.
La meilleure façon de se débarrasser de l'erreur sur Chrome est via PowerMyMac. Cet outil permet aux utilisateurs de nettoyer les ordinateurs macOS et de se débarrasser des fichiers inutiles. De plus, il peut contrôler les plugins de vos navigateurs et de votre ordinateur, protéger vos informations sensibles des regards indiscrets en ligne.



