Les DVD existent toujours. Le support physique est toujours en vie. Alors, n'ayez pas honte si vous vous en tenez toujours à vos anciens DVD contenant vos films préférés. Maintenant, si vous souhaitez commencer à stocker tous vos films DVD sur votre Mac, cet article est pour vous. Il y a de nombreuses raisons pour lesquelles vous devriez convertir un DVD en MP4 sur Mac.
Pour commencer, c'est un bon moyen de sauvegarder vos DVD. Juste au cas où quelque chose arriverait à vos DVD, vous n'auriez pas à pleurer dessus car vous les avez déjà dupliqués sur votre Mac. Deuxièmement, vous n'auriez pas à faire face à l'encombrement lié à la collecte de DVD. Lorsque vous convertissez un DVD en MP4 sur Mac, vous pourrez disposer de beaucoup d'espace physique.

Il est facile de convertir un DVD en MP4 sur Mac. Une fois que vous saurez comment faire, vous pourrez stocker un tas de films sur votre Mac. Il existe trois façons simples de convertir un DVD en MP4 sur Mac.
Contenus : Partie 1: 3 façons simples de convertir un DVD en MP4 sur MacPartie 2: Astuce bonus: utilisez PowerMyMac pour gérer l'espace de stockage sur votre MacPartie 3: Pour conclure
Partie 1: 3 façons simples de convertir un DVD en MP4 sur Mac
Option n ° 1: utilisez le convertisseur vidéo DumpMedia pour convertir un DVD en MP4 sur Mac
Si vous voulez un moyen facile de convertir un DVD en MP4 sur Mac, puis le Convertisseur vidéo DumpMedia est pour toi. Ce particulier est un convertisseur vidéo prend en charge une longue liste de formats et d'appareils. Il est également très facile à utiliser.Vérifiez les étapes ci-dessous pour voir à quel point il est simple d'utiliser le convertisseur vidéo DumpMedia.
- Tapez Dumpmedia.com sur notre navigateur de recherche.
- Placez votre curseur sur le bouton En savoir plus et cliquez dessus.
- Recherchez le J'ai besoin d'un lien vers la version Mac. Vous verrez cela sur la partie mi-bas de votre écran.
- Essayez le DumpMedia Video Converter par en cliquant sur le bouton Téléchargement gratuit.
- Téléchargez, installez et lancez DumpMedia Video Converter.
- Recherchez le Ajouter des fichiers. Vous le trouverez en haut à gauche du programme. Cliquez dessus pour ajoutez votre fichier DVD.
- Allez dans le coin supérieur droit du programme pour trouver Convertir toutes les tâches en.
- Choisissez MP4 dans la liste déroulante.
- Cherchez le bouton rouge Bouton de conversion. Cliquez dessus pour convertir un DVD en MP4 sur Mac.
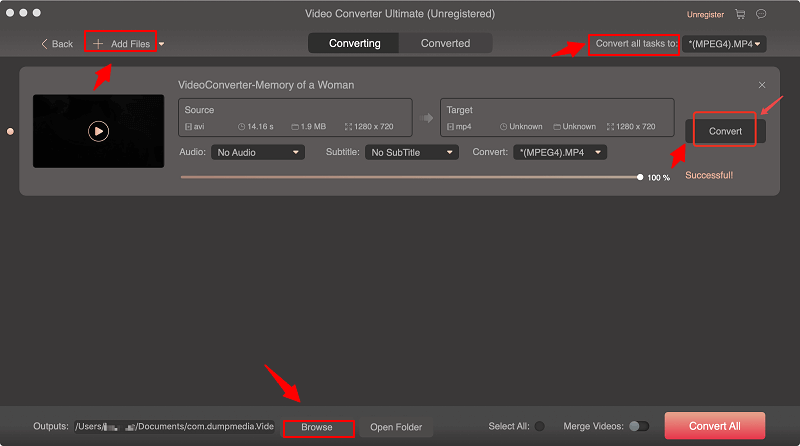
Comme vous pouvez le voir, le convertisseur vidéo DumpMedia ne comporte que quelques étapes pour accomplir la tâche. Chaque étape est assez facile à suivre. Le téléchargement gratuit de DumpMedia Video Converter est très sûr pour votre Mac. Vous ne téléchargerez aucun autre programme, comme un antivirus gratuit qui est généralement fourni avec un téléchargement gratuit. Vous n'obtiendrez que le DumpMedia Video Converter et c'est tout.
Comme vous pouvez le voir, l'interface du DumpMedia Video Converter est propre et sans publicité. Par conséquent, tout est assez simple. Alors, allez-y et donnez le DumpMedia Video Converter. Il convertira facilement un DVD en MP4 sur Mac.
Option n ° 2: utilisez un logiciel inclus dans votre Mac
Saviez-vous qu'il existe un logiciel sur votre Mac qui peut vous aider à convertir un DVD en MP4? Le logiciel Disk Utility peut vous aider à convertir un DVD en MP4 sur Mac.
Étant donné que le logiciel Utilitaire de disque est inclus dans votre Mac, il est gratuit. Il n'est pas nécessaire de télécharger ou d'installer de nouveaux logiciels. Alors, commençons.
- Cliquez n'importe où sur votre écran pour accéder au Finder. Vous verrez Finder sur le côté gauche de votre écran.
- Retour vers Go.
- Choisir Services publics dans la liste déroulante pour faire apparaître votre dossier Utilitaires.
- Cliquez sur Nom en haut à droite du panneau pour organiser la liste par nom.
- Descendez la liste et Sélectionner Utilitaire de disque. Double-cliquez dessus pour le lancer.
- Allez sur le côté gauche du panneau pour voir les CD que vous avez déjà stockés sur votre Mac. Sélectionnez un CD.
- Amenez votre curseur en haut de l'écran et cliquez sur Fichier.
- Sélectionnez Nouveau dans la liste déroulante.
- Choisir Image disque de. C'est la dernière option de la liste et elle affichera le nom du CD que vous souhaitez copier sur votre Mac. Le nom du DVD sera entre guillemets.
- Renommez le fichier dans la fenêtre de dialogue suivante, si vous le souhaitez.
- Renommez le disque image qui va créer.
- Créez un nouveau dossier dans lequel vous souhaitez enregistrer votre DVD.
- Choisir Maître DVD / CD pour Format Image. Vous pouvez également choisir de chiffrer si vous le souhaitez. Vous pouvez le faire en sélectionnant Crypteroption sur le cryptage. Si vous ne souhaitez pas chiffrer, vous pouvez choisir aucun.
- Cliquez sur Save. le Progression de l'utilitaire de disqueUne fenêtre apparaîtra pour vous informer que votre Mac est en train de créer une image. Votre objectif de convertir un DVD en MP4 sur Mac est déjà en cours. Vous créez une image disque de votre DVD pour que vous puissiez la graver.
- Attendez qu'il ait fini de créer le DVD.
- Vérifiez le nouveau fichier dans votre dossier Utilitaire de disque. Vous allez remarquer qu'un fichier a été ajouté dans la partie inférieure du côté gauche du panneau. Si vous remarquez, votre nouveau fichier se termine par .cdr.
- Faites une copie de votre nouveau fichier en le sélectionnant.
- Cliquez sur Brûler du menu principal. Cela ouvrira votre lecteur de CD pour ouvrir et vous inviter à insérer un disque. Si vous disposez de plusieurs lecteurs de CD, sélectionnez celui que vous souhaitez utiliser. Si vous n'en avez qu'un, vous pouvez simplement passer à l'étape suivante.
- Insérez le DVD. Votre Mac vérifiera le DVD pour s'assurer qu'il y a suffisamment d'espace pour cela.
- Cliquez sur Brûler pour convertir un DVD en MP4 sur Mac.
- Répétez le processus pour faire une autre copie.
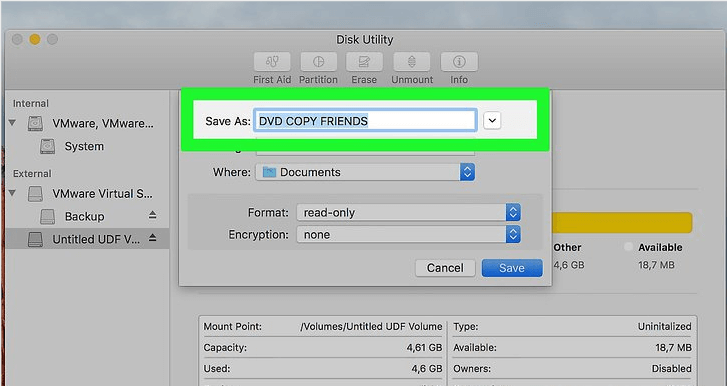
Option 3: Utilisez Toast Titanium pour convertir un DVD en MP4 sur Mac
Cette option vous oblige à utiliser un autre logiciel appelé Toast Titanium. Ceci est un logiciel payant. Il ne convertit pas seulement; il fournit également des fonctions, des fonctionnalités et des effets uniques pour améliorer vos films ou vidéos.
Toast 10 Titanium fonctionne sur un large éventail d'appareils, pas seulement sur votre Mac. Jetez un œil aux étapes ci-dessous pour savoir comment l'utiliser.
- Montez votre vidéo DVD sur votre lecteur DVD Mac.
- Sélectionnez le Convertir la catégorie. Vous le trouverez en haut à gauche de l'écran. C'est le dernier sur la barre de menu.
- Clique sur le Fichiers vidéo. Ceci est sur la quatrième option sous Convertir.
- Cliquez sur le navigateur multimédia en haut à droite de l'écran. De là, vous pouvez importer des vidéos à partir de sources telles que iMovie, dossier Films, DVD, EyeTV, AVCHD, Web Video ou Live Screen Capture.
- Sélectionnez DVD dans le navigateur multimédia. Faites glisser et déposez le fichier dans le projet dans le panneau de gauche. Vous pouvez également faire glisser et déposer le fichier depuis le Finder.
- Sélectionnez le titre que vous souhaitez ajouter. N'oubliez pas que les films DVD seront ajoutés à Toast sous forme de vignettes. Ces vignettes seront plus tard utilisées comme icônes dans iTunes dans le Finder. Si vous le souhaitez, vous pouvez également saisir un nouveau nom de fichier. Cela n'affectera pas le fichier source.
- Jetez un œil aux boutons sur le côté droit des films que vous avez ajoutés. Vous verrez deux boutons. Ces deux boutons sont Edit et AU filter. Le bouton Modifier vous permet de découper et de couper des clips. Il crée également des chapitres. Le bouton de filtre AU ouvre un dialogue avec une longue liste d'effets audio préinstallés
- Regardez ci-dessous les zones de contenu à la taille estimée de toutes les vidéos exportées. Gardez à l'esprit que la taille de l'indicateur d'espace est déterminée par deux choses. L'un d'eux est le menu déroulant qui étalonne la jauge pour afficher une taille spécifique. Le deuxième facteur décisif est le préréglage d'exportation sélectionné. Lorsque vous cliquez dessus, vous obtiendrez la boîte de dialogue de configuration du lecteur où vous pourrez facilement choisir un autre appareil ou format.
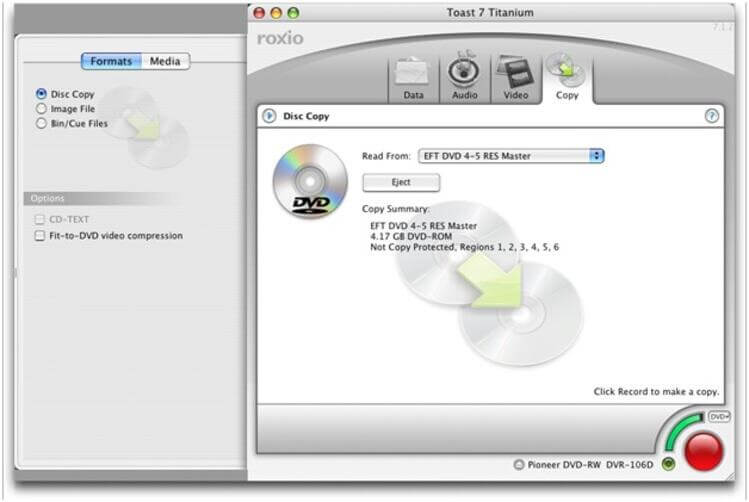
importante: Cette boîte de dialogue est ce dont vous aurez besoin pour convertir un DVD en MP4 sur Mac. Les préréglages affecteront le format et la qualité vidéo. Vous pourrez également modifier ou créer votre préréglage personnalisé et enregistrez-le pour votre utilisation future.
- Remplissez la fenêtre de configuration du lecteur. Choisissez Mac dans la liste et choisissez un emplacement où vous souhaitez enregistrer votre film.
- Utilisez la vidéo d'aperçu avec le paramètres d'exportation sélectionnés. Vous pouvez sélectionner une durée d'aperçu et un point de départ. Vous pouvez également choisir d'enregistrer la vidéo d'aperçu dans un dossier. Vous aurez un aperçu précis de l'apparence de votre DVD exporté. Vous pouvez lire les paramètres de qualité et de format et prévisualiser une partie de votre vidéo plutôt que d'attendre la fin de la conversion de la vidéo. Vous pouvez également choisir de planifier la conversion d'un DVD en MP4 sur Mac. Si vous souhaitez commencer à convertir immédiatement un DVD en MP4 sur Mac, vous pouvez également choisir de le faire de cette façon.
- Copiez ou synchronisez sur votre appareil dès que le fichier est converti.
C'est ainsi que vous pouvez convertir un DVD en MP4 sur Mac à l'aide de Toast Titanium.
Partie 2: Astuce bonus: utilisez PowerMyMac pour gérer l'espace de stockage sur votre Mac
Maintenant que vous savez comment convertir un DVD en MP4 sur Mac, vous allez avoir besoin de beaucoup d'espace de stockage. Vous n'allez pas simplement remplir votre Mac avec les fichiers, photos et vidéos habituels. Vous le remplirez également de films. Les films prennent beaucoup de place sur votre Mac. Vous devrez gérer l'espace de stockage sur votre Mac. Si vous décidez de le faire vous-même, bonne chance à vous. Vous allez avoir besoin de tout le temps dans le monde pour surveiller l'espace disponible dont vous disposez sur votre Mac.
Ce n'est pas tout parce que vous devrez également nettoyer votre Mac pour pouvoir gérer son espace de stockage. Si vous y réfléchissez, c'est une grosse charge à gérer. Le fait que vous deviez rechercher des fichiers, des photos, des programmes et des vidéos à supprimer représente beaucoup de travail. Ce pourrait être une tâche servile; encore, il faudra un certain temps pour le faire.
Laissez PowerMyMac faire la tâche servile pour vous. Il nettoie votre Mac en trouvant les fichiers qui doivent être supprimés. Vous n'aurez pas de mal à gérer l'espace de stockage sur votre Mac avec le PowerMyMac.
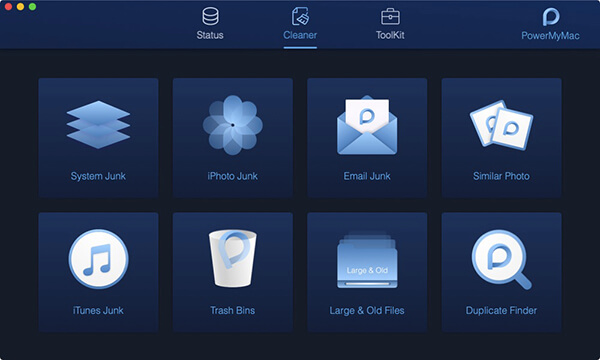
Une chose est sûre. Vous aurez plus qu'assez d'espace sur votre Mac avec le PowerMyMac. Avec le téléchargement gratuit, vous pourrez voir par vous-même comment PowerMyMac peut vous aider à gérer l'espace de stockage sans avoir à le payer au préalable. Vous ne pouvez pas vous tromper avec le téléchargement gratuit du PowerMyMac.
Partie 3: Pour conclure
Il est pratique de convertir un DVD en MP4 sur Mac. Vous pouvez économiser de l'espace physique et en même temps, avoir des sauvegardes de vos DVD préférés. Maintenant, c'est à vous de décider quelle option vous convient. Toutes les options mentionnées ci-dessus méritent d'être examinées. Bien que le convertisseur vidéo DumpMedia soit fortement recommandé, le choix vous appartient toujours.
Une chose est sûre, vous aurez besoin de beaucoup d'espace pour stocker tous vos DVD sur votre Mac. Quelle meilleure façon de gérer l'espace de stockage sur votre mais avec PowerMyMac.
Quelle option êtes-vous le plus susceptible d'essayer? Envisagez-vous PowerMyMac pour la gestion de l'espace sur votre Mac? Nous aimerions connaître votre opinion. Alors, partagez-les avec nous maintenant.



