L'ajout de quelques fichiers vraiment volumineux qui sont tout simplement trop volumineux pour être synchronisés entraînera des problèmes de synchronisation. Si vous ne pouvez pas résoudre les problèmes à l'aide de certaines techniques, vous pouvez vider le cache OneDrive et re-synchroniser. Vous pouvez également arrêter les rapports d'erreurs dans le Centre de téléchargement de documents Office, puis rectifier les erreurs dans les applications OneDrive.
Assurez-vous également de disposer d'une copie personnelle des documents OneDrive avant d'entreprendre toute action. Lorsque vous supprimez le cache, tous les fichiers non synchronisés disparaissent. En copiant les documents dans un nouveau dossier, vous pouvez en créer une sauvegarde. Parce qu'après suppression du cache, vous devez effacer le répertoire OneDrive et le laisser se resynchroniser.
Contenu: Partie 1. Est-il sûr de supprimer le cache OneDrive ?Partie 2. Comment vider le cache et réinitialiser OneDrive sur Mac ou WindowsPartie 3. Outil automatique pour effacer facilement le cache OneDrive sur MacPartie 4. Conclusion
Partie 1. Est-il sûr de supprimer le cache OneDrive ?
Au cas où vous voudriez ou auriez besoin d'effacer onedrive fichiers cache, il n'y a aucune raison de s'inquiéter de savoir s'il est sûr ou non. Un ordinateur exécutant Windows ou Mac met en cache des fichiers temporaires, plus généralement appelés données de cache, afin d'accélérer le chargement des applications et autres services.
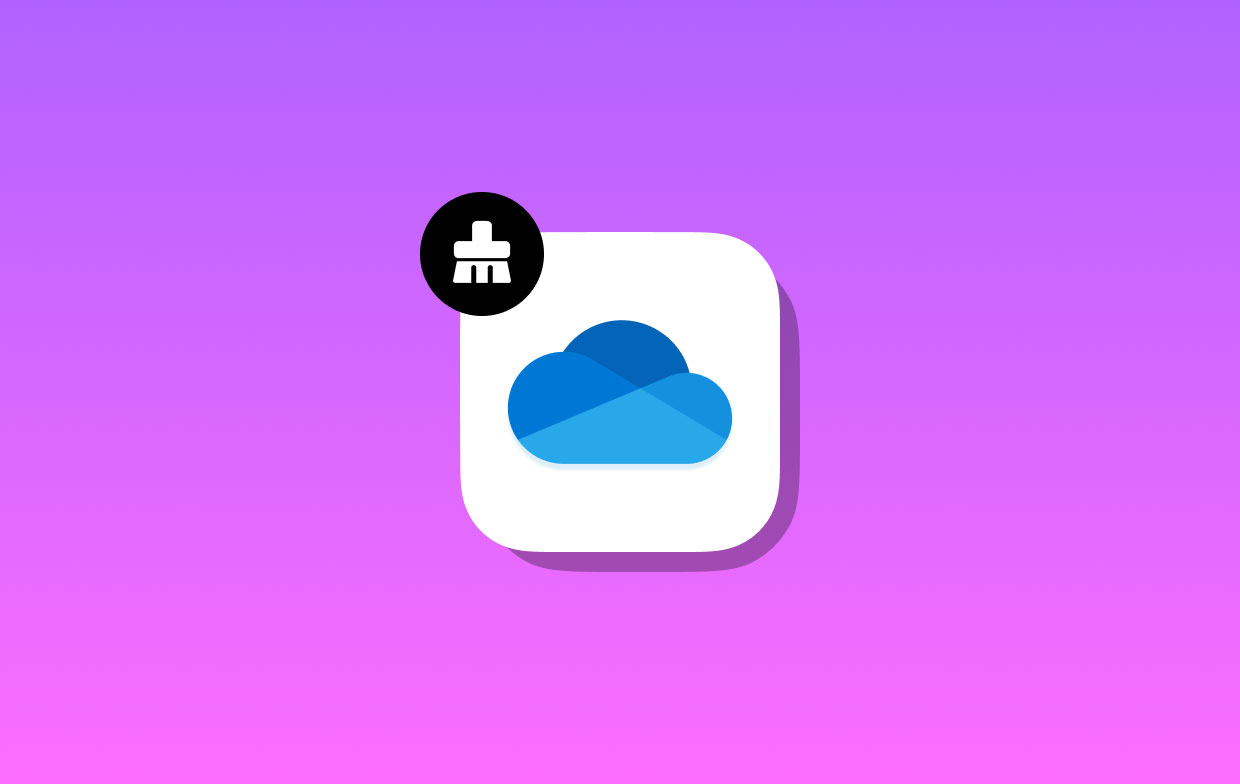
Pourquoi vidons-nous le cache OneDrive ? Les fichiers de cache peuvent occuper une quantité importante d'espace de stockage, ce qui peut être problématique si vous utilisez un SSD avec une capacité limitée. Cependant, ces données sont destinées à rendre votre ordinateur plus rapide. Par conséquent, le nettoyage régulier des fichiers de cache temporaires et inutiles qui sont stockés sur Windows est considéré comme une bonne pratique recommandée.
En plus d'aider à diagnostiquer les problèmes de performances, d'améliorer l'efficacité générale de votre PC et de libérer de l'espace sur votre disque, vous pouvez effacer vos données en cache. Soyez tranquille : effacer les fichiers de données du cache sur Mac ou Windows est une activité absolument sans risque et n'affectera en aucune façon les fichiers ou les paramètres de votre ordinateur.
Partie 2. Comment vider le cache et réinitialiser OneDrive sur Mac ou Windows
La réinitialisation de tous les paramètres OneDrive peut parfois résoudre les problèmes de synchronisation qui sont causés par Microsoft OneDrive. Une fois la réinitialisation terminée, OneDrive effectuera une synchronisation approfondie. Si vous supprimez ou effacez le cache OneDrive, vous ne perdrez aucune de vos données.
Mac
- Quitter (Pour quitter OneDrive, choisissez d'abord l'icône de nuage située dans la barre d'état système, puis accédez à Paramètres>Quitter OneDrive.)
- Vous pouvez trouver OneDrive sous le Applications dossier sur votre ordinateur.
- Cliquez sur OneDrive, puis choisissez Afficher le contenu de l'emballage dans le menu contextuel qui apparaît.
- Passer à la Info dossier en accédant au Contenu dossier.
- Exécutez le commander fichier en double-cliquant dessus (ou le ResetOneDriveAppStandalone.command fichier si vous exécutez l'application autonome).
- Lancez OneDrive et terminez la procédure de configuration initiale.
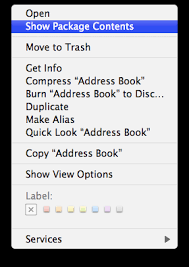
Windows
- Pour localiser et effacer le cache OneDrive, après avoir ouvert le cours fenêtre en appuyant simultanément sur la touche Windows ainsi que sur la lettre R, tapez exe puis appuyez sur la OK .
- Une nouvelle fenêtre avec un vide Invite de commandes apparaîtra, puis cette fenêtre se fermera après environ 10 secondes. Vous pouvez fermer la fenêtre pour Microsoft Store.
- Si la synchronisation avec OneDrive échoue toujours, répétez le processus en appuyant sur la touche Windows avec la lettre R.
- Faites-en une copie, puis appuyez sur OK après l'avoir collé dans la boîte de dialogue que vous venez de créer.
%localappdata%\Microsoft\OneDrive\onedrive.exe /reset
Si vous obtenez un avis indiquant "Windows ne peut pas localiser...", copiez et collez simplement celui ci-dessous à la place, puis cliquez sur OK lorsque vous avez terminé. C:\Program Files\Microsoft OneDrive\onedrive.exe /reset or C:\Program Files (x86)\Microsoft OneDrive\onedrive.exe /reset
- OneDrive peut être redémarré manuellement en accédant au Début menu, en entrant "OneDrive" dans le champ de recherche, puis en cliquant sur l'application OneDrive qui apparaît dans les résultats.

Partie 3. Outil automatique pour effacer facilement le cache OneDrive sur Mac
iMyMac PowerMyMac est une application qui offre un nettoyage et une amélioration en profondeur pour les ordinateurs Mac. Il est possible que cela augmente les performances sur un ordinateur exécutant Windows ou Mac, protège la confidentialité des utilisateurs et économise de l'espace de stockage. Il est capable de localiser et de supprimer rapidement tout ce qui n'est pas nécessaire d'un ordinateur Windows ou Mac, libérant ainsi une quantité importante d'espace de stockage disponible.
PowerMyMac vous donne la possibilité de supprimer toutes les applications et données qui ne sont plus utilisées. En utilisant PowerMyMac, la corbeille qui s'accumule sur un ordinateur Mac peut être éliminée de manière très efficace. Vous pouvez allouer de l'espace sur votre système si vous effacez le cache OneDrive sur votre Mac ou Windows à l'aide de Junk Cleaner.
La vérification de votre Mac pour le développement de fichiers indésirables peut être effectuée depuis n'importe quel endroit dans le monde. Examinez tous les fichiers qui pourraient être supprimés sans répercussions, puis débarrassez-vous de ces fichiers dès que possible. Vous pouvez utiliser PowerMyMac Junk Cleaner facilement et rapidement pour effacer les fichiers de cache OneDrive.
- Lancez le processus d'analyse des fichiers indésirables sur votre Mac en sélectionnant SCAN hors de la barre de menu déroulant une fois que vous lancez le Junk Cleaner .
- Une fois le processus d'analyse terminé, regroupez chacun des fichiers de la corbeille trouvés sur votre système dans les catégories de votre choix.
- Choisissez simplement l'élément que vous souhaitez supprimer ou sélectionnez tous les fichiers que vous ne souhaitez pas conserver en cliquant sur "Sélectionner tout".
- Tout ce que vous souhaitez supprimer est instantanément supprimé lorsque vous choisissez "NETTOYER" dans le menu.
- Lorsque le processus de nettoyage est terminé, une barre contextuelle avec le titre "Nettoyé Terminé" apparaîtra. Cela vous montrera combien d'espace a finalement été supprimé et la quantité d'espace est maintenant utilisable sur le périphérique de stockage. Choisissez simplement Revu pour revenir aux résultats si vous souhaitez vider le cache OneDrive et supprimer des fichiers supplémentaires.
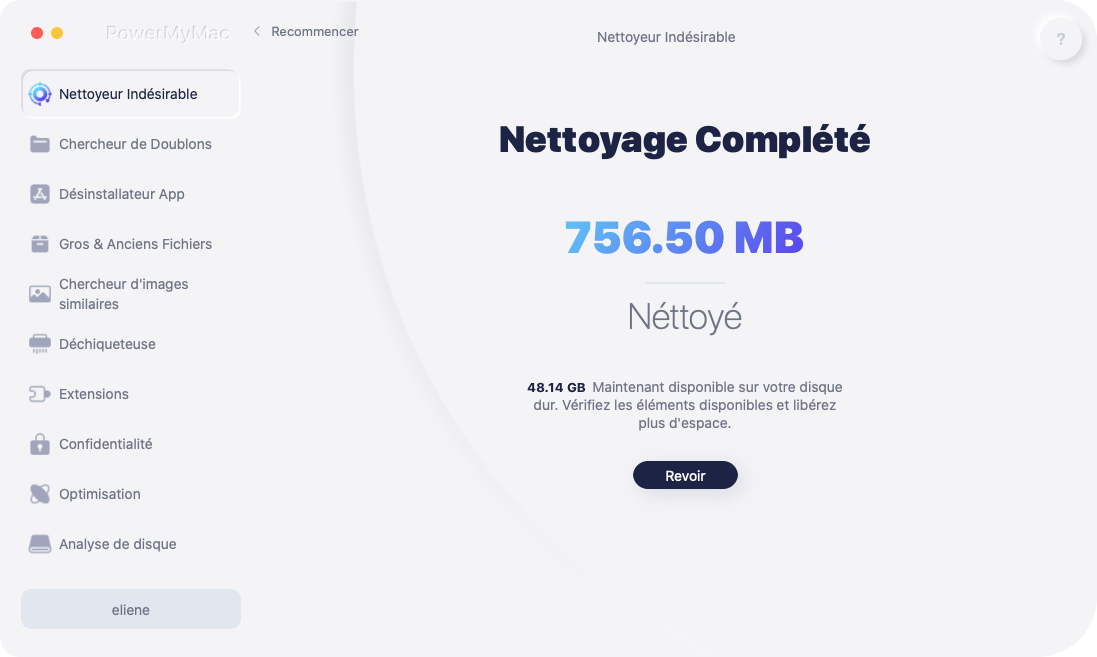
Partie 4. Conclusion
Le stockage peut être considérablement augmenté en supprimant les fichiers de cache. Et les supprimer peut parfois rendre votre PC plus rapide et plus fluide. Vous pouvez également essayer d'utiliser des outils de nettoyage pour localiser et supprimer les fichiers inutiles tels que le cache de Google Drive depuis votre PC. Tirez parti du nettoyeur de fichiers indésirables PowerMyMac présenté dans cet article pour effacer rapidement les fichiers de cache OneDrive.



