Cet article vous montrera comment vider le cache de Microsoft Teams. Les fichiers cache sont des fichiers de nature transitoire mais nécessaires au bon fonctionnement de tout programme. Les fichiers cache sont essentiels au bon fonctionnement du logiciel. Chaque programme contient un cache et nous parlerons également de la méthode classique pour vider les caches des applications.
Il est possible que le logiciel devienne inutilisable si le cache est endommagé ou devient obsolète. Si le cache devient trop volumineux, cela peut ralentir les performances de l'application et occuper beaucoup d'espace sur le disque dur de votre ordinateur.
Dans cet article, nous vous expliquerons comment vider le cache de Microsoft Teams sur les appareils Mac et Windows. Quel que soit l'appareil que vous utilisez, vider le cache de Teams ne vous fera pas attendre très longtemps.
Contenu: Partie 1. Dois-je supprimer le cache de mes équipes ?Partie 2. Comment effacer le cache de Microsoft Teams sur différents appareilsPartie 3. Un moyen rapide et facile de vider le cache de Microsoft Teams sur MacPartie 4. Conclusion
Partie 1. Dois-je supprimer le cache de mes équipes ?
Il peut être nécessaire de vider le cache de Microsoft Teams afin de résoudre certaines difficultés. Par exemple, vider le cache dans Microsoft Teams peut être utile lorsque des problèmes avec les applications ou le chat apparaissent dans l'application Teams native mais ne peuvent pas être répliqués dans l'application Web Teams.
Lorsqu'un onglet statique ouvre une page vide au lieu d'afficher des informations, il s'agit d'un bogue courant dans Microsoft Teams qui peut souvent être résolu en vidant le cache. Effacer le cache de Microsoft Teams peut aider à résoudre des problèmes sporadiques avec la fonction téléphonique de Teams.
Comme l'un des meilleures applications de chat d'équipes, Microsoft n'a pas encore intégré de mécanisme convivial pour vider le cache en un seul clic, mais ils y travaillent.
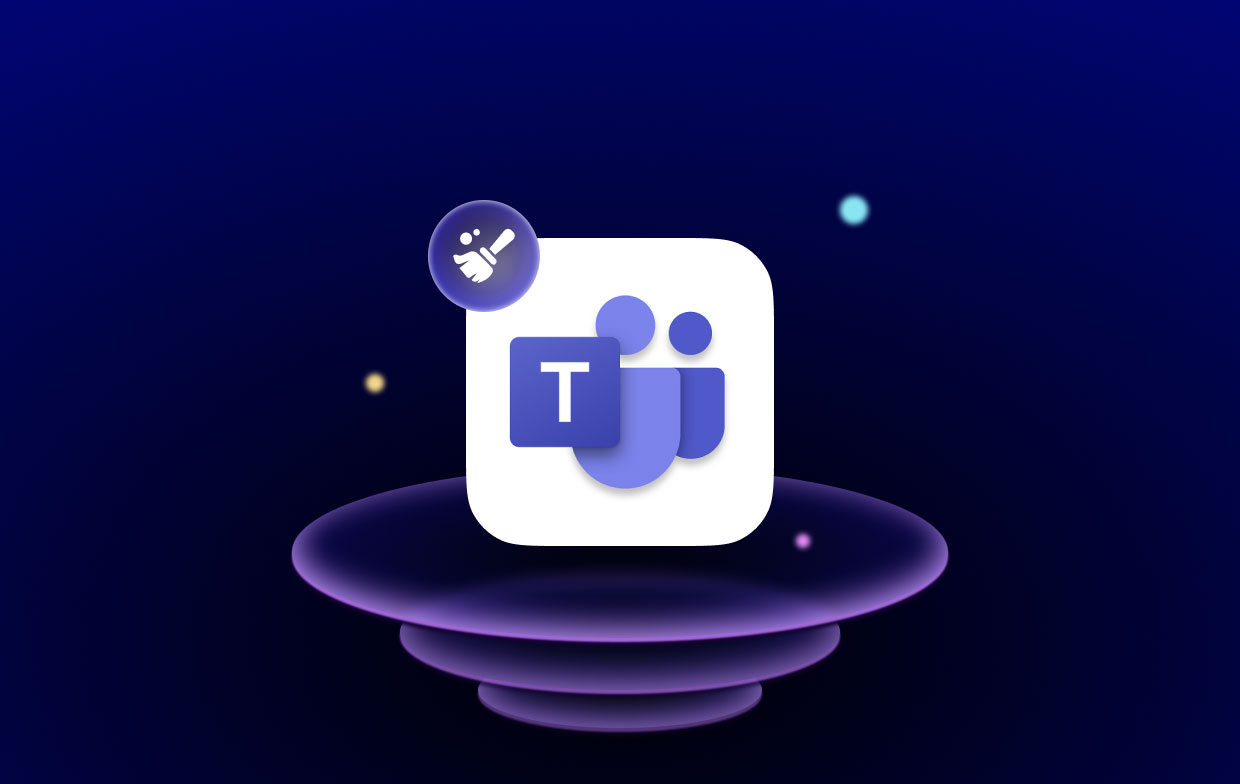
Fondamentalement, l'effacement du cache Microsoft Teams est souvent la première étape pour résoudre tout problème Teams. Cela oblige Teams à retélécharger toutes les informations mises en cache et résout diverses difficultés.
Partie 2. Comment effacer le cache de Microsoft Teams sur différents appareils
Comment effacer le cache sur n'importe quel Mac lors de l'utilisation de Microsoft Teams
Lorsque vous utilisez un Mac, le "Support d'application" Le répertoire est l'endroit où la majorité des fichiers mis en cache sont stockés.
- Lancez l' Finder en sélectionnant Go dans le menu en haut de votre écran, puis en sélectionnant Aller au dossierplus
- Dans le nouveau champ de recherche qui s'est ouvert, saisissez
~/Library/Application Support/Microsoft/Teamset appuyez sur le "Rechercher" bouton. - Une fois le dossier ouvert, recherchez les fichiers Code Cache, Cache et GPUCache et supprimez-les tous. Vous pouvez les supprimer en cliquant dessus avec le bouton droit de la souris et en sélectionnant le "Mettre à la corbeille", ou vous pouvez les faire glisser vers l'icône de la corbeille sur votre dock.
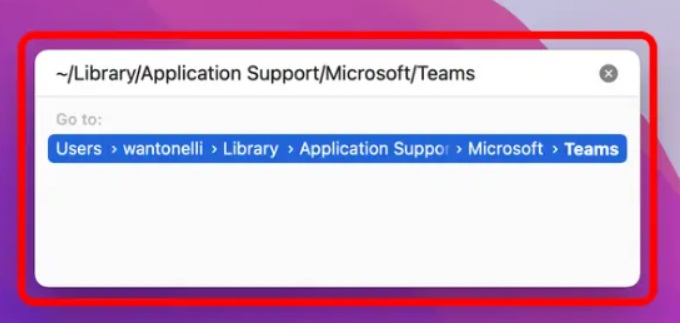
Les fichiers réapparaîtront au prochain lancement de Teams, mais cette fois ils seront complètement vides. Vous avez maintenant terminé le processus pour vider le cache Microsoft Teams.
Comment effacer le cache dans Microsoft Teams sur votre PC local
Sur un ordinateur exécutant Windows, le "appdata" Le dossier est l'endroit où tous les fichiers qui ont été mis en cache seront situés.
- Sur votre ordinateur, lancez le menu de recherche et tapez
%appdata%dans la barre de recherche. Lorsque le dossier apparaît dans les résultats, vous devez l'ouvrir. - Tout d'abord, ouvrez le dossier intitulé "Microsoft" puis ouvrez le dossier intitulé "Équipe."
- Dans cette section, vous devrez localiser les trois dossiers suivants et les supprimer : Code Cache, Cache et GPUCache. Veillez à supprimer les dossiers eux-mêmes, pas simplement le contenu qui y est actuellement inclus.
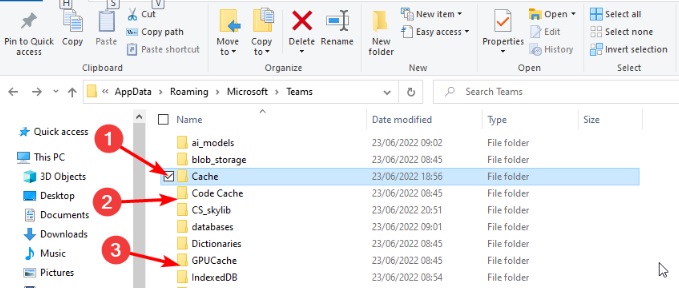
Comment supprimer le cache sur Android à l'aide de l'application Microsoft Teams
Sur un smartphone ou une tablette Android, chaque application individuelle contient son propre "Stockage", qui peut être utilisé pour vider le cache de Microsoft Teams.
- Lancez l' Paramètres app, puis accédez à la Stockage menu, suivi du menu Applications.
- Dans la liste des applications disponibles, choisissez Teams en appuyant sur son nom.
- Choisissez l'option Vider le cache dans le menu.
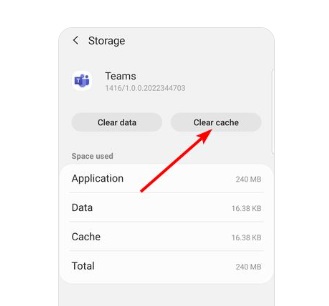
Comment effacer le cache de Microsoft Teams sur un iPad ou un iPhone
Apple rend un peu plus difficile la suppression du cache sur ses appareils mobiles. Vous devrez décharger ou désinstaller Teams de votre iPad ou iPhone afin de supprimer le cache de l'application.
Lorsque vous déchargez une application, toutes les données temporaires de l'application, telles que le cache, sont supprimées, mais l'icône du programme et les données les plus importantes restent sur votre smartphone. Son icône et toutes les données sont supprimées lors de sa désinstallation.
- Cliquez Généralités , suivi de Stockage iPad ou Stockage iPhone, dans le Paramètres
- Après un bref délai, lorsqu'une liste parmi toutes vos applications se charge, faites défiler vers le bas et choisissez Teams.
- Sélectionnez si vous souhaitez supprimer ou décharger l'application.
Maintenir l'icône de l'application enfoncée jusqu'à ce qu'une option Supprimer l'application s'affiche la supprimera également de l'écran d'accueil.
Après avoir déchargé ou supprimé Teams, n'hésitez pas à le télécharger à nouveau.
Partie 3. Un moyen rapide et facile de vider le cache de Microsoft Teams sur Mac
À l'aide d'un programme spécialisé comme iMyMac PowerMyMac Junk Cleaner au lieu d'aller dans chaque dossier de cache séparément et de nettoyer les données qu'il contient est une approche plus simple. Cela peut vous aider à alléger le fardeau de votre travail et à rechercher automatiquement les fichiers que vous pouvez supprimer d'un certain programme.
Il effacera rapidement et facilement le cache de Microsoft Teams en utilisant l'outil Junk Cleaner. En même temps, c'est aussi un nettoyant puissant pour vider les caches d'Adobe. Vous pouvez vous référer aux instructions ci-dessous pour connaître les étapes précises :
- Avant de cliquer SCAN, choisissez Junk Cleaner pour commencer à analyser tous les fichiers indésirables sur votre Mac.
- Une fois l'analyse terminée, vous pouvez parcourir tous les fichiers de la corbeille de votre Mac par catégorie.
- Pour supprimer tous les fichiers indésirables de votre ordinateur, choisissez simplement "Sélectionner tout" ou le fichier que vous souhaitez supprimer de votre ordinateur.
- Lorsque vous choisissez "NETTOYER," PowerMyMac supprime rapidement les fichiers que vous avez sélectionnés.
- Lorsque la procédure de nettoyage est terminée, une fenêtre contextuelle avec le titre "Nettoyé Terminé" s'affichera, vous permettant de voir combien d'espace a été récemment nettoyé et combien d'espace est maintenant utilisable sur le disque dur.

Partie 4. Conclusion
Vous devrez peut-être nettoyer les fichiers de cache si un programme ne fonctionne pas correctement. Il en va de même avec Microsoft Teams. Les équipes constituent un cache important de documents, fichiers, texte et vidéo lorsque vous l'utilisez souvent. En plus de prendre trop d'espace sur votre disque, cela peut arrêter ou ralentir le fonctionnement de Teams. Vous pouvez apprendre à vider le cache de Microsoft Teams de l'article ci-dessus.
Nous vous recommandons d'utiliser PowerMyMac pour vider le cache de Microsoft Teams car c'est le moyen le plus rapide de terminer parfaitement le travail. Essayez cet outil pour une nouvelle expérience.



