À mesure que la technologie progresse, l’importance de la cybersécurité devient de plus en plus évidente. Les logiciels malveillants, ou logiciels malveillants, peuvent constituer une menace importante pour la sécurité de nos appareils et de nos informations personnelles. Pour lutter contre ces risques, de nombreux utilisateurs se tournent vers des programmes antivirus fiables tels que Malwarebytes.
Bien que Malwarebytes soit un outil puissant pour détecter et supprimer les logiciels malveillants, il s'appuie également sur un système de cache pour améliorer ses performances. Cependant, au fil du temps, il peut accumuler des données inutiles, affectant potentiellement l'efficacité du programme. Il est donc important de vider le cache de Malwarebytes. Dans cet article, nous explorerons le processus de vider le cache de l'application, vous guidant à travers les étapes permettant d'optimiser les performances du logiciel et de renforcer la sécurité de votre ordinateur.
Contenu: Partie 1. Qu'est-ce que Malwarebytes ?Partie 2. Comment vider le cache de Malwarebytes ?Partie 3. Option fiable pour vider le cache MalwarebytesPartie 4. Dernières pensées
Partie 1. Qu'est-ce que Malwarebytes ?
Malwarebytes est un logiciel populaire antivirus et anti-malware logiciel conçu pour protéger les ordinateurs contre diverses formes de logiciels malveillants. Il offre de solides capacités d'analyse et de détection, aidant les utilisateurs à identifier et à supprimer efficacement les menaces de logiciels malveillants.
Malwarebytes utilise des algorithmes et des heuristiques avancés pour détecter les logiciels malveillants connus et émergents, garantissant ainsi une protection complète contre les virus, les logiciels espions, les rançongiciels et autres. cybermenaces. Grâce à son interface conviviale et à ses mises à jour fréquentes, Malwarebytes a acquis une solide réputation dans le secteur de la cybersécurité. Que vous soyez un utilisateur individuel ou une entreprise, Malwarebytes fournit une couche de défense essentielle pour assurer la sécurité de vos systèmes informatiques.

Partie 2. Comment vider le cache de Malwarebytes ?
Pour vider le cache de Malwarebytes et optimiser ses performances, suivez ces instructions étape par étape :
- Lancer Malwarebytes. Ouvrez Malwarebytes sur votre ordinateur en double-cliquant sur l'icône Malwarebytes sur votre bureau ou en y accédant à partir du menu Démarrer.
- Accéder aux paramètres. Dans l’interface Malwarebytes, cliquez sur le bouton «Paramètres" option située dans le coin inférieur gauche de la fenêtre. Cela ouvrira le menu Paramètres.
- Accédez à l'onglet Application. Dans le menu Paramètres, localisez et cliquez sur le «Applicationonglet ". Cet onglet contient divers paramètres liés au fonctionnement de Malwarebytes.
- Faites défiler jusqu'à la section « Cache ». Faites défiler vers le bas Les paramètres d'application jusqu'à ce que vous trouviez le "Cache" section. Ici, vous verrez l'option pour vider le cache.
- Effacer le cache. Clique sur le "Effacer" bouton à côté du "Cache" option. Une boîte de dialogue de confirmation apparaîtra vous demandant si vous souhaitez vider le cache Malwarebytes. Cliquez sur "OK" procéder.
- Redémarrez Malwarebytes. Après avoir vidé le cache, il est recommandé de recommencer Malwarebytes pour que les modifications prennent effet. Fermez le menu Paramètres et quittez complètement Malwarebytes. Ensuite, relancez le programme en double-cliquant sur l'icône Malwarebytes.
- Vérifier l'effacement du cache. Une fois Malwarebytes redémarré, vous pouvez vérifier si le cache a été vidé avec succès. Revenez au menu Paramètres, accédez au « Application", et faites défiler jusqu'à l'onglet "Cache" section. Vérifiez si la taille du cache affiche zéro ou une valeur considérablement réduite, indiquant une libération réussie.
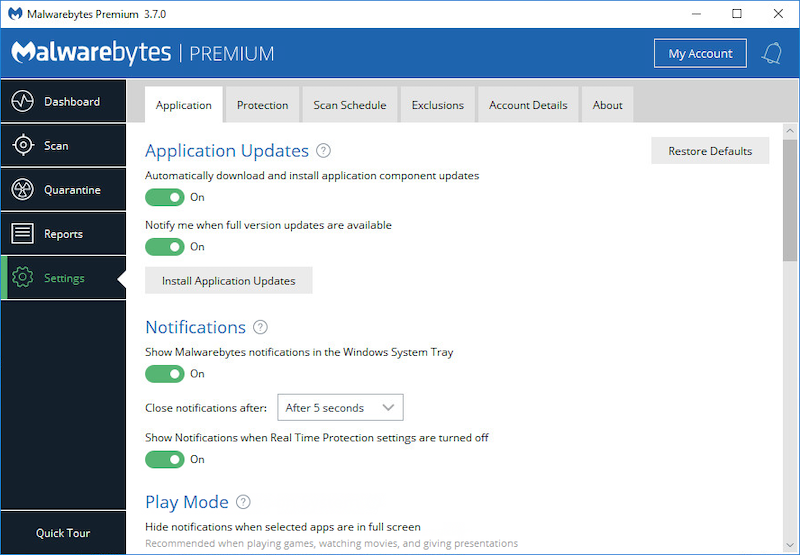
Toutes nos félicitations! Vous avez réussi à vider le cache dans Malwarebytes. En supprimant les données inutiles du cache, vous pouvez optimiser les performances du programme et améliorer son efficacité dans la détection et la suppression des menaces de logiciels malveillants.
Comment vider le cache Malwarebytes sur le navigateur ?
Effacer le cache Malwarebytes sur Google Chrome :
- Lancer Google Chrome. Ouvrez votre navigateur pour Google Chrome sur l'ordinateur en double-cliquant sur l'icône Chrome sur votre bureau ou en y accédant à partir du menu Démarrer.
- Accéder aux paramètres de Chrome. Clique sur le trois points verticaux situé dans le coin supérieur droit de la fenêtre Chrome pour ouvrir le menu Chrome. Dans le menu déroulant, sélectionnez «Paramètres ».
- Effacer les données de navigation. Dans la page Paramètres, faites défiler vers le bas et cliquez sur la section « Confidentialité et sécurité ». Ensuite, sélectionnez «Effacer les données de navigation ».
- Personnaliser la plage horaire et le cache. Dans la fenêtre Effacer les données de navigation, vous pouvez choisir la plage horaire pour laquelle vous souhaitez vider le cache. Pour vider tout le cache, sélectionnez «Tout le temps". De plus, assurez-vous que le "Images et fichiers mis en cache”Option est cochée.
- Effacer le cache. Clique sur le "Effacer les données" bouton pour vider le cache. Chrome supprimera les fichiers mis en cache, y compris le cache Malwarebytes, de votre navigateur.
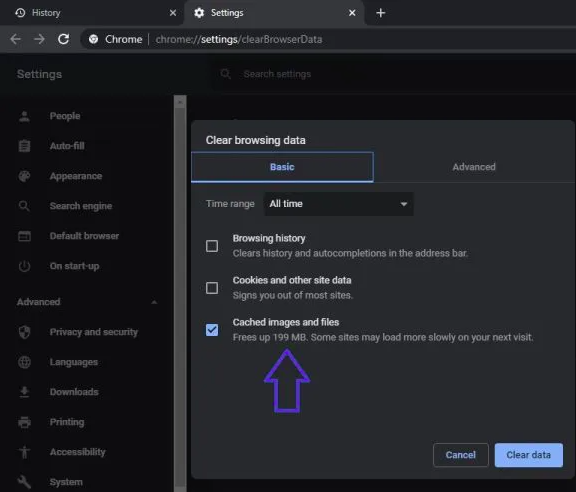
Effacer le cache Malwarebytes sur Safari :
- Lancer Safari. Ouvrez Safari sur votre Mac en cliquant sur l'icône Safari dans le Dock ou en y accédant depuis le Cas d’usage
- Accéder aux préférences de Safari. Cliquez sur « Safari » dans la barre de menu en haut de l’écran et sélectionnez «Préférences" dans le menu déroulant.
- Ouvrez l'onglet Confidentialité. Dans la fenêtre Préférences, cliquez sur le bouton «Confidentialité»onglet situé en haut.
- Gérer les données du site Web. Dans l'onglet Confidentialité, cliquez sur le bouton «Gérer les données du site Web" bouton. Cela ouvrira une nouvelle fenêtre affichant toutes les données du site Web stockées par Safari.
- Supprimer les données du site Web. Dans la fenêtre Données du site Web, vous pouvez rechercher « Malwarebytes » à l'aide de la barre de recherche. Une fois que vous l'avez trouvé, sélectionnez-le et cliquez sur le bouton "Supprimer" bouton. Safari supprimera les données mises en cache associées à Malwarebytes.
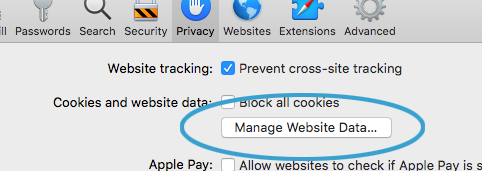
Partie 3. Option fiable pour vider le cache Malwarebytes
Si vous recherchez une option fiable pour vider le cache Malwarebytes et optimiser les performances de votre Mac, iMyMac PowerMyMac est un excellent choix. PowerMyMac est un logiciel utilitaire complet qui offre une gamme de fonctionnalités pour nettoyer, optimiser et entretenir votre Mac.
L'un des modules clés de PowerMyMac est le "Junk Cleaner". Ce module est spécialement conçu pour identifier et supprimer les fichiers et données inutiles, y compris les caches d'applications, les fichiers indésirables du système, les journaux d'utilisateurs, etc. En utilisant le module Junk Cleaner, vous pouvez vider efficacement le cache Malwarebytes et améliorer les performances globales de votre Mac.
Pour vider le cache Malwarebytes à l'aide du module Junk Cleaner de PowerMyMac, procédez comme suit :
- Téléchargez et installez PowerMyMac. Visitez le site Web officiel de PowerMyMac et téléchargez le logiciel. Installez-le sur votre Mac en suivant les instructions à l'écran.
- Lancez PowerMyMac et accédez au "Nettoyeur de déchets" module. Ouvrez PowerMyMac et cliquez sur le module « Junk Cleaner » situé dans la barre latérale gauche de l'interface principale.
- Analysez votre Mac à la recherche de fichiers indésirables. Clique sur le "SCAN" pour lancer une analyse de votre Mac. PowerMyMac analysera votre système à la recherche de différents types de fichiers indésirables, y compris les caches d'applications.
- Examinez et sélectionnez les fichiers de cache Malwarebytes. Une fois l'analyse terminée, PowerMyMac vous présentera une liste détaillée des fichiers indésirables qui peuvent être supprimés en toute sécurité. Recherchez les fichiers de cache Malwarebytes dans les résultats.
- Videz le cache Malwarebytes. Cochez la case à côté des fichiers de cache Malwarebytes et cliquez sur le bouton «NETTOYER" bouton. PowerMyMac supprimera les fichiers sélectionnés, y compris le cache Malwarebytes, de votre Mac.

En utilisant le module Junk Cleaner de PowerMyMac, vous pouvez facilement vider le cache de Malwarebytes et profiter d'un Mac plus propre, plus rapide et plus efficace. De plus, PowerMyMac offre d'autres fonctionnalités utiles telles que la désinstallation d'applications, la gestion de fichiers et la surveillance des performances, ce qui en fait une solution complète pour optimiser les performances de votre Mac.
Partie 4. Dernières pensées
En conclusion, lorsqu'il s'agit de vider le cache Malwarebytes et d'optimiser les performances de votre ordinateur, nous vous recommandons d'envisager l'utilisation de PowerMyMac. Il s'agit d'un logiciel utilitaire fiable et complet qui offre une gamme de fonctionnalités pour nettoyer, optimiser et entretenir votre Mac.
Avec son module « Junk Cleaner », PowerMyMac vous permet de vider efficacement le cache Malwarebytes et d'autres fichiers et données inutiles sur votre Mac. Si vous téléchargez souvent des logiciels sur l'App Store, vous devrez peut-être effacer le cache de l'App Store régulièrement. En supprimant les fichiers indésirables, vous pouvez libérer un espace de stockage précieux, améliorer les performances du système et améliorer l'efficacité globale de votre ordinateur.



