Google Chromecast est considéré comme un appareil bon marché que vous pouvez utiliser pour pouvoir lire vos vidéos en ligne, vos films et certains autres médias à l'aide de votre smartphone ou même de votre ordinateur sur votre téléviseur.
Toutefois, l’utilisation de Chromecast sur Mac diffère légèrement de l’utilisation de Windows sur un périphérique Android. Donc si tu veux savoir comment configurer et utiliser Chromecast sur Mac, Alors c'est pour vous.
Contenus : Partie 1. Ce dont vous avez besoin pour utiliser Chromecast sur MacPartie 2. Comment configurer Chromecast sur MacPartie 3. Optimisation de votre Mac pour ChromecastPartie 4. Conclusion
Les gens ont également lu:Guide rapide sur le partage de fichiers par AirDrop sur MacComment libérer de l'espace disque sur mon Mac? [Mise à jour 2023]
Partie 1. Ce dont vous avez besoin pour utiliser Chromecast sur Mac
Configurer Chromecast est vraiment facile avec votre Mac, votre iPhone ou votre iPad. Et pour que vous puissiez commencer à configurer votre Chromecast, vous aurez besoin des éléments suivants.
- Votre appareil Google Chromecast.
- Votre appareil Mac.
- Votre navigateur Google Chrome.
Et une fois que vous êtes prêt avec les éléments que nous avons mentionnés, vous pouvez continuer avec la méthode étape par étape sur la façon de configurer Chromecast sur Mac.
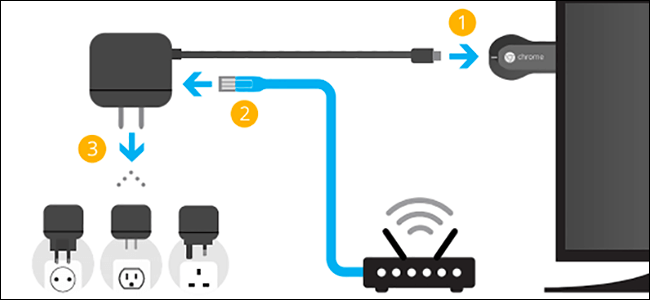
Partie 2. Comment configurer Chromecast sur Mac
Pour commencer le processus d’installation, voici les étapes que vous devrez suivre.
Étape 1 : Allez-y et connectez l'extrémité HDMI de votre appareil Google Chromecast au port HDMI de votre téléviseur et connectez l'extrémité USB à un adaptateur secteur USB.
Étape 2 : Après cela, utilisez la télécommande de votre téléviseur pour pouvoir changer l’entrée source. Vous pouvez le changer sur le bon port HDMI sur lequel vous avez connecté votre appareil Chromecast.
Étape 3 : Une fois que vous avez pu configurer Chromecast sur votre téléviseur, vous devez accéder à google.com/chromecast. Ceci est le site Web sur lequel vous allez télécharger et installer le navigateur Google Chrome sur votre Mac, au cas où vous ne l'avez pas déjà.
Étape 4 : Après cela, lancez votre navigateur Google Chrome sur votre Mac, puis rendez-vous sur chromecase.com/setup.
Étape 5 : Ensuite, sur la page de configuration de Chrome, choisissez l’option « Configurer votre Chromecast ».
Étape 6 : À partir de là, cliquez sur le bouton « Accepter » pour pouvoir vous mettre d’accord sur les conditions de confidentialité de Chromecast. Et une fois que vous avez accepté les termes et conditions, la page commencera alors à rechercher tout appareil Chromecast disponible connecté à votre connexion Wi-Fi.
Étape 7 : Une fois que votre appareil a été trouvé, allez-y et appuyez sur le bouton « Configurez-moi ».
Étape 8 : Ensuite, allez-y et cliquez sur l'icône Wi-Fi qui se trouve dans le coin supérieur droit de l'écran de votre Mac. Ensuite, connectez-le au réseau Wi-Fi ouvert de Chromecast.
Étape 9 : Une fois que vous vous êtes connecté au réseau Wi-Fi ouvert de votre Chromecast, vous pouvez continuer et cliquer simplement sur le bouton Suivant.
Étape 10 : Ensuite, à la page suivante, vous pourrez voir deux flèches indiquées par un oui ou un non. À partir de ces deux flèches, continuez et cliquez sur la flèche Oui. C'est une fois que le code que vous voyez sur votre écran correspond réellement au code qui se trouve dans le coin inférieur droit de votre téléviseur.
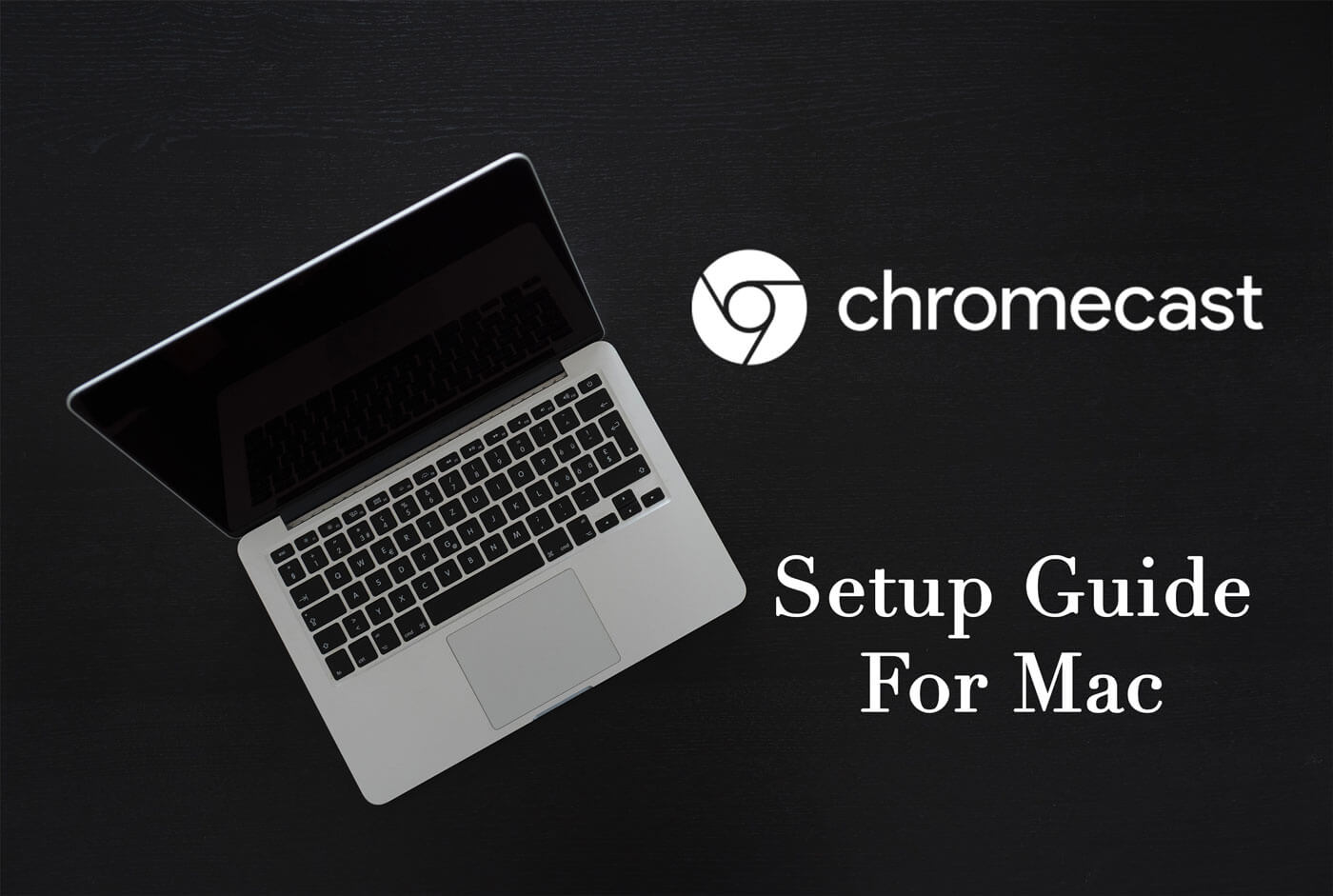
Étape 11 : Ensuite, en vous rendant à l’écran suivant, il vous sera demandé de donner un nom à votre appareil Chromecast. À partir de là, il vous suffit de saisir le nom que vous souhaitez attribuer à votre appareil Chromecast. Et une fois que vous avez fini d'entrer le nom que vous désirez, allez-y, cliquez sur le message « Apparence parfaite » sur votre écran.
Étape 12 : Ensuite, vous serez invité à confirmer les paramètres de votre réseau Wi-Fi. Donc, à partir de là, tout ce que vous avez à faire est de choisir votre réseau Wi-Fi, puis entrez votre mot de passe Wi-Fi. Puis, une fois terminé, allez-y et cliquez sur le bouton Connecter.
Étape 13 : Enfin, vous pourrez voir un message sur votre écran qui dit : « Ready to Cast ! » Et une fois que vous avez vu ce message, cela signifie que vous avez correctement configuré Chromecast et que vous pouvez maintenant l’utiliser pour lire tout ce que vous voulez de votre Mac à votre téléviseur.
Donc là vous l'avez ! Vous pouvez maintenant profiter des vidéos que vous souhaitez regarder sur votre téléviseur domestique à partir de votre appareil Mac. Comme vous pouvez le constater, il est très facile de configurer votre Chromecast sur Mac. Et cela ne vous prendra que quelques minutes pour le terminer.
Partie 3. Optimisation de votre Mac pour Chromecast
Pour la quasi-totalité des utilisateurs de Mac, le véritable problème auquel vous devez faire face n’appartient pas à la configuration de votre Chromecast, car il est si facile à installer. En réalité, vous devez vous assurer que votre Mac fonctionne correctement pour que vous puissiez utiliser votre Chromecast sans problèmes.
Parce que sinon, il y a en fait deux problèmes courants que vous pouvez rencontrer. Et cela inclut un son médiocre et une vidéo qui continue de sauter sur votre Mac ou une vidéo de mauvaise qualité. Vous pourrez rencontrer ce type de problème si votre Mac manque de mémoire vive, d’une connexion faible à Internet et de limitations de votre matériel ou de votre configuration.
Et avec cela, vous pouvez utiliser un outil qui vous aidera à optimiser votre Mac. Parmi les exemples les plus recommandés par la plupart des utilisateurs de Mac, citons : iMyMac PowerMyMac outil. Ce programme est connu pour être une application Mac tout-en-un que vous pouvez utiliser pour nettoyer votre Mac en un rien de temps. Il peut supprimer toutes les choses dont vous n’avez plus besoin, telles que vos applications indésirables, fichiers indésirables, fichiers volumineux et anciens, fichiers en double, et bien plus encore.
En utilisant l'iMyMac PowerMyMac va certainement vous aider à optimiser votre Mac pour vous permettre de mieux utiliser votre Chromecast. Pour que vous ayez une idée de la façon dont cela fonctionne, voici un guide étape par étape que vous pouvez suivre.
Étape 1. Ayez l'iMyMac PowerMyMac
Tout d'abord, vous devrez télécharger l'iMyMac PowerMyMac à partir de notre site Web. Et une fois le téléchargement terminé, installez le programme sur votre Mac.
Étape 2. Ouvrez le programme
Après avoir installé l'iMyMac PowerMyMac sur votre Mac, lancez-le sur votre Mac. Et une fois que PowerMyMac s'ouvre sur votre écran, vous pourrez voir l'état de votre Mac par défaut. Grâce à cela, vous pourrez connaître des informations sur le système de votre Mac sur l'utilisation du disque, l'utilisation de la RAM et sur la mémoire que vous avez encore sur votre Mac.
Le fait d’avoir cette information sur votre écran vous permettra de savoir quels éléments du système de votre Mac doivent être nettoyés.
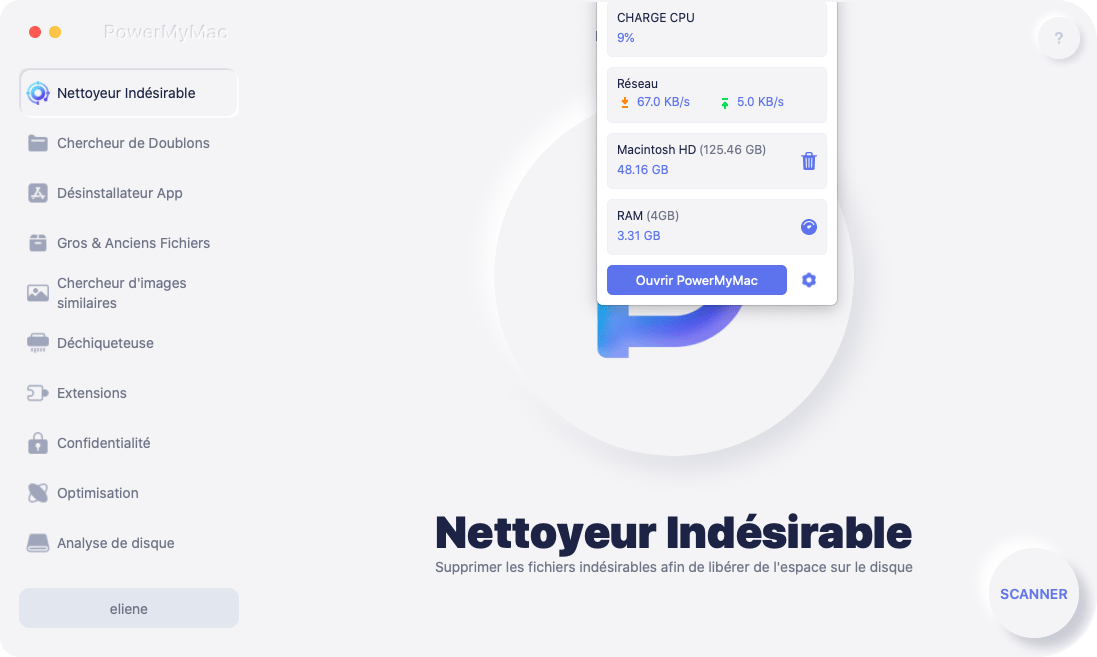
Étape 3. Choisissez une option de nettoyage
Ensuite, sur la même interface du programme, commençons par choisir l'option Master Scan, qui vous permettra de retrouver certains des caches que vous avez sur votre Mac.
Cela inclut votre cache d'application, vos journaux système, votre cache système, votre localisation et vos journaux utilisateur. En retirant tout cela de votre Mac, votre Mac sera optimisé et fonctionnera bien. Et en même temps, vous aurez plus d'espace sur votre Mac.
Étape 4. Faites un scan
Ensuite, le programme vous demandera alors de faire une analyse sur votre Mac. Faire un processus de numérisation permettra au PowerMyMac de rechercher tous les jonques que vous avez sur votre Mac. Et pour que vous puissiez faire cela, tout ce que vous avez à faire est d'appuyer sur le bouton Scan et le processus démarrera alors. Tout ce que vous aurez à faire est d'attendre qu'il soit terminé.

Étape 5. Vérifiez le résultat de la numérisation
Une fois le processus de numérisation réussi, vous pouvez maintenant continuer et voir le résultat qui apparaît sur votre écran.
Étape 6. Choisissez tous les fichiers indésirables à supprimer du Mac
Sur le côté gauche de votre écran, vous pourrez voir toutes les catégories qui se trouvent sous le Master Scan. Et si vous allez cliquer dessus, vous pourrez voir tous les éléments qu'ils contiennent développés sur le côté droit de votre écran.
Ainsi, à partir de là, vous pouvez ensuite choisir tous les fichiers indésirables que vous souhaitez supprimer de votre Mac. Ou mieux encore, vous pouvez utiliser le bouton « Sélectionner tout » en haut de votre écran pour sélectionner tous les fichiers à la fois.
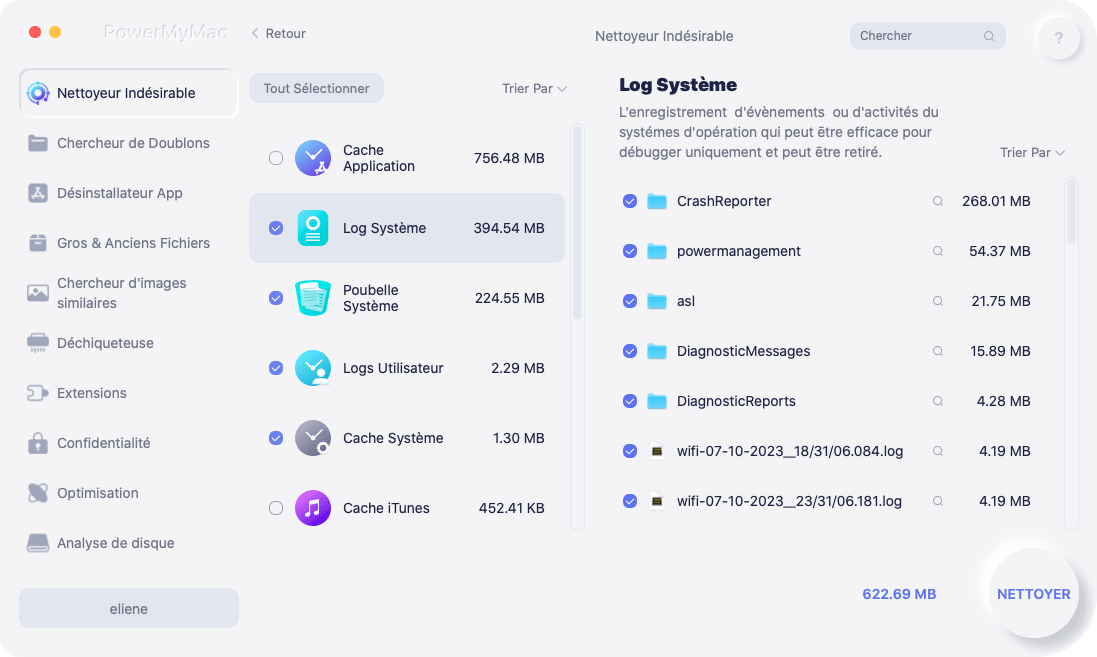
Étape 7. Commencez à nettoyer vos fichiers indésirables
Ensuite, une fois que vous avez choisi tous les fichiers que vous souhaitez supprimer de votre Mac, vous pouvez maintenant commencer à les nettoyer et les supprimer de votre Mac. Et pour ce faire, il vous suffit de cliquer sur le bouton « Nettoyer » situé en bas de votre écran. Une fois le processus de nettoyage lancé, il ne vous reste plus qu'à attendre la fin du processus.

REMARQUE : IMyMac PowerMyMac peut vous demander de saisir votre mot de passe si nécessaire. Il vous suffit donc de saisir votre mot de passe dans la boîte de dialogue contextuelle.
Vous pouvez également essayer de nettoyer votre Mac en utilisant les autres options de nettoyage. De cette façon, vous pourrez supprimer complètement tous les fichiers inutiles que vous avez et pour que vous ayez plus d'espace et que votre Mac fonctionne mieux.
Partie 4. Conclusion
Chromecast sur Mac est en fait l’un des meilleurs moyens de divertissement. En effet, l'utilisation de Google Chromecast vous permettra de regarder tous les films que vous souhaitez sur Internet à l'aide de votre appareil Mac. Et installer le Chromecast sur Mac est en fait une chose très facile à faire. Cela ne vous prendra que moins de votre temps et vous donnera le bonheur de votre vie une fois que vous avez terminé.
Aussi, n'oubliez pas d'optimiser votre Mac. De cette manière, vous pourrez profiter du meilleur de votre distribution. C’est également un moyen d’éviter certains problèmes graves liés à l’utilisation de votre Chromecast sur votre Mac, tels que la qualité médiocre des vidéos, un son médiocre, et bien plus encore.



