Prendre des photos est de plus en plus une tendance de nos jours, et vous pourriez avoir besoin du meilleur gestionnaire de photos pour Mac.
Si avant, il vous faudra posséder un appareil photo reflex numérique et le personnaliser, par exemple acheter différents types d'objectifs, supports d'appareil photo et tout. Mais aujourd'hui, avec la technologie révolutionnaire des fabricants de téléphones mobiles, vous pouvez obtenir des photos en utilisant uniquement votre téléphone afin de pouvoir capturer chaque instant, à tout moment et n'importe où.
Comme il est pratique et accessible, vous ne réalisez peut-être pas que vous avez déjà des milliers de photos enregistrées sur votre appareil et vous pourriez avoir besoin d'un gestionnaire de photos pour vous aider à désencombrer votre galerie.
Contenus : Partie 1. Comment sélectionner le meilleur gestionnaire de photos?Partie 2. Meilleurs gestionnaires de photos pour MacPartie 3: Conclusion
Partie 1. Comment sélectionner le meilleur gestionnaire de photos?
Il y a beaucoup de logiciels de gestion de photos parmi lesquels choisir, chacun des logiciels peut avoir certaines fonctionnalités et d'autres logiciels peuvent ne pas en avoir. C'est pourquoi il est toujours préférable de choisir ce qui vous convient le mieux.
Vous pouvez également énumérer vos principales priorités dans le choix d'un logiciel, voici quelques exemples comme suit:
- La navigation est-elle facile?
- Peut-il automatiquement détecter les doublons?
- Puis-je le trier par date, taille ou emplacement?
Il n'y a aucune ligne directrice à suivre sur ce qu'il faut sélectionner en tant que gestionnaire de photos, vos besoins et votre confort devraient être votre priorité absolue pour en sélectionner un.
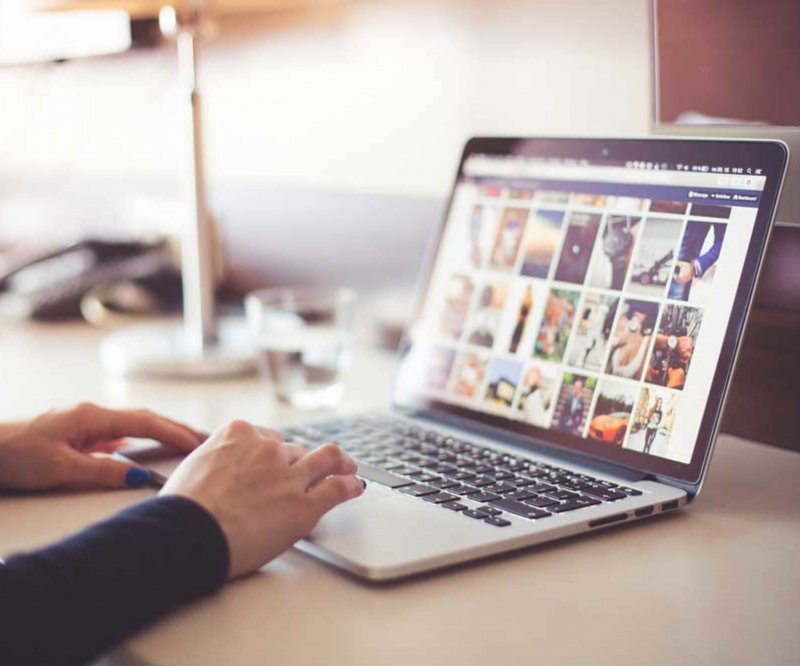
Partie 2. Meilleurs gestionnaires de photos pour Mac
Le basique: Apple Photos
Avant de rechercher un logiciel de gestion de photos tiers, vous voudrez peut-être donner à Apple Photos une chance si cela fonctionne pour vous. Bien que les fonctionnalités puissent être les bases si vous n'êtes pas assez sélectif, vous pouvez essayer celui-ci car il est déjà installé sur votre Mac au moment de votre achat.
Caractéristiques et avantages
- Diaporama de vos souvenirs
- Reconnaissance des paysages et des objets
- live Photos
- Fonctions d'édition de base comme le recadrage, régler la luminosité et le contraste, etc.
Comment utiliser Apple Photos
- Sur votre touche de recherche Spotlight dans Apple Photos, double-cliquez sur l'icône pour lancer le logiciel
- Commencez à gérer vos photos
Localisateur d'image similaire: iMyMac PowerMyMac Recherche d'images similaires
Pour prendre la meilleure photo, il vous faudra parfois plusieurs prises de vue avant d'obtenir l'éclairage et l'angle souhaités. La tendance pour vous à avoir plusieurs doublons qui pourraient prendre autant de temps à sélectionner ceux à conserver et à supprimer.
Recherche d'images similaires iMyMac PowerMyMac peut collecter et détecter des photos identiques afin que vous puissiez décider lesquelles conserver et celles dont vous souhaitez vous débarrasser pour vous aider à économiser sur votre stockage.
Caractéristiques et avantages du Finder d'images similaires
- Numérisation rapide image identique
- Affichage des résultats par date, heure et taille
- Totalement gratuit avec 500 Mo
Comment utiliser l'outil de recherche d'images similaires
- Visitez le site https://www.imymac.fr/ pour télécharger iMyMac PowerMyMac puis cliquez sur l'icône qui indique TÉLÉCHARGER GRATUITEMENTpuis ouvrez-le.
- Sélectionnez l'outil Recherche d'images similaire dans la section Boîte à outils.
- Clique sur le SCAN et il recherchera les photos en double, il vous mettra à jour sur le processus et cela ne prendra que quelques minutes.
- Une fois le scan terminé, regardez la taille de l'image et le nombre de doublons
- Sur le côté gauche de l'écran, vous aurez la liberté de prévisualiser chaque photo, puis SELECT ceux que vous souhaitez supprimer lorsque vous avez terminé.
- En bas à droite de l'écran, cliquez sur l'icône CLEAN.
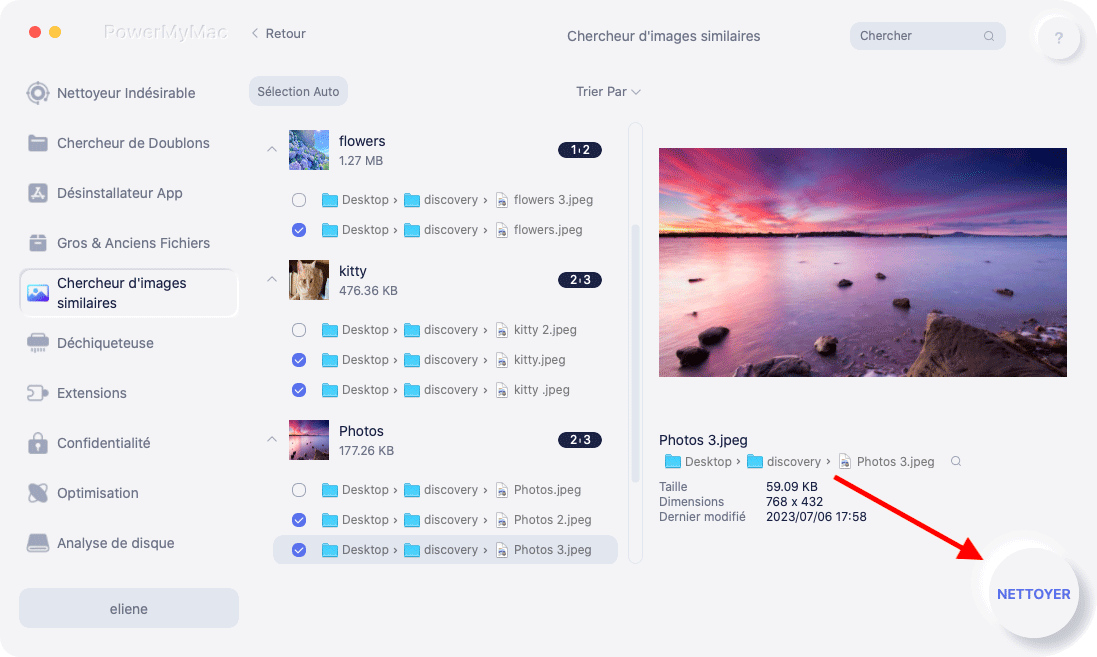
Organisateur de photos Mac gratuit: Mylio
Avez-vous déjà connu quelqu'un qui est très organisé sur ses affaires même s'il n'a pas reçu de diagnostic de TOC (trouble obsessionnel-compulsif)? Ou juste une personne qui ne veut pas de dégâts et qui veut que les choses soient toujours accessibles à tout moment?
Ensuite, vous pouvez recommander ce logiciel pour eux, car l'une de ses grandes fonctionnalités qui est le calendrier. Considérez-le comme un calendrier avec des mois et lorsque vous ouvrez un mois spécifique, il vous montrera les photos prises sur tout le mois.
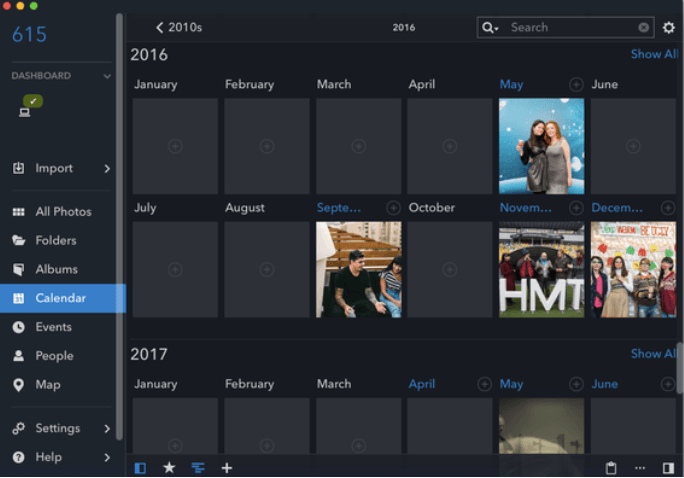
Caractéristiques et avantages de Mylio
- Affichez vos photos en ligne ou hors ligne (service non basé sur le cloud)
- Voir calendrier
- Vue de l'emplacement
- Créer des dossiers
Téléchargez et installez Mylio
Avant de télécharger le logiciel, l'application a certaines exigences pour fonctionner correctement sur votre Mac. Votre Mac doit être un processeur Core i5 ou supérieur, un disque dur 64G avec 8 Go de RAM, mais avoir 16 Go de RAM est fortement recommandé.
- Allez sur le site mylio.com, au milieu de l'écran, sélectionnez l'icône Obtenez Mylio gratuitement alors le processus de téléchargement commencera.
- Recherchez le fichier mylio.dmg qui se trouve dans le dossier Téléchargements
- Le processus d'installation démarre automatiquement, il peut être lancé dans le dossier Applications ou vous pouvez l'ajouter sur le Dock.
BONUS CONSEILS:
L'organisation photographique peut prendre beaucoup de votre temps, mais si vous pratiquez les conseils suivants et en faites une habitude, cela vous évitera de futurs maux de tête.
- Essayez de ne pas accumuler de photos
- Ajouter des identifiants tels que des balises ou des mots clés
- Utiliser le stockage basé sur le cloud
- Supprimez les photos inutiles en temps réel
Partie 3: Conclusion
Le désencombrement devrait toujours être la première étape avant d'organiser vos photos sur votre Mac, supprimez tous les fichiers inutiles avant de créer des dossiers et de les classer.
En utilisant iMyMac PowerMyMac Le Finder d'images similaires peut vous éviter de perdre votre temps à supprimer les images en double.
Il existe un certain nombre de gestionnaires de photos pour Mac parmi lesquels vous pouvez choisir, mais gardez toujours à l'esprit que c'est votre commodité et votre confort est votre priorité absolue dans le choix du logiciel.



ROBERT Jean-Noël2021-03-15 10:17:44
Bonjour, merci pour ces explications très intéressantes. Question : ces logiciels sont-ils pleinement adaptés aux possibilités de la nouvelle puce M1 ? Merci par avance.
iMyMac2021-03-16 10:39:20
Bonjour, La version actuelle du logiciel n'est temporairement pas prise en charge, et la version qui prend en charge la puce M1 sera mise à jour en avril, alors restez à l'écoute!