Mac est considéré comme l'un des appareils les plus stables que nous connaissons de nos jours. C'est pourquoi la plupart d'entre nous aiment utiliser Mac en raison de ses excellentes fonctionnalités. Cependant, certaines applications ne le sont toujours pas. Il existe des cas dans lesquels une application peut se bloquer ou se figer. Et parfois, vous pourriez faire l'expérience de ce que nous appelons le «ballon de plage tournant de la mort». D'autres fois, vous verrez qu'une application est ouverte lorsque vous regardez votre Dock mais vous ne semblez pas trouver de fenêtre sur votre écran. Peu importe ce qui se passe sur votre application, vous ne pouvez rien y faire. C'est pourquoi la meilleure solution pour cela est de faire un forcer la fermeture sur Mac. Dans cet article, nous allons vous montrer comment vous pouvez le faire de différentes manières. Et juste au cas où vous auriez besoin de les désinstaller et de les réinstaller, eh bien, nous avons également l’outil parfait que vous pouvez utiliser pour le faire.
Contenus : Partie 1. Est-il mauvais de forcer à quitter sur Mac?Partie 2. Différentes façons de forcer la fermeture sur MacPartie 3. Empêcher l'application de se figer ou de ne pas répondrePartie 4. Conclusion
Partie 1. Est-il mauvais de forcer à quitter sur Mac?
Devoir forcer la fermeture d'une application gelée ou qui ne répond pas sur votre Mac équivaut à éliminer les symptômes lorsque nous tombons malades. Il s'agit pour nous de voir la situation dans son ensemble et de comprendre quelle est la raison pour laquelle vos applications se bloquent ou ne répondent pas correctement. Et aussi, nous aurions besoin de quelque chose pour le réparer. Eh bien, la principale raison pour laquelle vous rencontrez des problèmes avec vos applications, comme le gel ou la non-réponse, est que la RAM de votre Mac est insuffisante. En d'autres termes, vous manquez de mémoire sur votre ordinateur pour qu'il puisse faire fonctionner une certaine application.
Ainsi, une fois que votre Mac utilise toutes ses ressources pour exécuter certaines tâches, il ne répond plus. Faire en sorte que votre Mac forcer la fermeture de l'application est en fait l'une des solutions que vous pouvez faire. Une fois que vous avez fermé une certaine application de la manière traditionnelle, il est également temps qu'elle nettoie réellement tout ce qui tourne en arrière-plan et vous demandera de sauvegarder votre travail. Une fois que vous forcez la fermeture de votre Mac, vous risquez de perdre certains de vos fichiers et données ou de gâcher des choses sur votre disque dur. Bien que l'effet ne puisse se produire que sur cette application que vous forcez à quitter sur votre Mac.
Astuce: il faut mentionner ici un outil appelé iMyMac PowerMyMac pour aider à nettoyer l'espace purgeable de votre Mac alors vous aurez plus de mémoire sur votre ordinateur Mac.
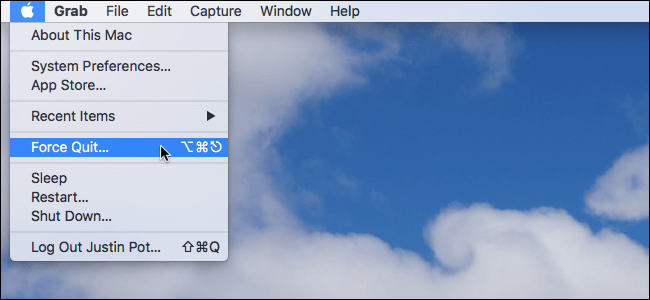
Partie 2. Différentes façons de forcer la fermeture sur Mac
Maintenant, il existe de nombreuses façons de forcer l'arrêt sur votre Mac. Et ici, nous allons vous montrer quelques méthodes que vous pouvez faire pour vous débarrasser de l’application gelée ou ne répondant pas.
Méthode n ° 1. Forcer la fermeture sur Mac à l'aide des raccourcis clavier
Laissez-nous commencer par l’un des moyens les meilleurs et les plus faciles pour vous d’imposer la contrainte sur votre Mac. C’est en appuyant sur les touches Command + Option + Escape. Vous pouvez le faire depuis n'importe où pour afficher la simple fenêtre Forcer à quitter des applications sur votre Mac. Et après cela, allez-y et cliquez sur le nom de l'application pour le choisir. Après cela, cliquez sur le bouton “Forcer à quitter”. Ensuite, l'application se termine immédiatement. C’est en fait la version la plus simple pour forcer la fermeture d’une application et il est très facile à retenir. Donc, si vous voulez forcer la fermeture d'une application sur votre Mac, rappelez-vous simplement la frappe de touche Command + Option + Escape.
Pointe: Voici une liste de raccourcis clavier couramment utilisés pour vous aider à utiliser facilement Mac.
Méthode n ° 2. Forcer à quitter sur Mac à l'aide de votre Dock
Dans cette méthode, tout ce que vous avez à faire ici est d’appuyer sur les touches Option + Clic droit sur l’icône de l’application située dans votre Dock pour pouvoir afficher l’option «Forcer à quitter». Avoir à choisir cela va alors tuer l'application.
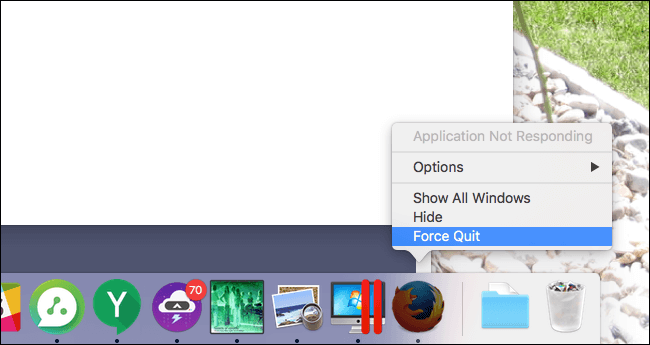
Méthode n ° 3. Forcer la fermeture sur l'application Mac à l'aide du menu Apple
Ici, tout ce que vous avez à faire est de maintenir la touche Shift enfoncée, puis de cliquer sur le menu Pomme pour pouvoir rechercher l’application Forcer de quitter. Cette méthode est considérée comme l’un des moyens les plus faciles à retenir pour vous. Cependant, il n’est pas considéré comme l’une des méthodes les plus puissantes. Cela est dû au fait que vous rencontrerez parfois l’application qui ne répondra plus du tout et vous ne pourrez pas accéder au menu.
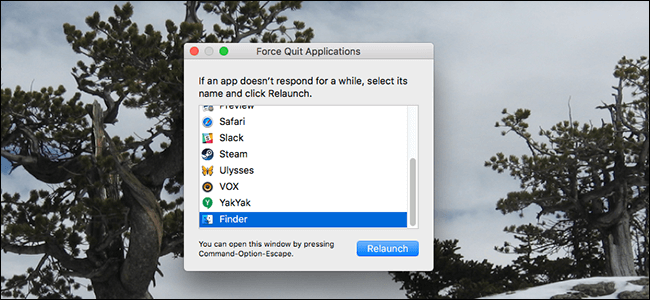
Méthode n ° 4. Forcer la fermeture de l'application sur Mac à l'aide du moniteur d'activité
Le moniteur d'activité est l'une des méthodes les plus puissantes que vous pouvez utiliser pour forcer la fermeture d'une application, d'une tâche, de démons ou de tout processus en cours d'exécution sur votre Mac OS X. Vous pourrez le trouver sous Applications> Utilitaires. Ou vous pouvez également lancer votre Spotlight app avec Command + Espace, puis saisissez «Activity Monitor», puis appuyez sur la touche Retour. L'utilisation du moniteur d'activité est très simple. Tout ce que vous avez à faire est de choisir le nom du processus ou l'ID que vous souhaitez fermer. Après cela, cliquez sur l'option rouge «Quitter le processus».
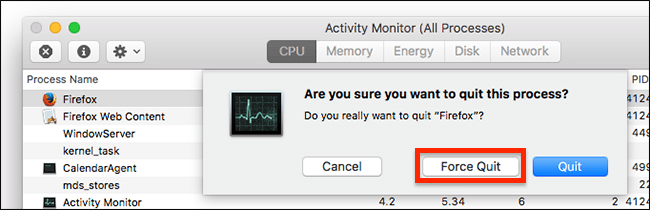
Méthode n ° 5. Forcer à quitter sur Mac à l'aide du terminal et de la commande Kill
Une fois que tout ce qui est mentionné ci-dessus ne fonctionne pas pour vous, alors utiliser la ligne de commande fera l'affaire pour forcer la fermeture de n'importe quelle application ou pour la quitter simplement en utilisant la commande de suppression de bas niveau. Tout ce que vous avez à faire est d'ouvrir votre terminal puis de taper la commande suivante. Exemple: killall [nom du processus] est killall Safari si vous souhaitez forcer la fermeture de votre navigateur Safari. Voici donc toutes les méthodes que vous pouvez utiliser pour forcer les applications arrêtées à quitter votre Mac. Tout ce que vous avez à faire est de choisir celui qui fonctionnera pour vous.
Partie 3. Empêcher l'application de se figer ou de ne pas répondre
Maintenant, comme nous l'avons mentionné précédemment, l'une des principales raisons pour lesquelles certaines applications sur votre Mac se bloquent ou ne répondent pas est RAM. C'est pourquoi la meilleure chose que vous puissiez faire est de libérer une partie de votre espace de stockage pour que vous puissiez avoir une utilisation stable de vos applications sur votre Mac. Pour que vous puissiez libérer de l'espace sur votre RAM, il vous suffit de supprimer toutes les jonques dont vous n'avez plus besoin. De cette façon, vous pourrez à nouveau utiliser vos applications normalement.
Et faire cela est un long processus si vous allez le faire manuellement. C'est pourquoi nous avons l'outil parfait que vous pouvez utiliser. Et ce n'est autre que l'utilisation de l'outil iMyMac PowerMyMac. C'est un outil que vous pouvez utiliser pour vous permettre de nettoyer toutes les jonques que vous avez. Cela inclut tous les fichiers et données dont vous n'avez plus besoin. De cette façon, vous serez en mesure de libérer de l'espace sur la RAM de votre Mac et vous pourrez utiliser correctement vos applications.
Non seulement cela, mais l'iMyMac PowerMyMac est considéré comme une application Mac tout-en-un qu'il existe aujourd'hui. Mis à part le fait qu'il s'agit d'un nettoyeur Mac génial, mais ce n'est pas la seule chose que le PowerMyMac peut faire. Vous pouvez également l'utiliser comme un programme de désinstallation d'applications, pour surveiller les performances de votre Mac, un gardien de secret.
L'iMyMac PowerMyMac peut vous aider à scanner votre Mac. Et en tant que nettoyeur de Mac, il peut vous aider à supprimer vos jonques système, vos jonques photo, vos pièces jointes indésirables et votre ancienne sauvegarde iTunes. Vous pouvez également supprimez vos gros et anciens fichiers et tous vos fichiers en double. Pour que vous sachiez comment utiliser le PowerMyMac pour nettoyer votre Mac afin de libérer de l'espace, voici un guide que vous pouvez suivre.
Étape 1. Télécharger et installer
Faites télécharger iMyMac PowerMyMac depuis le site officiel. Une fois que vous avez terminé, installez-le sur votre Mac.
Étape 2. Lancer le programme
Une fois que vous avez installé avec succès le programme sur votre Mac, lancez le programme. Ensuite, vous pourrez voir l'état du système de votre Mac.
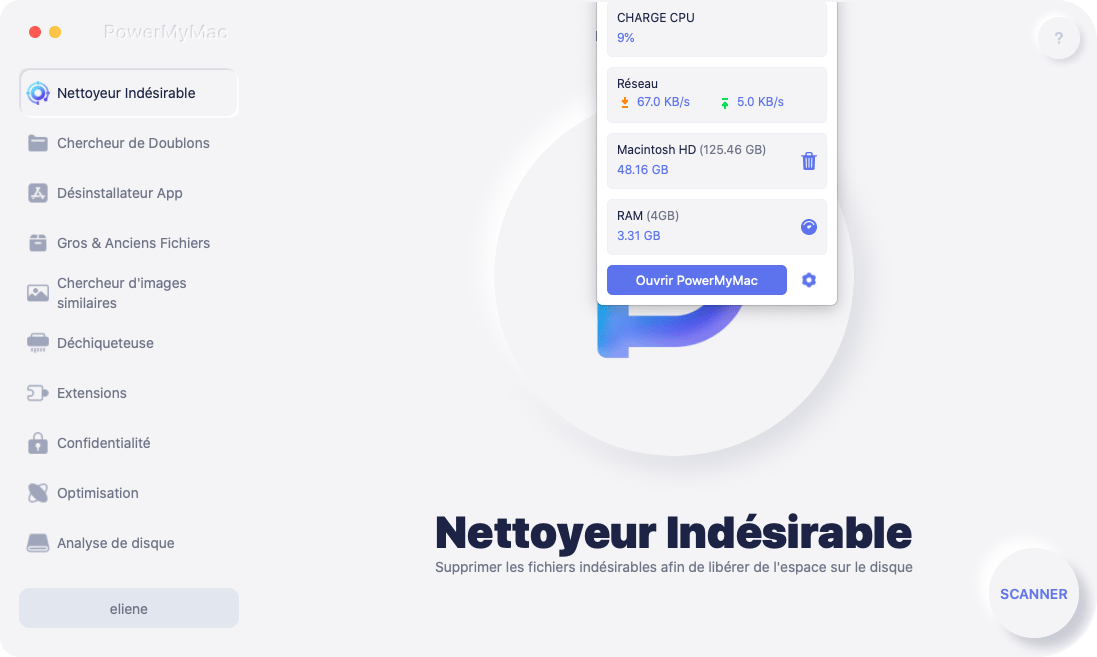
Étape 3. Choisissez le module
Vous pourrez également voir une liste de modules que le PowerMyMac peut faire. À partir de là, allons-y et commençons par choisir le «Master Scan».
REMARQUE: Vous pouvez sélectionner le dossier de votre choix sous Nettoyeur si vous souhaitez également le nettoyer.
Étape 4. Analysez votre système indésirable
Une fois que vous avez choisi le dossier, continuez et cliquez sur le bouton «Scan». L'iMyMac PowerMymac commencera alors à analyser votre Mac pour tous les fichiers indésirables du système que vous avez.

Étape 5. Vérifiez le résultat
Une fois que ce processus d'analyse est terminé, vous pouvez voir tous les éléments contenus dans le dossier. Si vous devez le faire, vous revenez en arrière et analysez à nouveau votre système indésirable.
Étape 6. Choisissez les fichiers à nettoyer
À partir de là, vous pouvez continuer et choisir les fichiers que vous souhaitez supprimer de votre Mac.
Étape 7. Nettoyez votre système indésirable
Une fois que vous avez sélectionné tous les éléments que vous souhaitez supprimer de votre Mac, continuez et cliquez sur le bouton «Nettoyer». De cette façon, vous pourrez nettoyer votre ordinateur indésirable sur votre Mac. Tous les fichiers dont vous n'avez plus besoin de ce dossier seront complètement supprimés de votre Mac.

REMARQUE: À un moment donné, vous aurez peut-être besoin de saisir votre mot de passe pour pouvoir poursuivre l'action.
Alors, voilà. Votre système indésirable est tout propre. Vous pouvez également faire de même avec les autres dossiers pour vous assurer que vous libérez vraiment beaucoup d'espace sur votre RAM.
Partie 4. Conclusion
Alors là vous l'avez. C'est ainsi que vous pouvez forcer la fermeture sur votre Mac. Tout ce que vous avez à faire à partir d'ici est de trouver laquelle des méthodes suivantes que nous avons montrées vous convient le mieux pour votre Mac. Et aussi, vous devez toujours garder à l'esprit que vous devez nettoyer votre Mac de temps en temps. De cette façon, vous serez en mesure d'empêcher toute application d'être gelée ou de ne pas répondre complètement. Alors n'hésitez plus et utilisez l'iMyMac PowerMyMac et nous vous assurons que votre Mac sera comme neuf.



